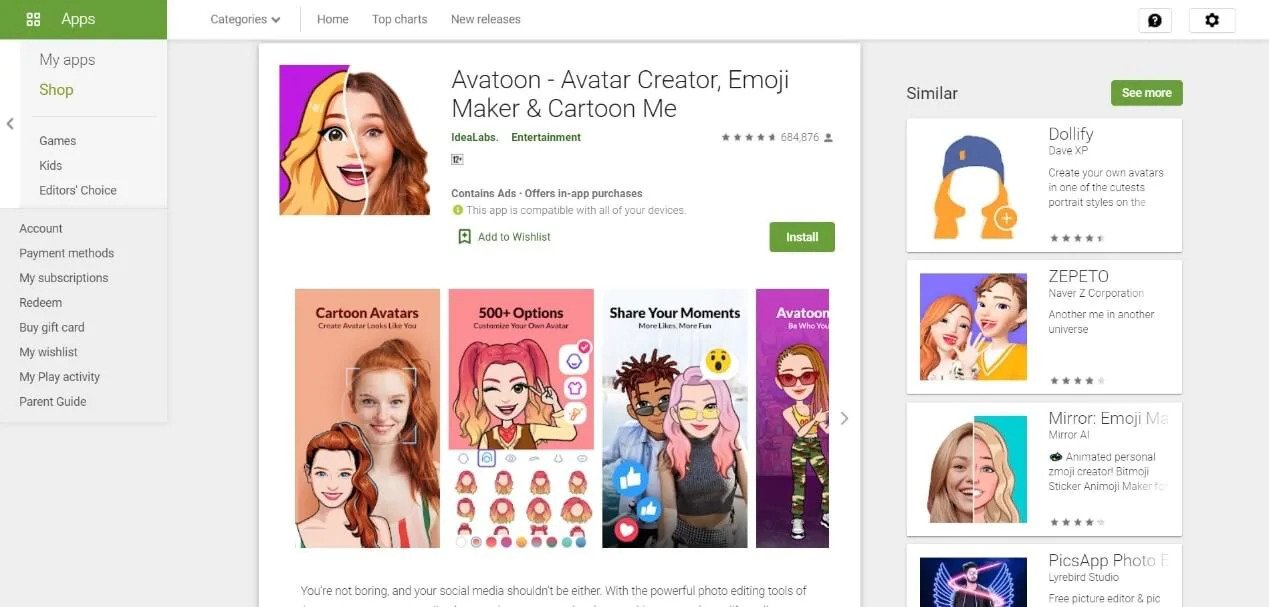
Are you bored with using the same old emojis to express yourself in your text messages? Well, you’re in luck because there’s a fun and exciting way to create a personalized emoji that looks just like you called Memoji. Memoji is a feature available on certain mobile devices that allows you to design a custom avatar that reflects your appearance, personality and style. Whether you want to show off your funky hairstyle, impeccable fashion sense or simply want an emoji that resembles you, Memoji has got you covered. In this article, we will guide you through the process of using Memoji maker to create a unique emoji that captures your individuality. So, get ready to step up your emoji game and make your conversations more personalized and fun!
Inside This Article
- Creating Your Memoji Profile
- Customizing Your Memoji’s Appearance
- Adding Accessories and Details to Your Memoji
- Saving and Using Your Memoji Across Platforms
- Conclusion
- FAQs
Creating Your Memoji Profile
Apple’s Memoji feature allows you to create a personalized virtual avatar that can be used across various Apple devices. Whether you want your Memoji to resemble your exact appearance or to reflect your unique personality, creating your Memoji profile is a fun and intuitive process. Here’s how you can get started:
1. Open the Messages app on your iPhone or iPad and start a new conversation.
2. Tap on the App Store icon next to the text input field and then click on the Memoji button.
3. You’ll be presented with a selection of pre-designed Memoji characters. If you want to create a Memoji from scratch, choose the “New Memoji” option.
4. The Memoji creation screen will appear, featuring a variety of customization options. Begin by choosing the skin tone that matches your own complexion.
5. Use the facial features section to create your Memoji’s eyes, eyebrows, nose, and mouth. You can select different shapes, sizes, and colors to achieve your desired look.
6. Proceed to the head and hair section, where you can choose your Memoji’s hairstyle, hair color, and facial hair options. Feel free to experiment with different styles until you find the perfect match.
7. Once you’re satisfied with your Memoji’s facial features and hair, you can move on to customizing its accessories. Add glasses, hats, earrings, or even AirPods to make your Memoji truly unique.
8. After you’re done with the main appearance customization, you can choose the head shape and age of your Memoji, ranging from youthful to senior.
9. Once you’ve finished fine-tuning your Memoji’s appearance, click “Done” to save your creation.
Your newly created Memoji will now be available for use in the Messages app, FaceTime, and various other compatible apps. You can also use it as a sticker in conversations and even apply it as a photo filter in the camera app.
Remember that you can always go back and make changes to your Memoji by following the same steps. This allows you to keep your virtual avatar up-to-date and in sync with any changes to your appearance or personal style.
Creating your Memoji profile is a fantastic way to add a personal touch to your digital interactions and showcase your individuality in a fun and engaging manner. So, why wait? Start creating your Memoji today and let your virtual persona shine!
Customizing Your Memoji’s Appearance
One of the best features of Memoji is the ability to customize your avatar to resemble yourself, or even create fun and unique characters. With a wide range of options available, you have the power to create a Memoji that truly reflects your personality. Here’s how you can customize your Memoji’s appearance:
1. Start by selecting the “Edit” button within the Memoji section of your device’s settings. This will allow you to access the customization options.
2. Choose a skin tone that closely matches your own. Apple provides a diverse range of options to ensure inclusivity and representation.
3. Next, you can customize your Memoji’s hairstyle. Select from a variety of hairstyles, including different lengths, colors, and styles such as curly, straight, or even trendy fades.
4. Moving on to the face, you can tweak features such as the shape of your eyebrows, eyes, and nose. Adjust the size, angle, and position to create a Memoji that looks just like you.
5. Don’t forget to add some flair to your Memoji with accessories like glasses, earrings, or even facial hair. These details can add a personal touch and make your Memoji truly unique.
6. For those who want to showcase their individuality, Memoji also offers the option to add piercings, tattoos, and even makeup. This allows you to express your personal style and make your Memoji even more lifelike.
7. Lastly, you can select a hat or headwear that suits your style, whether it’s a trendy cap, a glamorous headband, or a classic hat.
Remember, the goal is to create a Memoji that captures your essence, so don’t be afraid to experiment and have fun with the customization options. Once you’re satisfied with your creation, save your Memoji and start using it in conversations!
Adding Accessories and Details to Your Memoji
Now that you’ve created your Memoji and fine-tuned its appearance, it’s time to give it some personality by adding accessories and details. This allows you to further customize your Memoji and make it truly unique.
First, let’s talk about accessories. The Memoji Maker offers a wide range of accessories to choose from. You can add glasses, hats, earrings, and even facial hair to your Memoji. To do this, simply navigate to the accessory section in the Memoji Maker and select the ones that suit your style. Don’t be afraid to experiment and mix and match different accessories to create the perfect look.
In addition to accessories, you can also add details to your Memoji to make it even more expressive. You can choose from various eye shapes, eyebrow styles, and nose shapes to give your Memoji a unique facial structure. You can also play around with mouth options to create different expressions such as a smile, a smirk, or even a tongue sticking out.
Furthermore, you can choose from a variety of hair options to match your hairstyle or experiment with different looks. Whether you prefer long, short, curly, or straight hair, the Memoji Maker has got you covered. You can even choose different colors for your hair, allowing you to be as bold and creative as you want.
Another fun way to add details to your Memoji is by selecting different accessories for your ears, such as earrings or AirPods. This small addition can add a touch of personality to your Memoji and reflect your own personal style.
Lastly, don’t forget to add some flair to your Memoji by selecting a unique and vibrant background. The Memoji Maker offers a range of background options, from solid colors to patterns and even custom images. This allows you to place your Memoji in different settings and make it stand out.
Once you’re satisfied with the accessories and details you’ve added to your Memoji, you can save it and start using it across various platforms. Your Memoji will be available in your Messages app, allowing you to send personalized Memoji stickers and even use them in FaceTime calls.
So go ahead and have fun exploring the different accessories and details options in the Memoji Maker. Create a Memoji that truly represents you and enjoy expressing yourself in a fun and unique way.
Saving and Using Your Memoji Across Platforms
Once you’ve created your perfect Memoji, the next step is to save it and start using it across various platforms and applications. Whether you want to use your Memoji as your profile picture on social media or send it as a sticker in messaging apps, here’s how to save and use your Memoji on different devices and platforms.
iPhone and iPad: To save your Memoji on your iPhone or iPad, open the Messages app and start a new conversation. Tap on the Animoji icon (monkey face) next to the message input field, and swipe right to choose your Memoji. Tap on the three dots icon and select “Save” to add your Memoji to your Animoji collection. You can now use it in Messages, FaceTime, and other compatible apps.
Mac: If you want to use your Memoji on your Mac, open the Messages app, start a new conversation, and click on the Apps icon next to the message input field. Select Animoji from the app drawer and choose your Memoji. Right-click on the Memoji and select “Save” to save it to your collection. Your Memoji will now be available to use in Messages and other compatible apps on your Mac.
Android: Although Apple’s Memoji feature is exclusive to iOS and Mac devices, there are alternative options for Android users to create and use personalized avatars. You can explore various third-party apps available on the Google Play Store, such as Bitmoji or Textra, which offer similar customization features and allow you to create personalized avatars. These avatars can be saved as stickers or used as profile pictures in messaging apps and social media platforms.
Social Media: To use your Memoji as your profile picture on social media platforms like Facebook, Instagram, or Twitter, you’ll need to export your Memoji as an image or video. Open the Messages app, select your Memoji, tap on the share icon, and choose the option to export as an image or video. Once saved to your device’s photo gallery, you can set it as your profile picture on your preferred social media platform.
Messaging Apps: Many messaging apps, such as WhatsApp and Telegram, allow you to send stickers to express yourself in conversations. To use your Memoji as a sticker in these apps, you’ll need to save your Memoji as a sticker pack. There are several sticker pack apps available on the App Store and Google Play Store that allow you to create custom sticker packs using your Memoji. Once created, you can import the sticker pack into the messaging app and start using your Memoji as stickers.
Video Calls: If you want to use your Memoji during video calls, make sure you’re using a video call app that supports the Memoji feature. Apps like FaceTime on iOS and iPadOS, and Zoom or Skype on Mac or PC, allow you to use your Memoji as your virtual avatar during video calls. Simply select your Memoji as your video source within the app’s settings, and let your virtual self join in on the conversation.
With these steps, you can easily save and use your Memoji across different platforms and devices, expressing yourself in a fun and personalized way wherever you go. So go ahead and show off your unique Memoji to your friends and family!
Conclusion
Creating a Memoji that looks just like you is not only a fun and creative way to express yourself, but it also adds a personal touch to your digital communications. With the Memoji Maker feature, you have the power to customize every detail of your Memoji’s appearance, from the shape of your face to the color of your eyes and even the hairstyle.
By following the step-by-step guide outlined in this article, you can easily create a Memoji that accurately reflects your unique characteristics. Whether you want to show off your Memoji in messages, FaceTime calls, or even use it in third-party apps, the possibilities are endless.
Remember, the key to making a realistic Memoji is to pay attention to the little details that make you who you are. Take your time, experiment with different features, and have fun with it! So why wait? Start creating your own Memoji now and let your digital avatar represent the real you.
FAQs
-
Can I customize my Memoji to look just like me?
Absolutely! The Memoji maker allows you to personalize your Memoji to reflect your unique features. You can choose from a variety of options for your hairstyle, eyes, nose, lips, skin tone, accessories, and more. Get creative and make your Memoji a true representation of yourself! -
Can I use my Memoji in other apps?
Yes, you can! Once you’ve created your Memoji, you can use it across various apps on your mobile device. Many messaging apps, social media platforms, and even video calling apps allow you to use your Memoji as avatars. Spread your Memoji personality beyond just your device! -
How can I save and share my Memoji with others?
Saving and sharing your Memoji is easy. After creating your Memoji, you can save it to your device’s camera roll or share it directly through messaging apps, email, or social media. Show off your customized creation to your friends and family! -
Can I make changes to my Memoji after creating it?
Yes, you can always go back and make changes to your Memoji. Simply access the Memoji maker and adjust the features to your liking. Whether you want to switch up your hairstyle or add a funky accessory, you have the flexibility to modify your Memoji at any time. -
Can I use my Memoji in video calls?
Absolutely! If you use a video calling app that supports Memoji integration, you can use your customized Memoji during video calls. It adds a fun and personalized touch to your conversations, making them more engaging and entertaining.
