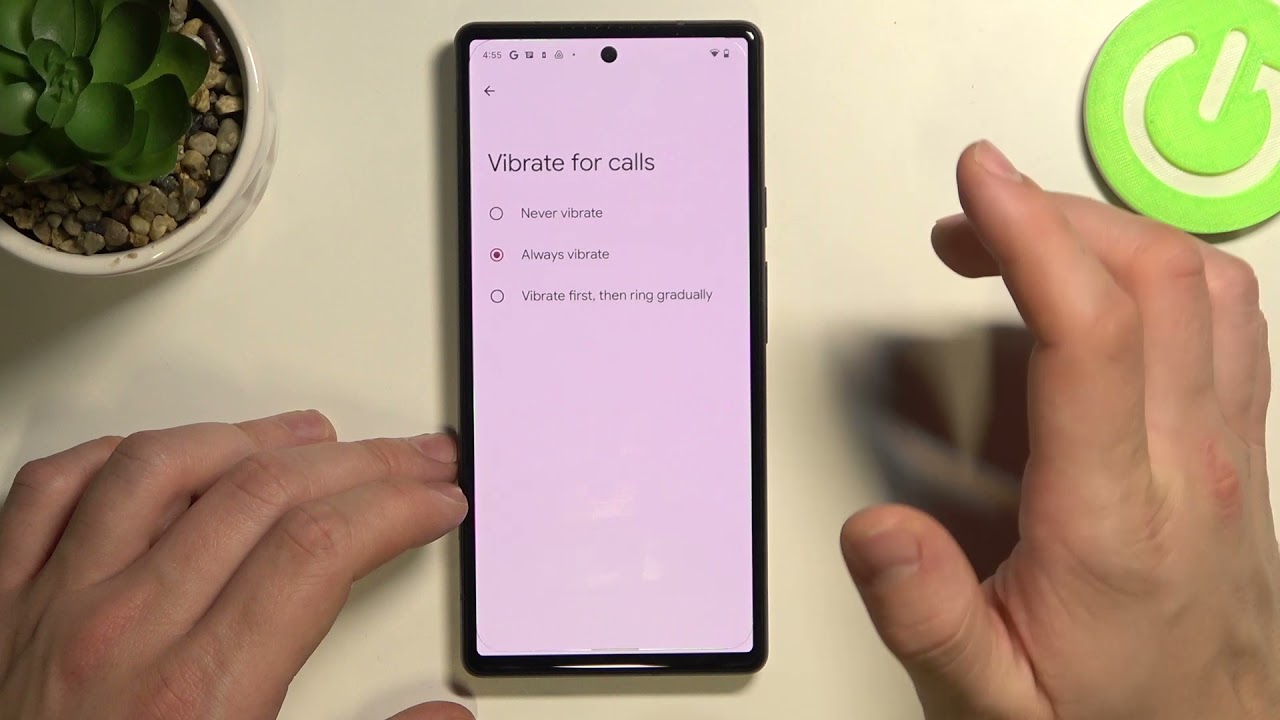
Are you a proud owner of the new Google Pixel 6? One of the most important features of any smartphone is the ability to put it on vibrate mode. Whether you’re in a meeting, attending a lecture, or simply want some peace and quiet, knowing how to put your Google Pixel 6 on vibrate can be a game-changer. In this article, we’ll explore step-by-step instructions on how to switch your phone to vibrate mode, as well as some handy tips and tricks to make the most of this feature. So, if you’re ready to enjoy a hassle-free, silent mobile experience, let’s dive in and learn how to put your Google Pixel 6 on vibrate!
Inside This Article
- Enable Vibration Mode on Google Pixel 6
- Adjust Vibration Intensity on Google Pixel 6
- Customize Notification Vibration Settings on Google Pixel 6
- Use Do Not Disturb Mode for Silent Vibration on Google Pixel 6
- Conclusion
- FAQs
Enable Vibration Mode on Google Pixel 6
If you’re looking to put your Google Pixel 6 on vibrate, you’re in luck! The process is quick and simple, allowing you to silence incoming calls, messages, and notifications with ease. Here’s how to enable vibration mode on your Google Pixel 6:
1. Start by unlocking your Google Pixel 6 and accessing the home screen.
2. Swipe down from the top of the screen to open the notification panel. This will reveal quick settings options.
3. Look for the sound icon among the quick settings options. It resembles a bell or speaker, indicating the sound settings.
4. Tap on the sound icon to open the sound control panel.
5. You’ll see various sound profiles listed, including “Vibrate” or “Vibration” mode. Tap on this option to enable vibration mode.
6. Once enabled, your Google Pixel 6 will vibrate instead of playing a sound for incoming calls, messages, and notifications.
7. To disable vibration mode and revert to the normal sound mode, simply tap on the sound icon again and select the desired sound profile.
That’s it! You have successfully enabled vibration mode on your Google Pixel 6. Now you can enjoy the discreet and silent alerts without disturbing others or drawing unnecessary attention.
Adjust Vibration Intensity on Google Pixel 6
If you’re someone who prefers a specific vibration intensity on your Google Pixel 6, you’ll be happy to know that you can easily adjust it to suit your preferences. The ability to customize the vibration intensity allows you to personalize your device’s alert system, ensuring that you never miss an important notification while also avoiding excessive vibrations.
To adjust the vibration intensity on your Google Pixel 6, follow these simple steps:
- Open the “Settings” app on your Google Pixel 6. You can access the settings by swiping down from the top of the screen and tapping on the gear icon, or by finding the app in your app drawer.
- Scroll down and tap on “Sound & vibration.”
- Under the “Vibration” section, you’ll find various options to customize the vibration intensity for different types of notifications, such as calls, messages, and notifications from apps.
- To adjust the vibration intensity for a specific type of notification, tap on the category you wish to modify, such as “Ringtone vibration” or “Notification vibration.
- On the next screen, you’ll see a slider that allows you to adjust the vibration intensity. Slide the bar left to decrease the intensity or slide it right to increase the intensity. As you move the slider, you’ll feel the vibration adjust accordingly.
- Once you’re satisfied with the new vibration intensity, you can exit the settings app. The changes you made will be automatically saved.
Keep in mind that the vibration intensity settings are adjustable on a per-notification basis. This means you can have different vibration intensities for calls, messages, and notifications from different apps. Take the time to customize each category to your liking, ensuring that you receive alerts in a way that suits your preferences and needs.
By adjusting the vibration intensity on your Google Pixel 6, you can have full control over how your device alerts you to incoming calls, messages, and notifications. Whether you prefer a subtle vibration or a more pronounced one, you can tailor it to your liking. So, go ahead and customize the vibration intensity on your Google Pixel 6 to enhance your overall user experience.
Customize Notification Vibration Settings on Google Pixel 6
The Google Pixel 6 offers a wide range of customization options, including the ability to customize notification vibration settings. With this feature, you can personalize the way your phone vibrates to alert you of incoming notifications. Whether you prefer a subtle vibration or a more pronounced one, the Pixel 6 gives you the flexibility to tailor it to your liking.
To customize the notification vibration settings on your Google Pixel 6, follow these simple steps:
- Open the Settings app on your Pixel 6.
- Scroll down and tap on “Sound & vibration.”
- Select “Vibration.”
- You will see a list of pre-set vibration patterns. Tap on the one you want to customize.
- On the next screen, you can adjust the vibration intensity by dragging the slider to the left or right. This allows you to make it stronger or gentler, depending on your preference.
- If you want to create a completely custom vibration pattern, tap on “Create New Vibration.”
- Tap on the screen to create the desired pattern. You can tap multiple times to create a complex pattern.
- Once you are satisfied with the pattern, tap on “Save.”
- Give your custom vibration pattern a name and tap on “OK.”
- Your custom vibration pattern will now be available in the list of vibration patterns, and you can select it for your notifications.
By customizing the notification vibration settings on your Google Pixel 6, you can ensure that you never miss an important notification while also personalizing the way your phone alerts you. Whether you prefer a subtle buzz or a stronger vibration, the Pixel 6 allows you to adapt it to your preferences, enhancing your overall user experience.
Use Do Not Disturb Mode for Silent Vibration on Google Pixel 6
Do Not Disturb Mode on the Google Pixel 6 is a powerful feature that allows you to enjoy a quiet and uninterrupted environment. Not only does it silence your notifications and calls, but it also gives you the option to enable silent vibration, ensuring that even when your phone is in your pocket or on a desk, you won’t be disturbed by noisy alerts.
To activate the Do Not Disturb Mode on your Google Pixel 6, follow these simple steps:
- Swipe down from the top of the screen to open the notification panel.
- Tap on the gear icon to open the Settings menu.
- Scroll down and select “Sound & vibration”.
- Tap on “Do Not Disturb”.
- Toggle on the “Turn on now” switch to activate the Do Not Disturb Mode.
Once the Do Not Disturb Mode is enabled, you can further customize the settings to ensure a truly silent vibration experience. Follow these steps:
- Go back to the main Do Not Disturb settings screen.
- Tap on “Sound & vibration” under the “Rule settings” section.
- Select “Vibration” under the “Behavior” section.
- Choose the “None” option to disable all vibration.
By selecting the “None” option, you ensure that your Google Pixel 6 will not vibrate at all, even when you receive calls or notifications while in Do Not Disturb Mode. This is perfect for situations when you need complete silence.
If you still want to receive a vibration for certain events, like alarms or emergency calls, you can customize the Do Not Disturb settings even further:
- Go back to the main Do Not Disturb settings screen.
- Tap on “Sound & vibration” under the “Rule settings” section.
- Select “Custom” under the “Behavior” section.
- Tap on “Choose events” under the “Custom” section.
- Toggle on the events for which you want to allow vibration, such as alarms or emergency calls.
With these settings, your Google Pixel 6 will remain in Do Not Disturb Mode with silent vibration, unless there are specific events that you’ve allowed to trigger vibration. This way, you can enjoy the peace and quiet without missing any important notifications or calls.
Remember, the Do Not Disturb Mode is a valuable tool for controlling your phone’s interruptions and ensuring you have uninterrupted moments of calm, whether you’re in a meeting, attending a class, or simply need some quiet time.
So go ahead and make use of the Do Not Disturb Mode with silent vibration on your Google Pixel 6 to create an environment that is free from distractions and disruptions.
Conclusion
Putting your Google Pixel 6 on vibrate can be a handy feature that allows you to stay connected while minimizing disruptions. Whether you’re attending a meeting, in a quiet environment, or simply want some peace and quiet, knowing how to switch your phone to vibrate mode is essential.
In this article, we’ve explored the steps and methods to put your Google Pixel 6 on vibrate mode. Whether you prefer using the physical buttons or navigating through the settings, it’s a straightforward process that can be done in a matter of seconds.
Remember to also take advantage of the additional customization options available on your device, such as setting custom vibration patterns for specific contacts or notifications. This way, you can easily differentiate important calls or messages even when your phone is on silent mode.
In conclusion, mastering the art of putting your Google Pixel 6 on vibrate will help you strike the perfect balance between staying connected and maintaining your peace of mind. Now, go ahead and utilize this feature to make your mobile experience even more seamless and convenient.
FAQs
1. How do I put my Google Pixel 6 on vibrate?
To put your Google Pixel 6 on vibrate, simply press and hold the volume down button until the phone vibrates. You can also access the volume settings by swiping down from the top of the screen and tapping on the sound icon. From there, you can adjust the volume to your desired level or switch to vibrate mode.
2. Can I silence incoming calls and notifications on my Google Pixel 6?
Yes, you can easily silence incoming calls and notifications on your Google Pixel 6. To do this, simply press the volume down button until the phone is in vibrate or silent mode. Alternatively, you can use the Do Not Disturb feature to customize your settings and specify which calls and notifications you want to allow or block.
3. Will putting my Google Pixel 6 on vibrate affect other settings?
No, putting your Google Pixel 6 on vibrate will not affect other settings. It simply switches the phone to silent mode, allowing only vibrations for incoming calls and notifications. All other features and settings will remain unchanged.
4. Are there any shortcuts to put my Google Pixel 6 on vibrate?
Yes, there are shortcuts available to put your Google Pixel 6 on vibrate. You can enable the “Flip to Shhh” feature, which automatically puts your phone on vibrate when you place it face down on a flat surface. Additionally, you can create a custom shortcut by going to the Settings app, selecting “Gestures”, and configuring the desired action for vibrate mode.
5. How can I customize the vibrate settings on my Google Pixel 6?
To customize the vibrate settings on your Google Pixel 6, go to the Settings app and select “Sound & vibration.” Here, you can adjust the intensity and pattern of the vibrations, enabling you to personalize your experience and ensure that you don’t miss any important calls or notifications.
