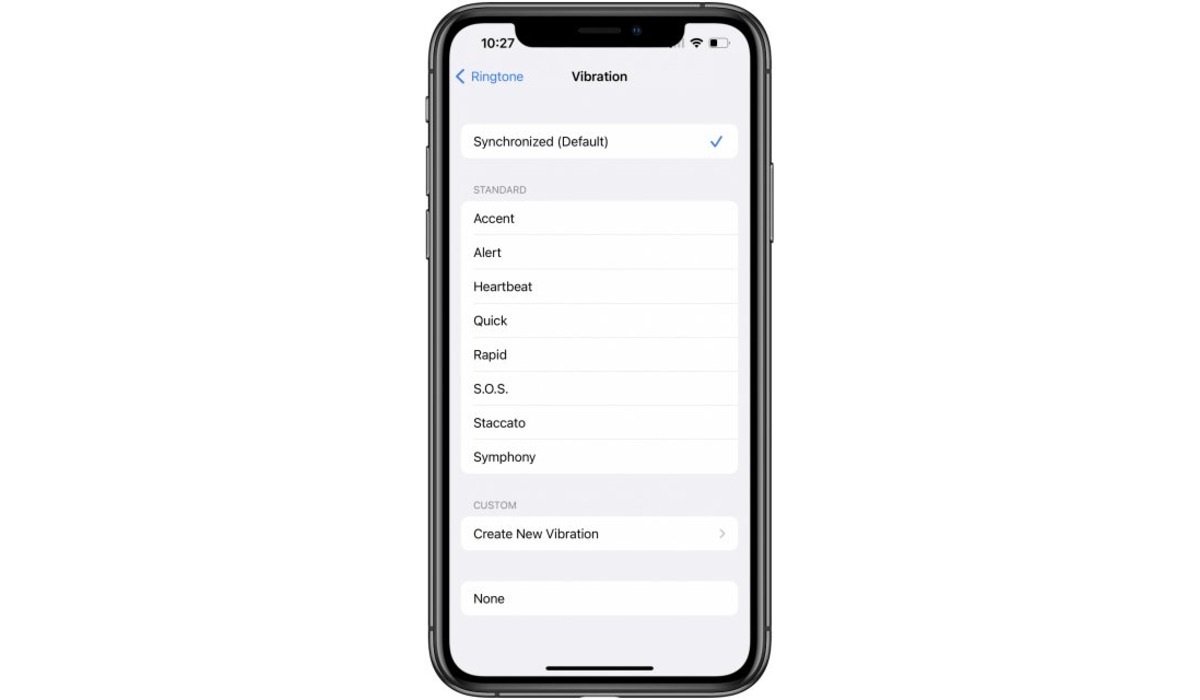
If you’re tired of your iPhone constantly ringing and want to switch to a more discreet mode, putting your iPhone on vibrate is the perfect solution. Whether you’re in a meeting, a movie theater, or simply want a bit of tranquility, enabling the vibrate mode on your iPhone ensures that you won’t miss any important calls or notifications without causing any disruptions. In this article, we will guide you on how to put your iPhone on vibrate and provide you with some handy tips and tricks along the way. So, if you’re ready to switch to a quieter mode without sacrificing functionality, keep reading to learn how to put your iPhone on vibrate!
Inside This Article
- Enabling Vibrate Mode on iPhone
- Using the Physical Switch to Activate Vibrate Mode
- Adjusting Vibration Settings in the Sound & Haptics Menu
- Customizing Vibration Patterns for Calls and Notifications
- Conclusion
- FAQs
Enabling Vibrate Mode on iPhone
If you’re tired of your iPhone constantly ringing or if you need to silence your device in certain situations, enabling vibrate mode is the perfect solution. When your iPhone is on vibrate mode, it will discreetly notify you of incoming calls, messages, and other notifications without making any sound. Enabling vibrate mode is quick and easy, and here’s how you can do it:
- On the side of your iPhone, located just above the volume buttons, you’ll find the silent/mute switch. This switch can be toggled up or down.
- To enable vibrate mode, simply switch the silent/mute switch towards the back of your iPhone. You will see an orange indicator on the switch when vibrate mode is activated.
That’s it! Your iPhone is now in vibrate mode, and you will feel a gentle vibration when you receive incoming calls, messages, or other notifications. It’s worth noting that enabling vibrate mode will not affect any alarms or timers you have set on your device—they will still sound audibly.
Vibrating notifications are particularly helpful in situations where silence is preferred or required, such as during meetings, lectures, or in quiet environments where loud ringtones may be disruptive. With vibrate mode enabled, you can stay connected without causing any interruptions or distractions.
So, the next time you need your iPhone to be discreet, simply enable vibrate mode with the silent/mute switch, and you’ll be able to receive notifications silently through gentle vibrations.
Using the Physical Switch to Activate Vibrate Mode
If you’re looking for a quick and convenient way to put your iPhone on vibrate, the physical switch on the side of your device is the answer. Located on the left-hand side of the iPhone, just above the volume buttons, this switch can easily toggle your device between silent and vibrate mode with a simple flick.
Here’s how you can use the physical switch to activate vibrate mode:
- Locate the small switch on the left side of your iPhone.
- If the switch is positioned towards the back of the device (with the orange indicator hidden), it means your iPhone is on loud mode.
- To activate vibrate mode, simply push the switch towards the front of the device, so that the orange indicator becomes visible.
- Once the switch is in the forward position, your iPhone will only vibrate when you receive calls, notifications, or messages.
It’s important to note that enabling vibrate mode using the physical switch will not silence alarms or timers on your iPhone. These will still play out audibly, even when your device is set to vibrate mode. Additionally, important system alerts, like emergency alerts or Amber alerts, will also bypass the vibrate mode setting.
The physical switch provides a convenient and hassle-free way to activate vibrate mode on your iPhone, allowing you to quickly silence your device without navigating through settings or menus.
Adjusting Vibration Settings in the Sound & Haptics Menu
If you want to further customize the vibration settings on your iPhone, you can do so by accessing the Sound & Haptics menu in the Settings app. Here’s how:
1. Open the Settings app on your iPhone.
2. Scroll down and tap on “Sounds & Haptics”.
3. In the “Sounds and Vibration Patterns” section, you will find different options to adjust the vibration settings for various events on your iPhone.
4. Tap on “Ringtone” to set the vibration pattern for incoming calls. You can choose from the predefined patterns or create a custom one using the “Create New Vibration” option.
5. To customize the vibration pattern for alerts and notifications, tap on “Text Tone” or “New Mail” and select the desired pattern.
6. If you want to adjust the vibration intensity, scroll down and tap on “Vibration Strength”. Here, you can choose between three levels: “Light,” “Medium,” and “Strong.”
7. To further personalize your vibration experience, you can tap on “Customize” under the “Standard Ringtones” section. This allows you to create unique vibration patterns for specific contacts in your phonebook.
By adjusting the vibration settings in the Sound & Haptics menu, you can ensure that your iPhone provides the desired tactile feedback for calls, alerts, and notifications.
Keep in mind that these options may vary slightly depending on the model of your iPhone and the version of iOS you have installed. Experiment with the settings to find the vibration pattern that suits your preferences best.
Customizing Vibration Patterns for Calls and Notifications
One of the great features of iPhones is the ability to customize vibration patterns for calls and notifications. This allows you to differentiate between different types of incoming alerts without even looking at your phone. Whether you want a quick, subtle vibration for text messages or a longer, more noticeable vibration for phone calls, customizing the vibration patterns is a handy way to personalize your iPhone experience.
To customize the vibration patterns for calls and notifications, follow these simple steps:
- Go to the Settings app on your iPhone.
- Scroll down and tap on “Sounds & Haptics.”
- Under the section “Sounds and Vibration Patterns,” you will see a list of different types of alerts, such as Ringtone, Text Tone, and New Mail.
- Tap on the alert type you want to customize, such as “Ringtone.”
- At the top of the screen, you will see a section called “Vibration.”
- Tap on “Vibration” to access the vibration options.
- You can choose from various pre-set vibration patterns, such as “Heartbeat” or “S.O.S.”
- If you want to create a custom vibration pattern, tap on “Create New Vibration.
- A blank screen with a ”
” record button will appear. Tap and hold the screen to create your custom vibration pattern.
- Once you are satisfied with your custom pattern, tap on “Stop” to stop recording.
- You can listen to the pattern by tapping on “Play.”
- If you’re happy with the pattern, tap on “Save” to save it.
Repeat these steps for each alert type you want to customize. You can have different vibration patterns for calls, text messages, emails, and more. This customization option allows you to instantly recognize the type of alert without even looking at your iPhone.
Customizing vibration patterns for calls and notifications is a small but powerful feature that enhances your overall iPhone experience. It adds a personal touch to your device and makes it easier to differentiate between different types of alerts. So go ahead and customize your vibration settings to suit your preferences and make your iPhone truly your own.
Conclusion
In conclusion, knowing how to put an iPhone on vibrate can be quite useful in various situations. Whether you are in a meeting, attending a movie, or simply want to minimize disruptions, switching your iPhone to vibrate mode allows you to stay connected while maintaining courtesy and privacy. Remember, the process varies slightly depending on the iPhone model and iOS version, but the general steps remain the same.
By following the steps outlined in this article, you can easily switch your iPhone to vibrate mode and enjoy a silent notification experience. So, the next time you find yourself needing to silence your iPhone, refer back to this guide for a quick and hassle-free solution.
FAQs
Q: How do I put my iPhone on vibrate mode?
A: Putting your iPhone on vibrate mode is easy. Simply locate the physical switch on the left side of your iPhone, just above the volume buttons. Slide the switch down towards the back of the device, and you will feel a slight vibration. This indicates that your iPhone is now in vibrate mode.
Q: Can I customize the vibrate settings on my iPhone?
A: Yes, you can customize the vibrate settings on your iPhone. To do this, go to your iPhone’s Settings app and navigate to “Sounds & Haptics” or “Sounds & Haptics” depending on your iOS version. Here, you can adjust various vibrate settings, such as changing the vibrate pattern, intensity, and even create custom vibrations for different contacts.
Q: How can I tell if my iPhone is on vibrate mode?
A: There are a few ways to tell if your iPhone is on vibrate mode. First, you can check the physical switch on the side of your iPhone. If the switch is in the down position, it means your iPhone is on vibrate mode. Additionally, you may see a small vibrate icon in the top-right corner of your screen. If you have a newer iPhone model, you can also check the Control Center by swiping down from the top-right corner of the screen. If the bell icon is greyed out, your iPhone is on vibrate mode.
Q: Can I put specific contacts on vibrate mode while keeping others on ring mode?
A: Yes, you can prioritize specific contacts to ring while putting others on vibrate mode. This feature is called “Emergency Bypass.” To set it up, go to the Contacts app, select the contact you want to put on vibrate mode, tap “Edit” in the top-right corner, and then tap “Ringtone.” From there, enable the “Emergency Bypass” toggle switch. Now, even if your iPhone is on vibrate mode, calls and text messages from that specific contact will still ring or vibrate, depending on your settings for that contact.
Q: Can I receive notifications while my iPhone is on vibrate mode?
A: Yes, you can still receive notifications while your iPhone is on vibrate mode. When your iPhone is in vibrate mode, it will vibrate instead of playing a ringtone when you receive calls, texts, or notifications. You can adjust the vibrate settings for notifications in the Settings app under “Sounds & Haptics”. Here, you can choose between different vibrate patterns and adjust the vibration strength to a level that suits your preference.
