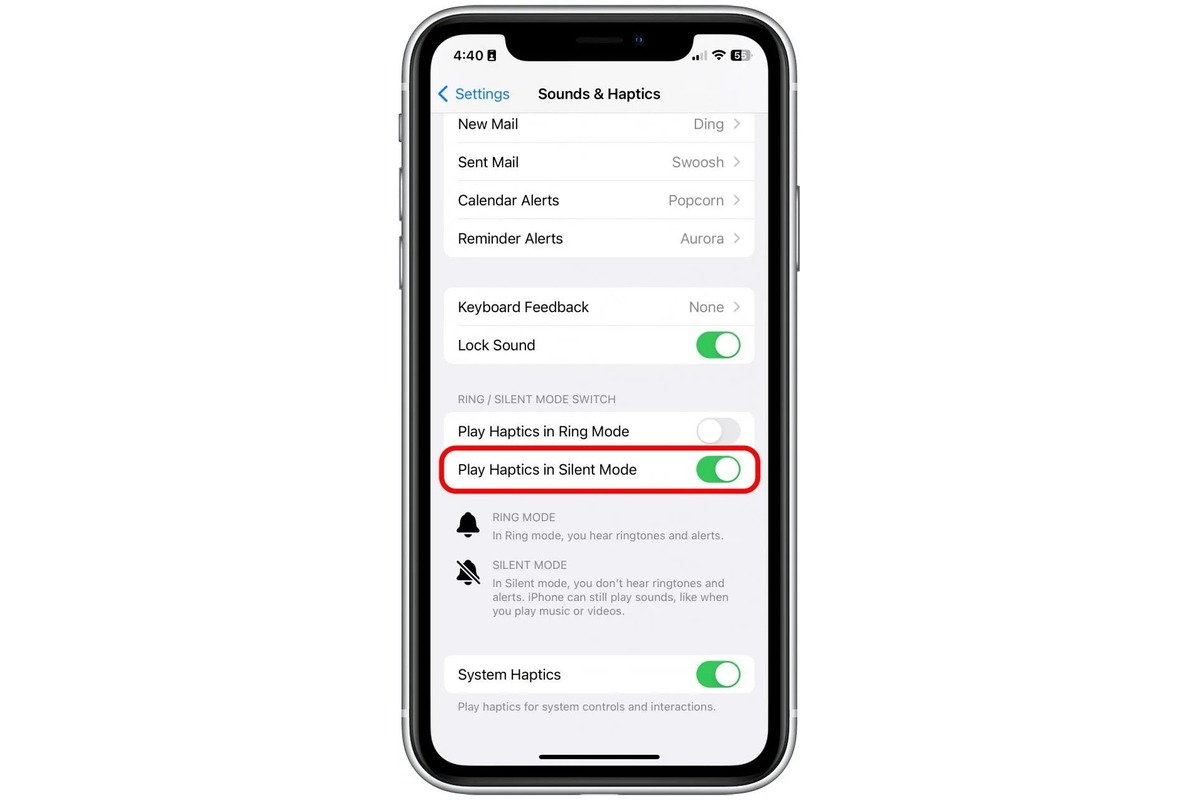
In this digital era, iPhones have become an essential part of our lives. From communicating with loved ones to managing our schedules, these devices have revolutionized how we stay connected. One feature that many iPhone users appreciate is the vibration mode, which allows you to receive alerts and notifications discreetly. Whether you’re in a meeting or a quiet environment, having the option to put your iPhone on vibration can be incredibly convenient. In this article, we will guide you step-by-step on how to enable vibration on your iPhone. Whether you’re a tech-savvy individual or new to the iPhone world, we’ve got you covered. So, let’s dive in and discover how you can make your iPhone vibrate and stay in the loop without disturbing those around you.
Inside This Article
- Turning on Vibration on iPhone
- Customizing Vibration on iPhone
- Setting Vibration for Incoming Calls on iPhone
- Enabling Vibration for Notifications on iPhone
- Conclusion
- FAQs
Turning on Vibration on iPhone
Vibration is a useful feature on your iPhone that allows you to receive silent notifications and alerts without disturbing others around you. By enabling vibration, you can still stay connected to important calls and messages while keeping your device on silent mode. Here’s how you can turn on vibration on your iPhone:
- First, open the Settings app on your iPhone home screen.
- Scroll down and tap on the “Sounds & Haptics” option.
- Within the “Sounds & Haptics” menu, you’ll see various options for adjusting sound and vibration settings.
- Under the “Vibrate” section, you can toggle the switch next to “Vibrate on Ring” to enable vibration for incoming calls.
- Similarly, you can toggle the switch next to “Vibrate on Silent” to enable vibration when the device is in silent mode.
Once you have enabled these options, your iPhone will vibrate whenever you receive a call or message, depending on your device’s settings. This ensures that you won’t miss any important notifications, even when your phone is on silent mode.
Additionally, you can also customize the vibration patterns for different types of notifications on your iPhone.
Customizing Vibration on iPhone
Did you know that you can customize the vibration patterns on your iPhone? It’s a great way to personalize your device and have different vibrations for different types of notifications. Whether you want a subtle or strong vibration, you can easily set it up on your iPhone. Here’s how:
1. Open the Settings app on your iPhone.
2. Scroll down and tap on “Sounds & Haptics” (or “Sounds” depending on your iOS version).
3. Under the “Vibrate” section, you’ll find various options to customize your vibrations. Tap on “Ringtone” to start customizing.
4. Scroll down and tap on “Vibration” to access the list of pre-set vibration patterns.
5. You can select one of the pre-set vibrations or create a custom one by tapping on “Create New Vibration.”
6. To create a custom vibration, tap on the screen to create a pattern of your choice. You can tap, press, and hold to create longer and stronger vibrations. Tap “Play” to preview the vibration.
7. Once you’re satisfied with your custom vibration, tap on “Save” in the top right corner.
8. You can now assign this custom vibration to specific contacts or notifications. Simply go back to the “Sounds & Haptics” menu and choose “Ringtone” or “Text Tone.” Tap on the contact or app notification for which you want to set the custom vibration.
9. Scroll down and under the “Vibration” section, select your custom vibration from the list.
10. Repeat the process for other contacts or notifications if desired.
That’s it! You have successfully customized the vibration on your iPhone. Now, you can easily differentiate between different notifications based on the unique vibration pattern you’ve created.
Customizing the vibration on your iPhone offers a more personalized and intuitive way to receive alerts and notifications. Whether you want a gentle buzz or a strong pulsation, you can tailor it to your preferences. So go ahead and customize the vibration on your iPhone to make it truly yours!
Setting Vibration for Incoming Calls on iPhone
Do you ever find yourself missing important phone calls because your iPhone was on silent mode, but you didn’t feel the vibration? Well, worry no more! With the iPhone’s customizable settings, you can easily set up vibrations for incoming calls to ensure that you never miss an important call again.
To set up vibration for incoming calls on your iPhone, follow these simple steps:
- Open the Settings app on your iPhone.
- Scroll down and tap on “Sounds & Haptics” or “Sounds & Touch Haptics”, depending on the iOS version installed on your device.
- Under the “Sounds and Vibration Patterns” section, tap on “Ringtone” or “Ringtone and Haptic Alerts.
- Next, at the top of the screen, you’ll see the “Vibration” option. Tap on it.
- In the Vibration menu, you can choose from a pre-set list of vibration patterns or create a custom vibration by tapping on “Create New Vibration”.
- If you choose a pre-set pattern, simply tap on it to select it. If you prefer to create a custom vibration, tap on “Create New Vibration”, and you’ll be taken to a screen where you can tap to create your own unique vibration pattern.
- Once you’ve selected or created your desired vibration pattern, tap on “Save” at the top-right corner of the screen.
That’s it! You have successfully set up a vibration for incoming calls on your iPhone. Now, whenever you receive a phone call, your iPhone will vibrate according to the selected or custom vibration pattern.
It’s important to note that the vibration feature can be incredibly useful in situations where you need to keep your phone on silent mode but still want to be alerted to incoming calls.
Additionally, by customizing your vibration pattern, you can easily differentiate between important calls and non-urgent ones, simply by the way your iPhone vibrates. This can be especially helpful if you keep your iPhone in your pocket or bag, as you can instantly identify the importance of a call without even having to take your phone out.
So, take advantage of the iPhone’s vibration settings and never miss a crucial phone call again!
Enabling Vibration for Notifications on iPhone
Notifications play a crucial role in keeping us informed and up-to-date in our digital lives. However, relying solely on audio alerts for notifications may not always be practical or desirable. Thankfully, you can easily enable vibration for notifications on your iPhone to ensure you never miss an important alert.
To enable vibration for notifications on your iPhone, follow these simple steps:
- Open the Settings app on your iPhone.
- Scroll down and tap on “Sounds & Haptics” (or “Sounds” on older versions of iOS).
- Under the “Sounds and Vibration Patterns” section, you’ll find options for different notification types, including “Ringtone,” “Text Tone,” and “New Mail.”
- Tap on the specific notification type for which you want to enable vibration.
- On the next screen, make sure the “Vibration” switch is turned on.
- If you want to customize the vibration pattern, tap on “Vibration” and select from the pre-defined patterns or create a custom one.
- Once you’ve enabled vibration for the desired notification type, exit the Settings app.
With vibration enabled for notifications, your iPhone will now vibrate in addition to playing the selected sound whenever you receive a notification of that type. This can be especially useful in situations where audio alerts might not be appropriate or when you want to be discreet.
It’s worth noting that you can customize the vibration pattern for each notification type. This allows you to differentiate between different types of notifications based on vibration patterns alone. For example, you could set a longer and stronger vibration pattern for incoming calls, while opting for a shorter and softer pattern for text messages.
Additionally, if you don’t want your iPhone to vibrate for incoming calls or other notifications, you can easily disable vibration for specific types by following the same steps and turning off the “Vibration” switch for that particular notification type.
By enabling vibration for notifications on your iPhone, you can stay informed without relying solely on audio alerts. Take advantage of this feature to customize your notification experience and ensure you never miss an important message or update.
Conclusion
In conclusion, putting vibration on your iPhone can be a useful feature that enhances your overall user experience. Whether you want to discreetly receive notifications or add a tactile feel to your interactions, enabling vibration on your device can help you stay connected and engaged without the need for sound.
By following the simple steps outlined in this article, you can easily turn on vibration for various functions on your iPhone. From incoming calls and text messages to app notifications and system feedback, you have the flexibility to customize the vibration settings to suit your preferences.
Remember to experiment with different vibration patterns and intensity levels to find what works best for you. And if you ever need to disable vibration temporarily, it’s just a few taps away in the settings menu.
So, why not add another layer of functionality to your iPhone and embrace the benefits of vibration today?
FAQs
1. Can I put vibration on my iPhone?
Yes, you can enable vibration on your iPhone by adjusting the settings in the “Sounds & Haptics” section of the Settings app.
2. How do I turn on vibration for incoming calls?
To enable vibration for incoming calls on your iPhone, go to the “Settings” app, select “Sounds & Haptics,” and toggle on the “Vibrate on Ring” option.
3. Can I customize the vibration pattern on my iPhone?
Yes, you can customize the vibration pattern on your iPhone. In the “Sounds & Haptics” settings, tap on “Ringtone” or “Text Tone,” then select “Vibration” at the top of the screen. From there, you can choose from preset vibration patterns or create a custom vibration by tapping on “Create New Vibration.”
4. What if my iPhone is not vibrating?
If your iPhone is not vibrating, the first thing to check is the settings. Make sure that the vibration is enabled in the “Sounds & Haptics” section of the Settings app. If it is already enabled and still not working, try restarting your iPhone. If the issue persists, you may need to contact Apple Support for further assistance.
5. Can I set vibration for specific apps on my iPhone?
Yes, you can set vibration for specific apps on your iPhone. In the “Settings” app, go to “Sounds & Haptics,” then scroll down to the “Sounds and Vibration Patterns” section. From there, you can configure the vibration settings for individual apps by tapping on their respective options and selecting the desired vibration pattern.
