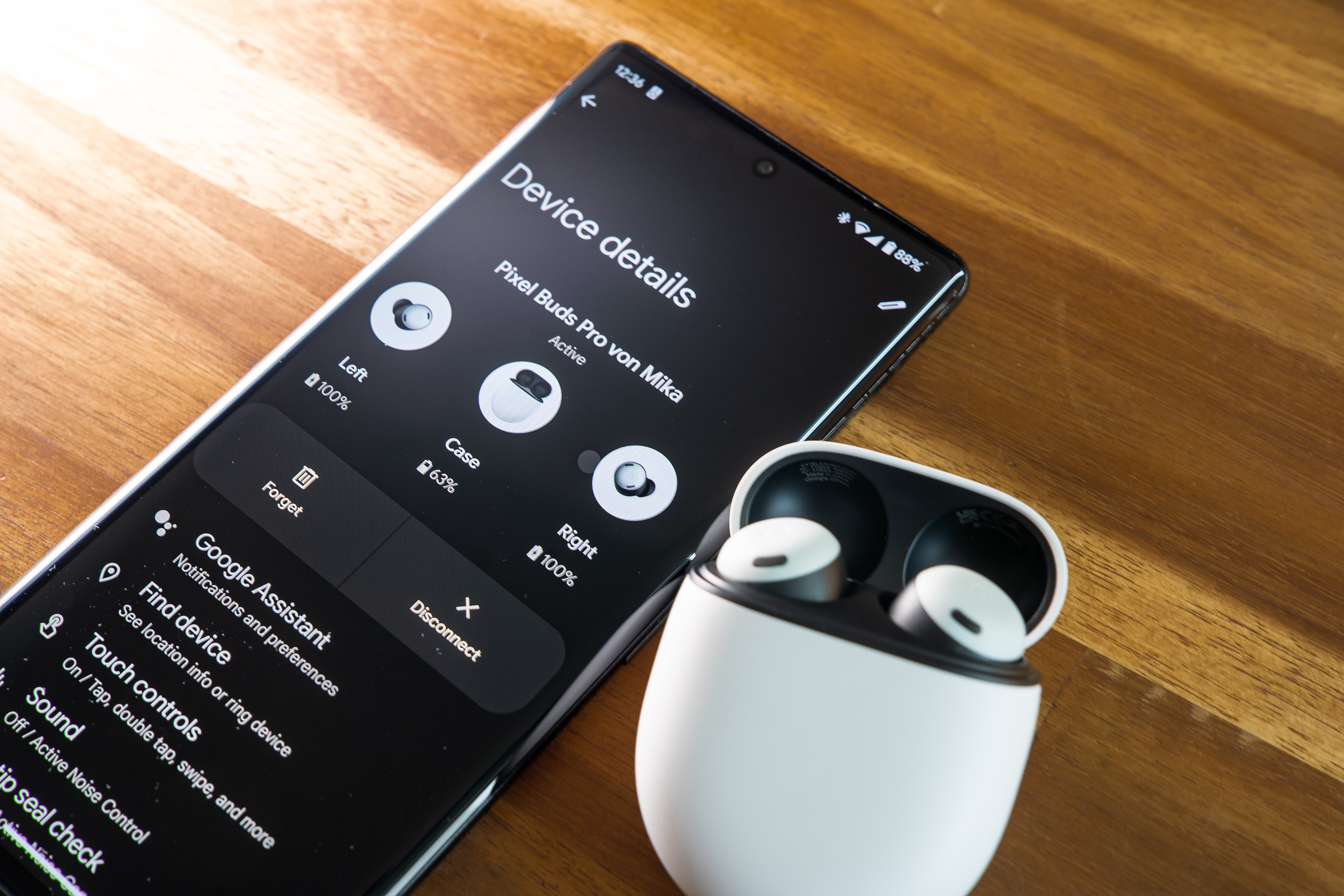
In today’s digital age, smartphones are essential tools that keep us connected, informed, and entertained. However, when it comes to our children’s smartphone usage, it becomes essential to ensure their safety and well-being. One way to achieve this is by implementing parental controls on their Android devices. Parental control features provide parents with the ability to monitor and control their children’s smartphone activities, offering peace of mind and protection against inappropriate content.
With the vast array of apps, social media platforms, and online content available, it can be challenging to keep track of what our children are exposed to. By setting up parental controls on Android, parents can regulate screen time, filter content, and restrict access to specific apps or websites. In this comprehensive guide, we will walk you through the steps to put parental control on Android, ensuring a safe and secure digital environment for your children.
Inside This Article
- Introduction
- Understanding Parental Control on Android
- Setting Up Parental Control on Android
- Configuring Web Filtering
- Restricting App Access
- Setting Time Limits
- Monitoring and Tracking Activity
- Conclusion
- Conclusion
- FAQs
Introduction
As parents, ensuring the safety and well-being of our children in the digital age has become increasingly challenging. With the proliferation of smartphones and the vast amount of content available on the internet, it’s important to take necessary precautions to protect our children’s online experiences. This is where parental control on Android devices can be a valuable tool.
Parental control on Android allows parents to monitor and regulate their child’s smartphone usage. It empowers them to manage and restrict access to certain apps and websites, set time limits, and even track their child’s activity. With the right settings and applications, parents can create a safe and controlled online environment for their children.
In this article, we will guide you through the process of setting up parental control on Android, including configuring web filtering, restricting app access, setting time limits, and monitoring activity. By following these steps, you can gain peace of mind knowing that your child is protected while using their Android device.
Understanding Parental Control on Android
With the ever-increasing use of smartphones among kids and teenagers, it has become important for parents to have control over the content their children consume and the time they spend on their devices. Parental control on Android devices is a powerful tool that allows parents to monitor and regulate their child’s digital activities. It provides a range of features to ensure a safe and age-appropriate online experience.
Parental control settings on Android enable parents to filter and block inappropriate websites, limit screen time, restrict access to certain apps, and track their child’s online activities. These features not only help in protecting children from the potential dangers of the internet but also promote healthy digital habits.
By understanding how parental control on Android works, parents can make informed decisions about managing their child’s device usage. Let’s explore some of the key aspects of parental control on Android.
Web Filtering: One of the essential features of parental control is web filtering. Parents can set up filters to block access to websites with explicit content, violence, gambling, or other inappropriate material. This ensures that children are protected from harmful online content and can browse the internet safely.
App Restrictions: Android parental controls allow parents to restrict access to certain apps or categories of apps. Parents can choose which apps their children can use, ensuring that they only have access to age-appropriate and educational applications.
Time Limits: It’s no secret that excessive screen time can have negative effects on children’s health and well-being. With parental control on Android, parents can set daily time limits on device usage. This feature helps in managing and balancing the time children spend on their devices, allowing them to engage in other activities like outdoor play, homework, and family time.
Monitoring and Tracking: Parental control on Android provides parents with the ability to monitor and track their child’s activities. This includes viewing app usage, web browsing history, and even location tracking. This feature allows parents to stay informed about their child’s online behavior and address any concerns or issues that may arise.
By understanding how parental control on Android works and utilizing its features effectively, parents can create a safe and controlled digital environment for their children. It provides peace of mind knowing that their child is protected from harmful content and engaging in healthy online habits.
In the following sections, we will explore in detail how to set up and configure parental control on Android devices, ensuring a customized and secure experience for your children.
Setting Up Parental Control on Android
Keeping your children safe while using their Android devices is crucial in today’s digital age. Android offers a range of parental control features that allow you to monitor and manage your child’s device usage. Setting up parental control on Android is a straightforward process that can be done in a few simple steps.
Here’s how you can set up parental control on Android:
- Open the Settings app: On your child’s Android device, go to the Settings app. This can usually be found in the app drawer or by swiping down from the top of the screen and tapping the gear icon.
- Tap on “Users & accounts”: Within the Settings menu, locate and tap on the “Users & accounts” option. This will allow you to manage user accounts on the device.
- Select “Add user” or “Add account”: Depending on the Android version and device model, you may see either “Add user” or “Add account” option. Tap on it to proceed.
- Choose “Restricted profile” or “Parental controls”: In this step, you need to select either “Restricted profile” or “Parental controls” option, depending on the Android version. This will enable the parental control features for the user account.
- Set up restrictions: Once you have enabled the parental control features, you can now customize the restrictions for your child’s device. You can specify which apps they can access, set time limits for usage, and even block inappropriate content.
- Customize other settings: Beyond app access and time limits, you can also explore other parental control settings. For example, you can enable content filtering for web browsing, block specific websites, and manage in-app purchases.
- Create a PIN or password: To ensure that your child cannot change or disable the parental control settings, it is recommended to create a PIN or password. This will add an extra layer of security to the device.
- Test the parental control settings: Once you have configured the parental control settings, it is always a good idea to test them to ensure they are working as intended. Try accessing restricted apps or websites to make sure they are properly blocked.
- Regularly review and update: As your child grows and their needs change, it is important to regularly review and update the parental control settings. This will ensure that the restrictions and limitations are appropriate for their age and usage.
By following these steps, you can easily set up parental control on your child’s Android device. It is important to remember that no parental control system is foolproof, and open communication with your child about internet safety and responsible device use is equally important.
Configuring Web Filtering
Configuring web filtering is an essential aspect of setting up parental control on Android devices. It allows you to restrict access to certain websites and ensure that your child is not exposed to inappropriate or harmful content online. Here are the steps to configure web filtering on an Android device:
- Open the Settings app on your Android device and scroll down to find the “Security” or “Privacy” option.
- Tap on “Security” or “Privacy” to open the security settings menu.
- Look for an option called “Content Filtering” or “Safe Browsing.”
- Toggle the switch to enable web filtering.
- You may be prompted to set up a PIN or password to restrict access to these settings.
- Once web filtering is enabled, you can choose the level of filtering you want. Options usually include “High,” “Moderate,” or “Low.” Select the level that suits your child’s age and browsing needs.
- You can also add specific websites to the blocklist or allowlist to further customize the web filtering settings.
Keep in mind that web filtering may not be foolproof, and it’s important to have open communication with your child about internet safety. Regularly monitor their browsing activity to ensure they are using the internet responsibly.
By configuring web filtering on your child’s Android device, you can have peace of mind knowing that they are protected from accessing inappropriate content while browsing the internet.
Restricting App Access
One of the key steps in setting up parental control on Android is restricting app access. With this feature, you can control which apps your child can use and limit their exposure to certain types of content.
To restrict app access on Android, follow these steps:
- Go to the Settings menu on your Android device.
- Scroll down and tap on “Apps & Notifications”.
- Under the “Apps” section, you will see a list of all the installed apps on your device.
- Select the app that you want to restrict access to.
- Tap on “Permissions” or “App permissions” (the exact name may vary depending on your device).
- You will now see a list of permissions that the app requires to function properly. Tap on each permission to either grant or deny access.
- If you want to completely restrict access to the app, you can toggle off the “Allow” switch next to the app’s name.
- Repeat this process for all the apps you want to restrict access to.
By restricting app access, you can prevent your child from using apps that are not appropriate for their age or contain sensitive content. This gives you greater control over the types of apps they can access and ensures they are only using age-appropriate applications.
Additionally, some parental control apps also offer advanced features that allow you to create custom app lists, set time limits for specific apps, and even block specific app categories altogether. These features provide an extra layer of control, empowering you to tailor your child’s app usage to their individual needs and interests.
Remember that it’s important to have open communication with your child about why certain apps are restricted and set clear guidelines for their app usage. This will help them understand the boundaries and why parental control measures are in place.
Overall, restricting app access on Android is a powerful tool in ensuring a safe and age-appropriate digital experience for your child. By carefully managing which apps they can use, you can create a secure environment and promote responsible technology use.
Setting Time Limits
One of the key features of parental control on Android is the ability to set time limits for device usage. By setting time limits, you can ensure that your child does not spend excessive time using their Android device.
To set time limits on an Android device, follow these steps:
- Open the Settings app on the Android device.
- Scroll down and tap on the “Digital Wellbeing & Parental Controls” option. Note that the name of this option may vary depending on the Android version or device model.
- Tap on the “Parental Controls” option and enable it if it’s not already enabled.
- Select your child’s profile, if you have multiple profiles set up.
- Tap on the “Bedtime” option to set a specific bedtime for your child’s device. This will limit usage during specific hours.
- To set daily time limits, tap on the “Daily screen time limit” option. Here, you can specify how much time your child can spend on their device each day.
- You can also set app-specific time limits by tapping on the “App Timer” option. This allows you to set time limits for specific apps or app categories.
- Customize the time limits as per your preferences and tap on the “Set” or “OK” button to save the settings.
By setting time limits on your child’s Android device, you not only ensure a healthy balance between screen time and other activities but also promote better sleep patterns and overall well-being.
If your child has reached the time limit you set, they will receive a notification and their access to the device or specific apps will be restricted until the time limit resets.
Remember, it is important to have open communication with your child about the time limits and explain the reasons behind them. This helps to promote understanding and cooperation.
Setting time limits on Android is a powerful tool for parents to manage their child’s device usage and ensure a healthy digital lifestyle.
Monitoring and Tracking Activity
As a parent, it is important to have visibility into your child’s online activities. Android devices offer various tools and features that allow you to monitor and track their activity. Let’s explore some of these options:
- Usage Tracking: Android devices have built-in features that allow you to track your child’s device usage. You can view a detailed breakdown of the time they spend on different apps, websites visited, and even how long the device has been in use.
- App Monitoring: With parental control apps, you can get detailed insights into the apps your child is using. These apps provide you with information on app usage, including the amount of time spent on each app, any specific app restrictions you have set, and notifications if any new apps are installed.
- Location Tracking: Many parental control apps offer location tracking features that allow you to know where your child is at any given moment. This can be particularly useful for ensuring their safety and knowing if they are in specific locations they shouldn’t be.
- Content Monitoring: Parental control apps can also help you monitor the content your child is accessing. They can scan web pages, social media posts, and messages to identify any inappropriate content or online bullying. You can receive alerts and take appropriate action when necessary.
By utilizing these monitoring and tracking features, you can stay informed about your child’s online activities and ensure they are safe and responsible while using their Android device.
Conclusion
Implementing parental control on Android devices is crucial for ensuring the safety and well-being of children in the digital age. By understanding and utilizing the various features and settings available, parents can effectively monitor and manage their child’s online activities.
Setting up parental control on Android involves configuring web filtering to block inappropriate content, restricting app access to age-appropriate applications, setting time limits to manage screen time, and monitoring and tracking activity to ensure compliance with rules and regulations.
It is important to note that while parental control tools can provide an extra layer of protection, open communication and trust between parents and children are equally important. Parents should have regular conversations with their children about safe internet usage and establish rules and boundaries to foster responsible digital habits.
By implementing parental control on Android devices, parents can have peace of mind knowing that their children are protected from harmful content and excessive screen time. Remember, technology is a powerful tool, and it’s up to parents to guide their children in using it responsibly and safely.
Conclusion
In conclusion, putting parental controls on an Android device is crucial for ensuring the safety and well-being of our children in this digital age. With the ever-increasing access to the internet and mobile apps, it is essential to protect children from inappropriate content, excessive screen time, and potential online dangers.
By utilizing the various parental control features available on Android devices, parents can have peace of mind knowing that they have implemented measures to safeguard their children’s online activities. From filtering and blocking explicit content to monitoring app usage and setting screen time limits, these tools empower parents to shape their children’s digital behavior responsibly.
With parental controls, parents can strike a balance between allowing their children to explore the digital world while also protecting them from potential harm. By using keyword filtering, app restrictions, and monitoring tools, parents can create a safe digital environment where their children can learn and grow.
Ultimately, putting parental controls on an Android device is a proactive step that helps guide children towards responsible digital habits while ensuring their online safety. With the right tools and settings in place, parents can support their children in navigating this ever-evolving digital landscape with confidence and peace of mind.
FAQs
Q: How can I put parental control on my Android device?
A: Putting parental control on your Android device is simple. You can either use the built-in parental control features offered by the Android operating system or opt for third-party parental control apps available on the Google Play Store.
Q: What are the benefits of using parental control on my Android device?
A: Parental control on your Android device provides a secure and safe digital environment for your children. It allows you to monitor and restrict their online activities, manage screen time, filter inappropriate content, and protect them from potential dangers on the internet.
Q: Can I customize the parental control settings according to my requirements?
A: Yes, most parental control apps and built-in Android features offer customization options. You can set age-appropriate restrictions, block specific websites or apps, set time limits for usage, and even receive notifications and reports about your child’s online activities.
Q: Are there any free parental control apps available for Android?
A: Yes, there are several free parental control apps available for Android devices. Some popular options include Family Link by Google, Qustodio, Norton Family, and Kaspersky SafeKids. You can download these apps from the Google Play Store and set up parental controls for free.
Q: Can parental control apps track my child’s location?
A: Yes, many parental control apps offer location tracking features. These features can help you ensure your child’s safety by providing real-time information about their whereabouts. However, it’s important to note that location tracking functionalities may require additional permissions and features depending on the app you choose.
