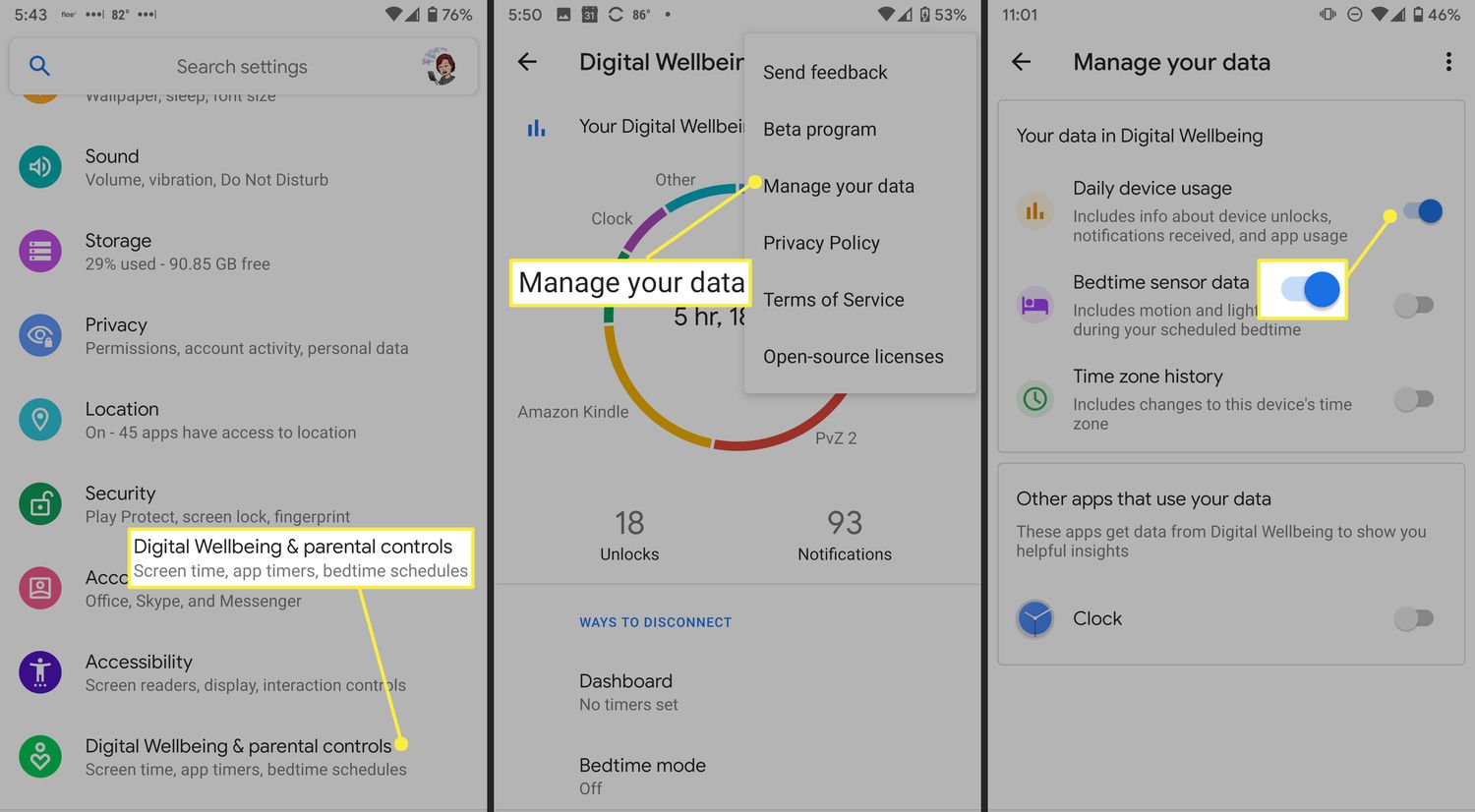
Are you looking to manage your time more efficiently on your Android device? Setting screen time limits can help you maintain a healthy balance between productivity and leisure. Whether you want to limit your screen time to focus on work or to encourage healthier habits, Android devices offer a variety of options to help you achieve your goals.
In this article, we will explore how to set screen time on Android, step by step. We will cover different methods and settings available on Android devices to help you effectively manage and control the time you spend on your phone. From setting app timers to scheduling device downtime, you’ll have the tools and knowledge to take control of your screen time and cultivate a healthier digital lifestyle.
Inside This Article
- # How to Set Screen Time on Android
- Screen Time Overview
- Setting Up Screen Time
- Adjusting App Time Limits
- Enabling and Configuring Downtime
- Conclusion
- FAQs
# How to Set Screen Time on Android
In today’s digital age, it’s becoming increasingly important to monitor and manage our time spent on devices. Excessive screen time can have negative effects on our productivity, mental health, and overall well-being. Fortunately, Android devices provide a built-in feature called “Screen Time” that allows users to track and limit the amount of time they spend on their devices. In this article, we will guide you on how to set screen time on Android and regain control over your digital habits.
Screen Time Overview
Screen Time is a feature introduced in Android 9 Pie that provides users with detailed insights into their device usage. It allows you to see how much time you spend on different apps, how many times you unlock your phone, and even hourly usage trends. With this feature, you can gain a better understanding of your digital habits and make informed decisions about how to manage your time effectively.
Setting up Screen Time
Setting up Screen Time on Android is a straightforward process. Here’s how you can do it:
- Open the “Settings” app on your Android device.
- Scroll down and tap on the “Digital Wellbeing & Parental Controls” option.
- Tap on “Show your data” to enable the Screen Time feature.
- You will now be able to see your app usage, unlock count, and other relevant data on the screen.
Adjusting App Time Limits
To limit the amount of time you spend on specific apps, follow these steps:
- Go back to the main Screen Time screen in the “Settings” app.
- Under the “Your Top Apps” section, you will see a list of your most used apps.
- Select an app that you want to set a time limit for.
- Tap on “App Timer” and set the desired time limit.
- The app will now display a notification when you approach the time limit and will restrict your access once the limit is reached.
Enabling and Configuring Downtime
Downtime allows you to schedule a specific period during which only essential apps and calls will be available. This feature can be helpful in reducing distractions and promoting better sleep. To enable and configure Downtime:
- Return to the main Screen Time screen in the “Settings” app.
- Scroll down and tap on “Downtime.”
- Toggle the switch to enable Downtime.
- Select the days and start/end time for the Downtime period.
- During the specified time, only essential apps and calls will be accessible on your device.
By utilizing the Screen Time feature on your Android device, you can regain control over your digital habits and foster a healthier relationship with technology. Whether you want to reduce distractions, limit social media usage, or simply be more mindful of your screen time, this powerful tool can be a game-changer. Start implementing these steps today and make the most out of your Android device.
Screen Time Overview
Screen time is a term that refers to the amount of time an individual spends using their electronic devices, such as smartphones, tablets, and computers. In today’s digital age, screen time has become an integral part of our daily lives. From staying connected with loved ones to accessing information and entertainment, our smartphones have become a constant companion.
However, excessive screen time can have detrimental effects on our health and well-being. It can lead to decreased physical activity, disrupted sleep patterns, eye strain, and even impact our mental health. That’s why it’s important to find a balance and set limits to ensure that screen time does not take over our lives.
Android devices provide users with the option to set screen time limits, allowing individuals to have control over their device usage. With screen time settings, you can easily track and manage the time you spend on different apps and activities throughout the day.
By setting screen time limits, you not only become more aware of your digital habits but also have the opportunity to establish healthier boundaries. Whether you want to limit your social media scrolling, reduce gaming time, or set specific time frames for work-related apps, having control over your screen time can make a significant difference in your overall well-being.
Setting Up Screen Time
Setting up Screen Time on your Android device is a straightforward process that can help you manage and limit the amount of time you spend on your phone. By following a few simple steps, you can take control of your digital habits and ensure a healthy balance between screen time and other activities.
To begin, navigate to the Settings menu on your Android device. You can typically find it by swiping down from the top of the screen and tapping on the gear icon, or by locating the Settings app in your app drawer.
Once you’re in the Settings menu, scroll down and look for the “Digital Wellbeing & parental controls” option. It might be located under different names depending on your Android version or device manufacturer, but it should be fairly easy to find.
Tap on the “Digital Wellbeing & parental controls” option, and you will be presented with a screen that provides an overview of your screen time usage. This includes the amount of time you spend on various apps and categories, as well as how many times you unlock your phone.
Now, to set up Screen Time, tap on the “Dashboard” option. Here, you’ll find a breakdown of your screen time for the day, including a pie chart that shows your app usage. You can see which apps you spend the most time on and how many times you’ve accessed them.
To configure Screen Time, tap on the “Set goals” button. This will allow you to set specific time limits for individual apps or entire app categories. For example, you can set a limit of one hour per day for social media apps, or 30 minutes for gaming apps.
After setting your goals, you can choose to receive “App timers” and “Unlock reminders”. App timers will notify you when you’ve reached the allotted time for a specific app, while unlock reminders will let you know how many times you’ve unlocked your phone during the day.
Additionally, you can enable the “Wind Down” feature, which helps you establish a bedtime routine by gradually reducing the amount of blue light emitted from your screen. It can also enable the grayscale mode to make your phone less appealing and encourage you to put it down before going to sleep.
Once you’ve set up your preferences, you’re all set to start utilizing Screen Time to manage your Android device usage. It’s important to note that these settings will only affect your personal profile on the device, so if you have multiple users, you’ll need to set up Screen Time for each individual profile.
By setting up Screen Time on your Android device, you’re taking a proactive step towards maintaining a healthy relationship with your phone. It can help you become more mindful of your app usage, set boundaries, and prioritize other aspects of your life.
Adjusting App Time Limits
One of the key features of the Screen Time settings on Android is the ability to set time limits for specific apps. This can be especially useful for managing and controlling the amount of time you or your children spend on certain apps.
To adjust the app time limits, follow these steps:
- Open the Settings app on your Android device.
- Scroll down and tap on “Digital Wellbeing & Parental Controls”.
- Tap on “Dashboard” to view your app usage statistics.
- Scroll through the list of apps and select the one for which you want to set a time limit.
- Tap on the “App Timer” option.
- Specify the amount of time you would like to allocate for that app.
- Choose the days of the week on which the time limit should apply.
Once you have set the app time limit, Android will send you a notification when you are nearing the allocated time. You can then choose to ignore the notification or to pause the app’s usage for the rest of the day.
It is worth noting that some system apps, like phone and messaging apps, cannot have their time limits adjusted. However, you can still monitor your overall usage of these apps through the Screen Time settings.
By adjusting app time limits, you can take control of how much time you spend on specific apps and ensure a healthier balance between your digital and offline activities.
Enabling and Configuring Downtime
One of the key features of Android’s Screen Time settings is the ability to enable and configure downtime. Downtime allows you to set specific times during which certain apps or access to your device will be restricted. This feature can be incredibly useful, especially for individuals or families looking to limit screen time and promote healthier digital habits.
To enable and configure downtime on your Android device, follow these simple steps:
- Go to your device’s settings and scroll down to find the “Digital Wellbeing” or “Screen Time” option. Tap on it to open.
- Under the Digital Wellbeing or Screen Time settings, you should find an option called “Downtime.” Tap on it to proceed.
- Toggle the switch to enable Downtime. Once enabled, you can set the specific times during which downtime will be active.
- Select the days of the week you want downtime to be in effect. You can choose different days for different schedules if needed.
- Set the start and end times for downtime. This will determine the duration during which access to specific apps will be restricted.
- Additionally, you can choose to allow calls during downtime by toggling the switch. This will ensure that important calls can still be received even during restricted hours.
- Once you have configured the downtime settings to your preference, exit the settings menu. Your Android device will now enforce the set restrictions during the specified downtime period.
During downtime, access to certain apps or features of your device will be limited or restricted altogether. The apps that will be restricted during downtime will be determined by the app timers you have set up under the Screen Time settings. This means that if you have already set app time limits for certain apps, they will automatically be restricted during downtime.
Enabling and configuring downtime on your Android device can be an effective way to promote a healthy balance between screen time and other activities, helping you to be more mindful of your device usage. By setting specific times during which access to apps is limited, you can create space for other activities, such as spending quality time with loved ones, engaging in hobbies, or simply disconnecting from the digital world.
Conclusion
In conclusion, setting screen time limits on your Android device is a crucial aspect of maintaining a healthy and balanced digital lifestyle for both adults and children. By utilizing the built-in features and third-party apps available, you can effectively manage and regulate your screen time, ensuring that you are using your device in a way that doesn’t negatively impact your well-being or productivity.
Setting screen time limits can help you develop healthier habits, improve your focus and concentration, and reduce the risks of digital addiction and excessive device usage. Whether it’s for yourself, your children, or your family members, taking control of screen time is a proactive step towards achieving a healthy balance between technology and other important aspects of your life.
Remember, moderation is key. Utilize the various tools and techniques discussed in this article to customize and personalize your screen time limits according to your specific needs. By setting boundaries and being mindful of your digital consumption, you can enjoy the benefits of your Android device while also maintaining a healthy and fulfilling offline life.
FAQs
1. Can I set screen time limits on my Android device?
Yes, you can set screen time limits on your Android device. Android provides a feature called “Digital Wellbeing” that allows you to set time limits for app usage, track daily smartphone usage, and even enable a feature called “Wind Down” to help you prepare for bed by minimizing distractions.
2. How do I access Digital Wellbeing on my Android device?
To access Digital Wellbeing on your Android device, follow these steps:
a. Open the Settings app.
b. Scroll down and tap on “Digital Wellbeing & parental controls”.
c. Tap on “Dashboard” to see an overview of your app usage, or explore the other features like App Timers, Focus Mode, or Wind Down.
3. Can I customize the screen time limits for individual apps?
Yes, you can customize the screen time limits for individual apps using the App Timers feature in Digital Wellbeing. Follow these steps to set up app-specific time limits:
a. Open the Digital Wellbeing settings.
b. Tap on “App Timers”.
c. Select the app for which you want to set a time limit.
d. Set the desired time limit and tap on “OK”.
4. What if I want to temporarily disable the screen time limits?
If you want to temporarily disable the screen time limits for a specific app, you can do so by following these steps:
a. Open the Digital Wellbeing settings.
b. Tap on “App Timers”.
c. Select the app for which you want to disable the time limit.
d. Toggle off the switch next to the app to disable the time limit temporarily.
5. Are there any other third-party apps available for setting screen time limits on Android?
Yes, apart from the built-in Digital Wellbeing feature, there are several third-party apps available on the Google Play Store that offer advanced screen time management features. Some popular options include “Screen Time Parental Control” and “AppDetox”. These apps provide additional customization options and parental control features for managing screen time on Android devices.
