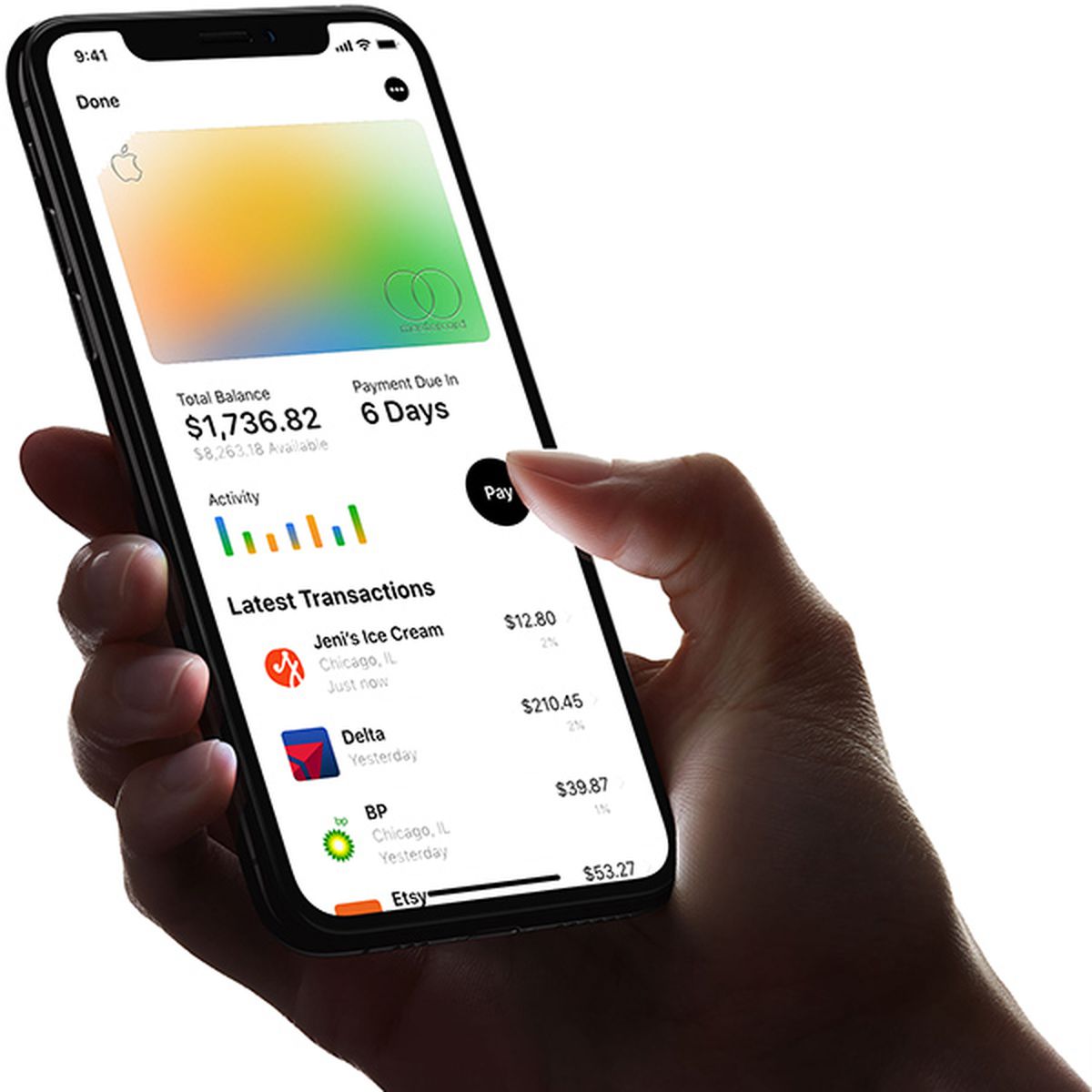
As a proud iPhone user, you may have taken advantage of the convenient and secure Apple Pay feature to make purchases with just a tap of your finger. But what if you want to quickly check your recent Apple Pay activity to keep track of your transactions and ensure everything is in order?
Well, you’re in luck! In this article, we’ll guide you on how to easily check your recent Apple Pay activity right on your iPhone. Whether you’re curious about your recent purchases, want to review your transaction history, or need to verify a particular payment, these simple steps will have you navigating your Apple Pay activity in no time.
So, let’s dive in and discover how you can stay informed and in control of your financial transactions with the help of your iPhone and the Apple Pay feature.
Inside This Article
- Checking Recent Apple Pay Activity
- Steps for Checking Recent Apple Pay Activity
- Troubleshooting Tips
- Conclusion
- FAQs
Checking Recent Apple Pay Activity
With Apple Pay becoming increasingly popular for making payments, it’s important to keep track of your transaction history for security and budgeting purposes. Fortunately, checking your recent Apple Pay activity on your iPhone is quick and easy. Whether you want to review your recent purchases or verify a specific transaction, Apple Pay provides a convenient way to monitor your digital wallet.
By following a few simple steps, you can access and review your recent Apple Pay activity directly from your iPhone. Here’s how:
- Open the Wallet app on your iPhone.
- Tap on the Apple Pay card that you want to check the recent activity for.
- Scroll down and you’ll see a list of recent transactions associated with your Apple Pay account.
- Review the transaction details, including the date, time, location, and amount.
- If you need more information about a specific transaction, you can tap on it to view additional details.
By following these steps, you’ll be able to easily monitor your recent Apple Pay activity and stay on top of your finances. It’s a great way to ensure that all your transactions are accurate and to identify any unauthorized charges.
If you encounter any issues while checking your recent Apple Pay activity, here are a few troubleshooting tips:
- Make sure you have an active internet connection, as the Wallet app needs to sync with your Apple Pay account to display the latest transactions.
- Check if you have the latest version of iOS installed on your iPhone. Sometimes, updating to the latest software version can resolve any compatibility issues.
- If the problem persists, you can try signing out of your Apple ID and signing back in or restarting your iPhone.
- If none of these steps help, you can contact Apple Support for further assistance.
Checking your recent Apple Pay activity is an essential step in maintaining control over your financial transactions. By regularly reviewing your purchases, you can detect and address any discrepancies promptly. So, take advantage of the convenient features Apple Pay offers and keep a close eye on your digital wallet for peace of mind.
Steps for Checking Recent Apple Pay Activity
Apple Pay has become one of the most popular payment methods for iPhone users. It allows you to make secure and convenient transactions without the need to carry physical credit or debit cards. If you want to keep track of your recent Apple Pay activity, you can easily do so by following these simple steps.
To check your recent Apple Pay activity on your iPhone:
- Open the Wallet app on your iPhone. This app is pre-installed on all iPhones and has a white background with an image of a credit card in the center.
- Once you have opened the app, you will see your default card at the top of the screen. Below the card, you will find a list of recent transactions.
- Scroll down the list to view your recent Apple Pay activity. Each transaction will display the name of the merchant, the date and time of the transaction, and the amount spent.
- If you want to view more details about a specific transaction, simply tap on it. This will bring up additional information, such as the type of transaction (payment or refund), the billing address, and any notes associated with the transaction.
- If you need to search for a specific transaction, you can use the search bar at the top of the screen. Simply type in keywords related to the transaction, such as the merchant name or the transaction amount, and the app will filter the results accordingly.
- To refresh the list of transactions and ensure that you have the most up-to-date information, swipe down on the screen. This action will trigger a refresh and update the list with any recent transactions.
That’s it! Now you know how to quickly check your recent Apple Pay activity on your iPhone. It’s a convenient way to keep track of your transactions and monitor your spending.
Remember, if you notice any unauthorized or suspicious transactions, it’s important to contact your bank or card issuer immediately to report the issue and take appropriate action.
Troubleshooting Tips
Even though Apple Pay is a reliable and convenient mobile payment solution, you may encounter occasional issues with it on your iPhone. Don’t worry, troubleshooting these problems can be relatively simple. Here are some tips to help you resolve any issues you may face when checking recent Apple Pay activity:
1. Ensure your iPhone has an active internet connection: To check your recent Apple Pay activity, your iPhone needs to be connected to the internet. Make sure you have a stable internet connection, whether it’s through Wi-Fi or cellular data.
2. Update your iPhone’s operating system: Keeping your iPhone’s operating system up to date is crucial for the smooth functioning of Apple Pay. Go to the “Settings” app, tap “General,” and then select “Software Update” to check for any available updates. Install any pending updates to ensure optimal performance.
3. Restart your iPhone: Sometimes, a simple restart can resolve minor glitches and improve the performance of Apple Pay. Press and hold the power button until you see the “Slide to power off” option. Slide the power button to turn off your iPhone, then press and hold the power button again to turn it back on.
4. Check your Passbook settings: Open the “Wallet & Apple Pay” settings on your iPhone and ensure that your payment cards are correctly added and up to date. If any cards are missing or outdated, remove and re-add them to your wallet to refresh the information.
5. Verify your billing and shipping address: Occasionally, incorrect billing or shipping information can cause issues with transactions on Apple Pay. Double-check the accuracy of your billing and shipping address in the settings to ensure they match the details associated with your payment cards.
6. Contact your bank or card issuer: If you’re still experiencing problems, it’s worth reaching out to your bank or card issuer for further assistance. They can check if there are any specific issues with your card or account that may be affecting Apple Pay transactions.
7. Reset your Apple Pay settings: As a last resort, you can try resetting your Apple Pay settings. Open the “Wallet & Apple Pay” settings, tap on your default card, scroll down, and select “Remove this Card.” Afterward, re-add your cards and set up Apple Pay again.
Remember, if these troubleshooting tips don’t resolve your issue, you can always contact Apple Support for further assistance. They have dedicated resources to help you with any Apple Pay-related problems.
Conclusion
Having easy access to your recent Apple Pay activity on your iPhone is a convenient feature that allows you to monitor your transactions and keep track of your spending. With just a few simple steps, you can quickly check your recent Apple Pay activity and ensure that all your transactions are accurate.
By regularly reviewing your Apple Pay activity, you can easily identify any unauthorized transactions and take immediate action to protect your financial information. Remember to also keep your device secure with a strong passcode or biometric authentication to further safeguard your Apple Pay transactions.
As mobile payment methods continue to gain popularity, staying informed about your Apple Pay usage is essential for maintaining control over your finances and ensuring a secure payment experience. So, take advantage of the built-in tools on your iPhone to easily track your Apple Pay activity and enjoy the convenience and security of this innovative payment method.
FAQs
1. How do I check my recent Apple Pay activity on my iPhone?
To check your recent Apple Pay activity on your iPhone, follow these steps:
- Open the Wallet app on your iPhone.
- Tap on the Apple Pay card that you want to view the activity for.
- Scroll down to the Transaction section to view your recent Apple Pay activity.
2. Can I view detailed information about each transaction made with Apple Pay?
Yes, you can view detailed information about each transaction made with Apple Pay. To do this:
- Open the Wallet app on your iPhone.
- Tap on the Apple Pay card that you want to view the transaction details for.
- Scroll down to the Transaction section.
- Tap on a specific transaction to view more details such as the date, time, location, and amount.
3. Is it possible to export my Apple Pay transaction history?
Currently, Apple does not provide a built-in feature to export your Apple Pay transaction history. However, you can take screenshots or use third-party budgeting or expense-tracking apps that allow you to import your transactions from Apple Pay.
4. How long is my Apple Pay transaction history stored on my iPhone?
Your Apple Pay transaction history is stored on your iPhone for a period of time, but the exact duration may vary depending on your device settings. Typically, the transaction history is stored for a few months, allowing you to review your recent transactions within that timeframe.
5. Are my Apple Pay transactions secure and protected?
Yes, Apple Pay is designed with security and privacy in mind. It uses various encryption methods and authentication mechanisms to secure your transactions. Additionally, your card information is not stored on your device or shared with merchants, providing an additional layer of protection for your financial data.
