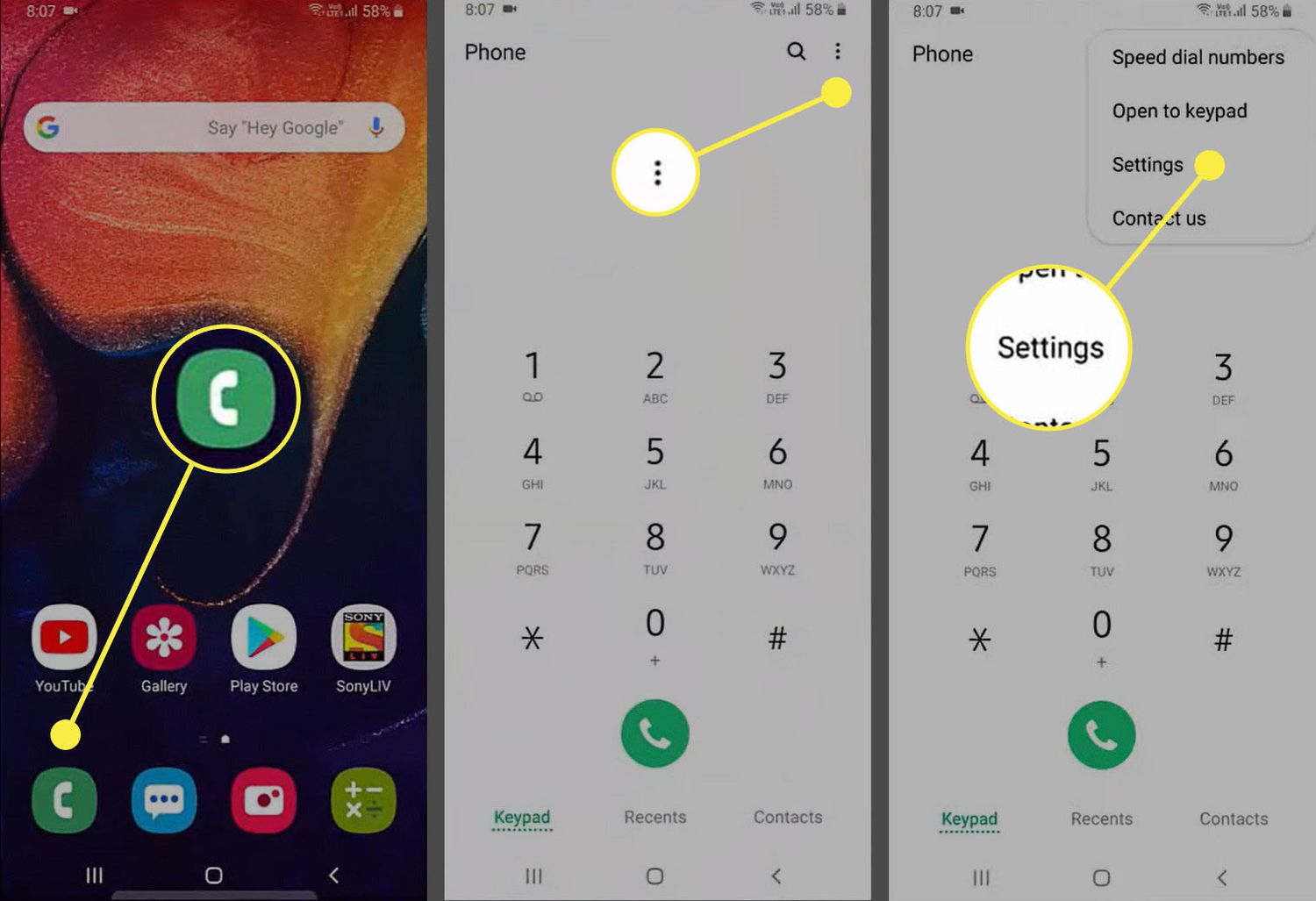
Are you looking to record phone calls on your Galaxy smartphone? You’ve come to the right place! In today’s digital age, being able to record phone calls can be useful for a variety of reasons. Whether you want to keep a record of important conversations, capture memorable moments, or have a backup for reference, recording phone calls can be a game-changer.
But how exactly can you record a phone call on your Galaxy device? In this article, we will explore different methods and techniques that will enable you to effortlessly record phone calls on your Galaxy smartphone. From built-in features to third-party apps, we’ll cover all the options available to help you find the best solution for your recording needs. So, without further ado, let’s dive in and learn how to record a phone call on your Galaxy!
Inside This Article
- Methods to Record a Phone Call on Galaxy
- Using the built-in call recording feature
- Using a third-party call recording app
- Using a voice recorder app and speakerphone
- Using an external call recording device
- Conclusion
- FAQs
Methods to Record a Phone Call on Galaxy
Recording phone calls can be a useful feature for various purposes, such as documenting important conversations or keeping a record of important information. If you own a Galaxy smartphone, there are several methods you can use to record phone calls. In this article, we will explore four different methods that can help you accomplish this task.
1. Using the built-in call recording feature: Some Samsung Galaxy models come with a built-in call recording feature. To check if your device has this feature, open the Phone app and go to the settings. Look for an option called “Call recording” or “Record calls” and enable it if available. You can then start recording calls during your conversations. Keep in mind that the availability of this feature may vary depending on your phone model and software version.
2. Using a third-party call recording app: If your Galaxy phone doesn’t have a built-in call recording feature or if you’re looking for more advanced options, you can consider using a third-party call recording app. There are various apps available on the Google Play Store that offer call recording functionality. Some popular options include ACR (Another Call Recorder), Call Recorder – ACR, and Cube Call Recorder. Simply search for these apps in the Play Store, install one that suits your needs, and follow the instructions to start recording your phone calls.
3. Using a voice recorder app and speakerphone: Another method to record a phone call on your Galaxy phone is by using a voice recorder app and the device’s speakerphone function. Start by downloading a reliable voice recorder app from the Play Store, such as Smart Voice Recorder or Voice Recorder Pro. During a call, activate the speakerphone mode and then launch the voice recorder app. Position the phone close to the speakerphone to capture both sides of the conversation effectively. Remember to ask for permission from the other party before recording the call.
4. Using an external call recording device: If you prefer a more traditional approach, you can use an external call recording device. These devices typically connect to your phone’s audio jack and capture the incoming and outgoing audio during a call. You can find a variety of call recording devices online or at electronics stores. However, make sure that the device you choose is compatible with your Galaxy phone model and has good reviews before making a purchase.
Recording phone calls can be useful for personal or professional purposes, but it’s important to remember that the legality of recording calls may vary depending on your country or state’s laws. Before recording any phone calls, it’s advisable to familiarize yourself with the legal regulations in your area and ensure that you have the necessary consent from all parties involved.
By utilizing one of the methods mentioned above, you can easily record phone calls on your Galaxy phone and conveniently access them later when needed.
Using the built-in call recording feature
If you own a Galaxy smartphone, you may have access to a built-in call recording feature. This feature allows you to record your phone calls without the need for any additional apps or devices. While the availability of this feature may vary depending on the model and software version of your Galaxy phone, it is worth checking if your device supports call recording.
To use the built-in call recording feature on your Galaxy phone, follow these steps:
- Open the Phone app on your Galaxy device.
- Go to the dialer or call screen.
- Look for the options or settings menu, which is usually represented by three vertical dots or lines.
- Tap on the options or settings menu.
- Find the “Call recording” or “Record calls” option.
- Enable the call recording feature by toggling the switch or checkbox.
Once the call recording feature is activated, you can start recording your phone calls. During an ongoing call, you will typically see a “Record” button or indicator on the call screen. Simply tap on the “Record” button to start the recording. Remember to inform the other party that the call is being recorded, as laws regarding call recording vary depending on your location.
After the call is completed, the recorded file will be saved on your device. You can usually find the recorded calls in the phone’s call log or a dedicated call recording folder within the file manager app. Some Galaxy phones also offer the option to automatically save the recorded calls to your cloud storage or SD card for easy access and backup.
Please note that the availability and functionality of the built-in call recording feature may differ depending on your device model, carrier, and software version. Additionally, it is essential to familiarize yourself with the local laws and regulations regarding call recording to ensure compliance.
While the built-in call recording feature can be convenient, it may not be available on all Galaxy devices. If your device does not have this feature or if you prefer more advanced options, you can explore alternative methods such as using a third-party call recording app, a voice recorder app in combination with the speakerphone, or an external call recording device.
Using a third-party call recording app
One of the most convenient and popular methods to record a phone call on your Galaxy device is by using a third-party call recording app. These apps are specifically designed to provide call recording functionality and offer various features to enhance your recording experience. Here’s how you can record a phone call on your Galaxy using a third-party call recording app:
Step 1: Open the Google Play Store on your Galaxy device and search for a call recording app. Some popular options include ACR Call Recorder, Call Recorder – Cube ACR, and Automatic Call Recorder.
Step 2: Once you find a suitable app, click on it to open the app’s page and read the description, reviews, and ratings to ensure it meets your requirements.
Step 3: Tap the “Install” button to download and install the app on your Galaxy device. Once the installation is complete, launch the app.
Step 4: Follow the on-screen instructions to set up the app for call recording. This may include granting necessary permissions and enabling the call recording feature.
Step 5: Once the app is set up, make or receive a phone call as you normally would. The third-party call recording app will automatically start recording the call.
Step 6: During the call, you may have additional options such as pausing or stopping the recording, adjusting the recording quality, or adding notes to the recording.
Step 7: After the call ends, the recorded file will be saved within the app. You can access the recordings from the app’s interface and manage them accordingly.
Note: It is important to check the legality of call recording in your area, as laws regarding call recording vary depending on the jurisdiction. Ensure you comply with the applicable laws and obtain consent if necessary.
Using a third-party call recording app provides a simple and straightforward way to record phone calls on your Galaxy device. With a wide range of available apps, you can find one that suits your preferences and meets your specific recording needs.
Using a voice recorder app and speakerphone
If your Galaxy phone doesn’t have a built-in call recording feature or if you prefer a more flexible and customizable option, you can use a dedicated voice recorder app along with the speakerphone function on your phone to record phone calls. Here’s how:
1. First, visit the app store on your Galaxy phone and search for a voice recorder app. There are many options available, so choose one that suits your needs and has good reviews.
2. Once you’ve installed the voice recorder app, open it and familiarize yourself with its features and settings. Make sure to grant it the necessary permissions to access the microphone on your phone.
3. Before making or receiving a phone call, set the speakerphone function on your device. This will allow the voice recorder app to capture both sides of the conversation clearly.
4. Open the voice recorder app and start a new recording session. Some apps may have a dedicated call recording feature, while others may require you to manually start the recording before the call begins.
5. Once you’re ready, make or answer a phone call as you normally would. The audio from the call will be recorded through the microphone on your phone and saved in the voice recorder app.
6. After the call ends, stop the recording within the voice recorder app. You can then play, rename, and save the recorded file according to your preference.
7. Keep in mind that recording phone calls without the consent of all parties involved may be subject to legal restrictions in some jurisdictions. Make sure to familiarize yourself with the laws and regulations regarding call recording in your area.
Using a voice recorder app along with the speakerphone function on your Galaxy phone provides a convenient workaround for capturing phone conversations. Whether you need to record important business calls or keep a record of personal conversations, this method offers flexibility and ease of use.
However, it’s essential to respect the privacy and legal implications associated with call recording. Always obtain the consent of all parties involved or adhere to the regulations in your area to avoid any legal issues.
Using an external call recording device
If you’re looking for an alternative method to record phone calls on your Samsung Galaxy device, using an external call recording device is another option worth considering. These devices are designed specifically for call recording purposes and offer a convenient way to capture both incoming and outgoing calls with excellent audio quality.
Here’s a simple step-by-step guide on how to use an external call recording device with your Galaxy:
- Find a compatible call recording device: Look for a call recording device that is compatible with your Samsung Galaxy device. There are various options available in the market, such as wired or Bluetooth-enabled devices.
- Connect the device to your phone: Once you have the compatible device, follow the manufacturer’s instructions to connect it to your Samsung Galaxy phone. This may involve attaching it to the audio jack or pairing it via Bluetooth.
- Test the recording functionality: Before making or receiving a phone call, it’s important to test the recording functionality of the external device. Ensure that the device is successfully connected and able to record audio.
- Make or receive a phone call: Once the device is properly connected and tested, you can proceed to make or receive a phone call as usual.
- Activate the recording: During the call, activate the recording function on the external device. Most call recording devices have a dedicated button or switch to start and stop the recording.
- Monitor the recording: While the call is in progress, keep an eye on the recording device to ensure that it is capturing the audio effectively and that there are no interruptions or technical issues.
- End the call and save the recording: Once the call is finished, stop the recording on the external device. The recorded file will be saved either on the device itself or on a connected storage medium (such as an SD card or paired smartphone).
- Transfer and manage the recordings: Depending on the device and its capabilities, you may need to transfer the recorded files to your computer or other storage devices for long-term storage and organization. Follow the manufacturer’s instructions for file management.
Using an external call recording device can be an effective solution if your smartphone doesn’t have a built-in call recording feature or if you prefer a dedicated hardware device for recording purposes. It offers a reliable and convenient way to capture important phone conversations, interviews, or any audio content that you wish to keep for future reference.
Before using an external call recording device, it’s important to familiarize yourself with the legal regulations regarding call recording in your jurisdiction. In some areas, recording calls without the consent of all parties involved may be illegal. Always ensure that you comply with the applicable laws and respect the privacy of others.
Conclusion
Recording phone calls on your Galaxy device can be a valuable tool for a variety of reasons. Whether you need to preserve important conversations for legal or personal purposes, or simply want to have a record of memorable moments, the ability to record phone calls can come in handy.
While there are a few different methods available for recording phone calls on a Galaxy device, it’s essential to check your local laws and regulations regarding call recording. Once you’ve ensured compliance, you can choose an appropriate method, such as using built-in features or downloading a trusted third-party app.
Now that you’re equipped with the knowledge and tools to record phone calls on your Galaxy device, you can confidently capture and preserve important conversations with ease. Remember to use this feature responsibly and ethically, respecting the privacy of others and using the recorded content appropriately.
With the ability to record phone calls, you can have peace of mind knowing that important conversations are saved and accessible whenever needed on your Galaxy device.
FAQs
Q: Can you record phone calls on a Galaxy smartphone?
A: Yes, Galaxy smartphones offer built-in call recording features that allow users to record their phone calls.
Q: How can I enable call recording on my Galaxy phone?
A: To enable call recording on a Galaxy phone, follow these steps:
1. Open the Phone app on your Galaxy phone.
2. Tap on the three-dot menu icon or the Settings option.
3. Look for the Call Recording or Record Calls option.
4. Enable the toggle switch for call recording.
Note: The availability of this feature may vary depending on the model and software version of your Galaxy phone.
Q: Can I record both incoming and outgoing calls on my Galaxy phone?
A: Yes, most Galaxy phones have the capability to record both incoming and outgoing calls. Once call recording is enabled, all calls will be recorded unless you manually disable the feature.
Q: Where are the recorded calls stored on a Galaxy phone?
A: The recorded calls are usually stored in the default voice recording folder on your Galaxy phone. You can easily access this folder by using a file manager app or going to the “Voice Recorder” app on your device.
Q: Are there any legal restrictions regarding call recording on a Galaxy phone?
A: The legality of call recording varies from country to country and even within specific regions. It’s important to familiarize yourself with the laws and regulations regarding call recording in your area. In some jurisdictions, it may require the consent of all parties involved in the call.
