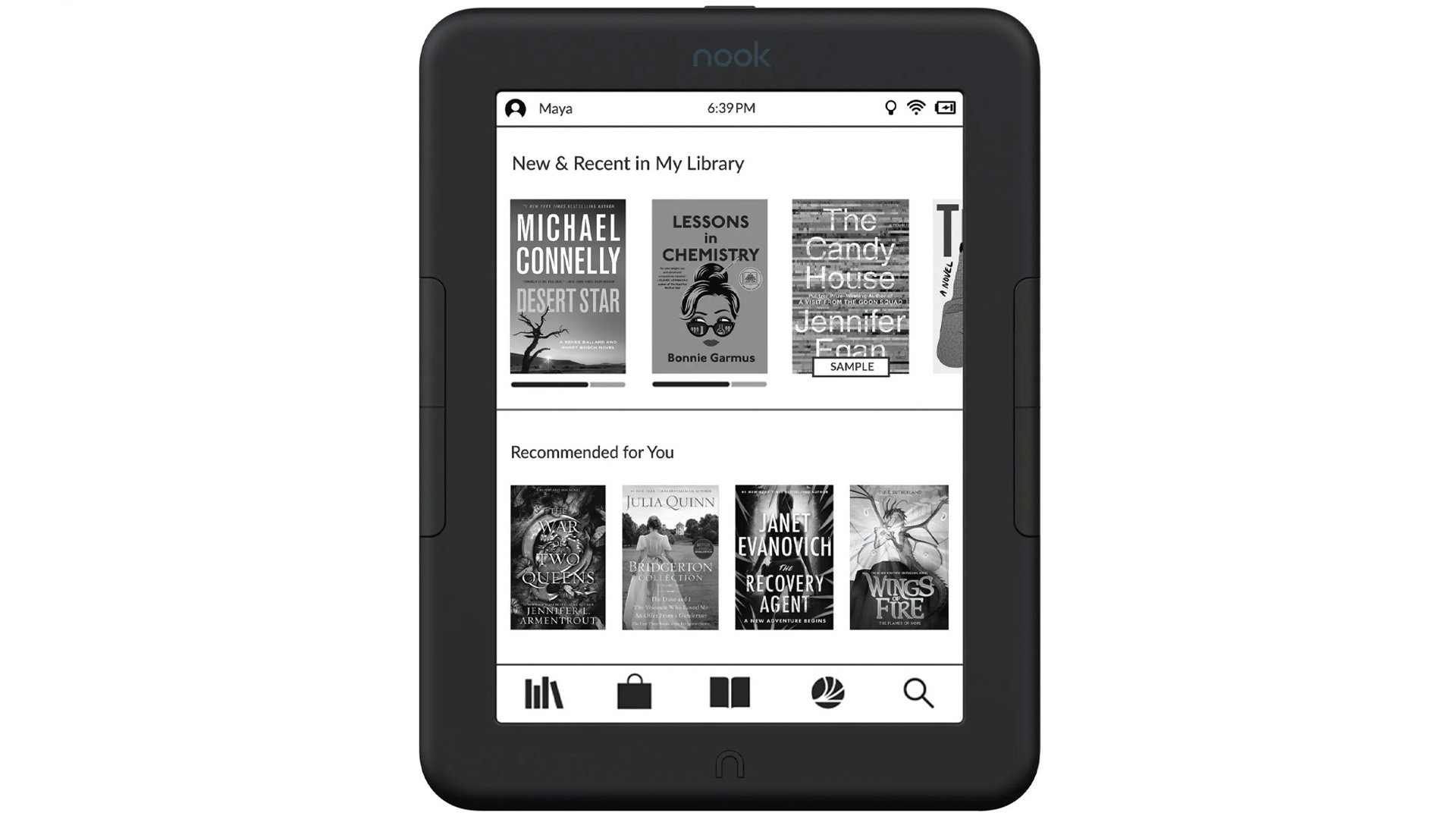
If you own a Nook e-reader and want to remove a book from your device, you have come to the right place. Whether you need to declutter your library, make space for new reads, or simply clean up your Nook’s digital shelves, this article will guide you through the process step by step. Removing a book from your Nook is a straightforward process that can be done in just a few taps or clicks. From navigating the home screen to accessing your library and deleting specific titles, we have all the information you need to efficiently manage your e-books. So, let’s dive in and learn how to remove a book from your Nook e-reader.
Inside This Article
- Overview of the Nook E-Reader
- Why Remove a Book from your Nook E-Reader?
- Step-by-Step Guide to Remove a Book from your Nook E-Reader
- Troubleshooting Tips
- Conclusion
- FAQs
Overview of the Nook E-Reader
The Nook E-Reader is a popular device that has revolutionized the way we read books. Developed by Barnes & Noble, the Nook offers a vast selection of e-books, magazines, and newspapers that can be accessed anytime, anywhere. With its sleek design and user-friendly interface, the Nook E-Reader provides a convenient and immersive reading experience.
One of the standout features of the Nook E-Reader is its E Ink display, which mimics the appearance of real paper. This technology eliminates glare and eyestrain, allowing users to read comfortably for hours on end, even in bright sunlight. The crisp and sharp text display enhances the readability, ensuring that users can fully immerse themselves in the content without any distractions.
The Nook E-Reader comes in various models, each offering different specifications and features. The Nook GlowLight Plus, for example, is waterproof, making it an ideal choice for reading by the pool or in the bathtub. The Nook Simple Touch offers a lightweight and compact design, perfect for readers on the go. No matter which model you choose, you can expect a seamless and enjoyable reading experience.
With built-in Wi-Fi or optional 3G connectivity, the Nook E-Reader allows users to easily browse and download their favorite books from the Nook Store. The vast library offers a wide range of genres, including bestsellers, classics, and even self-published works. Users can also personalize their reading experience by customizing fonts, font sizes, and line spacing to suit their preferences.
The Nook E-Reader also supports multiple file formats, including EPUB, PDF, and CBR/CBZ, enabling users to read a wide variety of content. Additionally, the device offers features like bookmarking, highlighting, and note-taking, making it easy to keep track of important sections or jot down thoughts while reading.
Overall, the Nook E-Reader is a versatile and innovative device that caters to the needs of avid bookworms and casual readers alike. Its exceptional display quality, extensive book selection, and customizable reading experience make it a top choice for those looking to enhance their reading habits.
Why Remove a Book from your Nook E-Reader?
As an avid reader, you might find yourself accumulating a vast collection of books on your Nook E-Reader. While it’s convenient to have a library at your fingertips, there are a few reasons why you may want to remove a book from your device.
Firstly, space constraints could be a factor. Nook E-Readers come with limited storage capacity, and if you have too many books on your device, it can slow down its performance. Removing books that you have already read or no longer wish to keep can free up valuable space for new titles.
Secondly, organizing your library is essential for easy navigation. When you have a large number of books on your Nook, finding a specific title can become tedious. By removing books you no longer need, you can declutter your library, making it easier to find and access the books you truly want to read.
Additionally, removing books can help you manage your reading goals and preferences. As your tastes evolve, you may want to make room for new genres or authors that better align with your current interests. Removing books that no longer resonate with you can create space for new discoveries.
Lastly, removing a book from your Nook can be beneficial for privacy reasons. If you lend your device to friends or family members, you might not want them to stumble upon certain books in your collection. By selectively removing these titles, you can maintain your privacy and ensure that only the books you want to share are visible.
Step-by-Step Guide to Remove a Book from your Nook E-Reader
Removing a book from your Nook E-Reader is a simple process that allows you to declutter your device and make room for new titles. Whether you have finished reading a book or simply want to remove it from your library, follow these step-by-step instructions to efficiently remove a book from your Nook E-Reader.
1. Start by turning on your Nook E-Reader and unlocking it, if necessary. Ensure that the device is connected to a stable Wi-Fi network for a seamless experience.
2. On the home screen, browse through your library and locate the book you wish to remove. You can scroll through the pages or use the search function to find the book more quickly.
3. Once you have found the book you want to remove, press and hold its cover or title until a menu appears.
4. From the menu options, select “Remove from Device” or a similar option that indicates removal. Depending on the model and software version, the specific wording may vary.
5. A confirmation prompt will appear, asking you to confirm the removal. Review the prompt carefully to ensure you are removing the correct book.
6. If you are certain that you want to remove the book, select “Confirm” or a similar option. The book will now be deleted from your Nook E-Reader.
7. To verify that the book has been successfully removed, navigate to your library or home screen and check if the book is no longer visible. It should no longer appear in your library or recent reads section.
8. If you wish to re-download the book in the future, you can always go to the “Archive” or “Purchased” section of your Nook E-Reader and retrieve it from there.
9. Repeat these steps for any other books you want to remove from your Nook E-Reader.
Following these step-by-step instructions, you can easily remove books from your Nook E-Reader and keep your device organized and clutter-free. Remember that removing a book from your Nook E-Reader does not delete it from your Barnes & Noble account, so you can always re-download it later if you want.
Troubleshooting Tips
Even with the best technology, issues can arise when using your Nook E-Reader. Here are some troubleshooting tips to help you overcome common problems:
1. Restart your Nook: If you encounter any glitches or freezing, a simple restart can often resolve the issue. Press and hold the power button for 10-15 seconds until the device turns off, then press the power button again to restart.
2. Check for software updates: It’s important to keep your Nook E-Reader up to date with the latest software. Go to the settings menu, select “Device Info,” and then “Software Updates” to check for and install any available updates.
3. Ensure Wi-Fi connectivity: If you’re having trouble accessing the Nook Store or downloading new content, make sure that your Nook is connected to a stable Wi-Fi network. Check your Wi-Fi settings and verify that you have a strong internet connection.
4. Clear cache and cookies: Over time, the cache and cookies on your Nook E-Reader can accumulate and cause sluggish performance. Clearing the cache and cookies can help enhance the speed and efficiency of your device. Go to the settings menu, select “Device Info,” and then “Storage.” From there, you can clear the cache and cookies.
5. Reset your Nook: If you’re still experiencing issues, a factory reset may be necessary. However, be aware that this will erase all of your personal data and settings, so make sure to back up any important files before proceeding. To perform a factory reset, go to the settings menu, select “Device Info,” and then “Factory Reset.”
6. Contact Nook Support: If you’ve tried all the troubleshooting tips and are still facing problems with your Nook E-Reader, it’s best to reach out to Nook Support for further assistance. They have a team of experts who can help you diagnose and resolve any issues you may be experiencing.
By following these troubleshooting tips, you can overcome common problems and ensure smooth and enjoyable reading on your Nook E-Reader.
Conclusion
Removing a book from your Nook E-Reader is a simple process that can free up space and help you keep your device organized. Whether you want to remove a book you’ve finished reading or simply want to clear some space for new titles, the steps outlined in this article will guide you through the process.
Remember to back up any books you want to keep before deleting them from your Nook E-Reader. This will ensure that you can access them again in the future if desired. Additionally, taking advantage of features like archiving and filtering can help you manage your e-book library more efficiently.
By following these instructions, you will be able to remove books from your Nook E-Reader with ease, allowing you to enjoy a clutter-free reading experience and make room for new literary adventures.
FAQs
Q: How do I remove a book from my Nook E-Reader?
A: To remove a book from your Nook E-Reader, follow these steps:
1. Go to your library on your Nook E-Reader.
2. Locate the book you want to remove.
3. Press and hold the book cover until a menu pops up.
4. Select “Remove” or “Delete” from the menu.
5. Confirm the removal when prompted.
By following these steps, you will successfully remove the book from your Nook E-Reader.
Q: Will removing a book from my Nook E-Reader delete it from my account?
A: No, removing a book from your Nook E-Reader will only delete it from the device, not from your account. You will still have access to the book in your Nook account, and you can download it again to your device if needed.
Q: Can I remove multiple books at once from my Nook E-Reader?
A: Yes, you can remove multiple books at once from your Nook E-Reader. To do this, go to your library, select the books you want to remove by tapping on their covers or using the device’s select function, and then choose the option to remove or delete the selected books.
Q: How can I re-download a book after I have removed it from my Nook E-Reader?
A: If you have previously removed a book from your Nook E-Reader and want to re-download it, simply go to your library or the Nook Store on your device. Search for the book you want to re-download, and then select the option to download or sync it to your device again. Make sure you are connected to the internet for this process.
Q: Is there a limit to the number of books I can remove from my Nook E-Reader?
A: There is no specific limit to the number of books you can remove from your Nook E-Reader. However, keep in mind that the device’s storage capacity may limit the number of books you can have on your device at a time. If you have reached the maximum capacity, you will need to remove books to make space for new ones.
