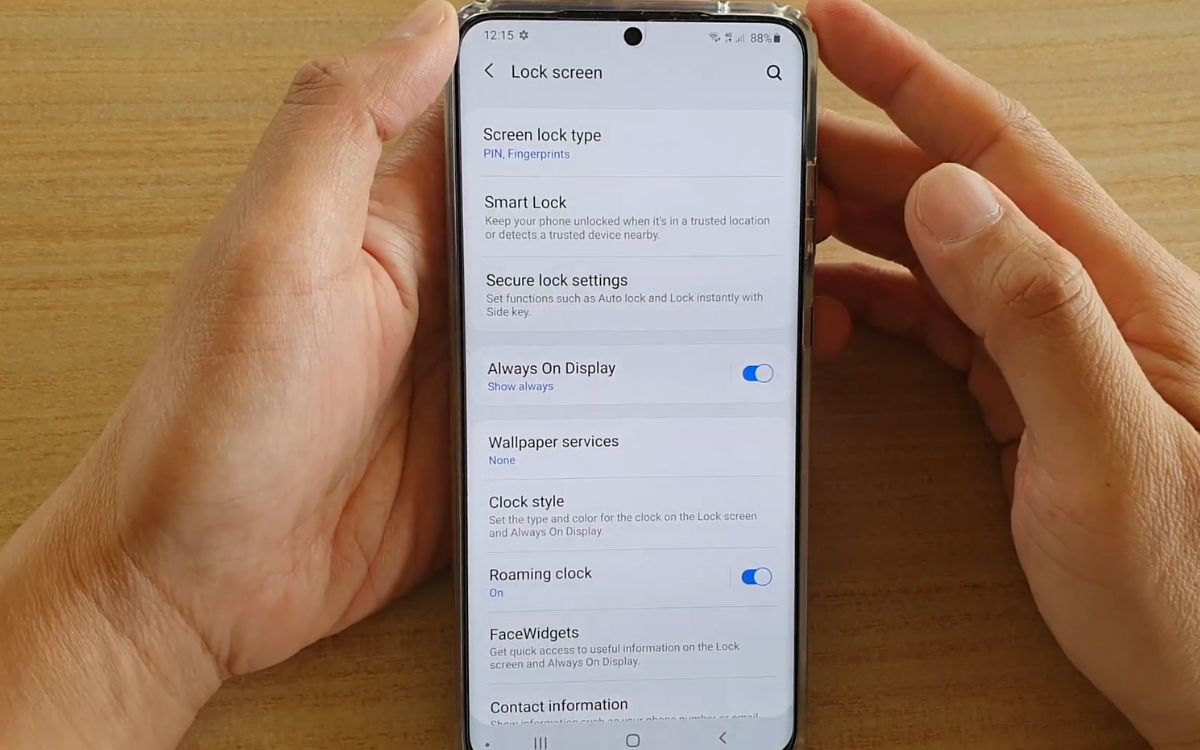
Welcome to our comprehensive guide on how to remove the clock from the lock screen on your Samsung S20 smartphone. The lock screen serves as the first impression of your device, and personalizing it can enhance your overall user experience. While the clock on the lock screen is undoubtedly useful, some users may prefer a cleaner and more minimalist look. Fortunately, Samsung provides several options to customize your lock screen, including the ability to remove the clock entirely. Whether you’re simply looking for a change in aesthetics or want to maximize your lock screen space, we’ve got you covered. In this article, we’ll walk you through the step-by-step process of removing the clock from your Samsung S20 lock screen. So, let’s dive in and unlock the potential of your device!
Inside This Article
- Overview of Lock Screen on Samsung S20
- Steps to Remove Clock from Lock Screen on Samsung S20
- Alternative Options for Lock Screen Customization on Samsung S20
- Conclusion
- FAQs
Overview of Lock Screen on Samsung S20
The lock screen on the Samsung S20 is the first screen you see when you wake up your device. It serves as a security feature to prevent unauthorized access to your personal information. However, it also provides a convenient way to view important notifications, access quick settings, and even showcase the time and date.
The lock screen of the Samsung S20 is highly customizable, allowing users to personalize their device to suit their preferences. From changing the wallpaper and clock style to adding widgets and app shortcuts, you have the power to make your lock screen unique and functional.
By default, the lock screen of the Samsung S20 displays the clock prominently, making it easy to check the time at a glance. However, some users may find the clock to be distracting or unnecessary, especially if they prefer to rely on other methods to check the time.
If you fall into this category and are wondering how to remove the clock from the lock screen on your Samsung S20, you’re in luck. In the following sections, we will explore different methods you can use to achieve this and reclaim that precious lock screen real estate.
Steps to Remove Clock from Lock Screen on Samsung S20
Are you tired of seeing the clock on your Samsung S20’s lock screen? Do you want a cleaner and more personalized lock screen without the distraction of the clock? Fortunately, there are several methods you can try to remove the clock from the lock screen on your Samsung S20. Let’s dive in and explore these steps:
Method 1: Changing Lock Screen Style
1. Go to the Settings menu on your Samsung S20.
2. Tap on the Lock screen option.
3. Select Lock screen type or Lock screen style, depending on the device version.
4. Choose a style that doesn’t display the clock or has minimal clock visibility.
5. Apply the changes and exit the Settings menu.
Method 2: Using Third-Party Apps
1. Open the Google Play Store on your Samsung S20.
2. Search for a lock screen customization app such as “Lock Screen Clock Remover”.
3. Install and open the app.
4. Follow the app’s instructions to remove the clock from your lock screen.
5. Customize any other lock screen elements as desired.
Method 3: Customizing Widgets and Notifications
1. Long-press on an empty area of the home screen to enter the editing mode.
2. Tap on Widgets or Widget Settings.
3. Find a widget that covers the clock display, such as a weather widget or calendar widget.
4. Drag and drop the widget onto the lock screen.
5. Adjust the size and position of the widget to cover the clock.
6. To further hide the clock, go to Settings > Notifications and turn off lock screen notifications.
Method 4: Enabling Always-On Display
1. Open the Settings menu on your Samsung S20.
2. Tap on the Lock screen option.
3. Select Always On Display.
4. Toggle the switch to enable Always On Display.
5. Customize the Always On Display settings to your liking.
6. The clock will now be displayed on the Always On Display and not the lock screen.
That’s it! You have now learned four different ways to remove the clock from the lock screen on your Samsung S20. Choose the method that suits your preferences and enjoy a clutter-free lock screen experience.
If you ever change your mind and want to bring the clock back to the lock screen, simply revisit the corresponding settings and revert the changes you made. It’s all about personalization and making your Samsung S20 truly yours!
Alternative Options for Lock Screen Customization on Samsung S20
If you’re looking to customize the lock screen on your Samsung S20 but removing the clock is not your primary concern, don’t worry! There are several alternative options available to personalize your lock screen. Let’s explore some of these options below:
1. Changing Wallpaper: One of the easiest ways to customize your lock screen is by changing the wallpaper. You can choose from a variety of pre-installed wallpapers or set your own image or photo as the lock screen background. To do this, go to Settings, then Wallpaper, and select the image you want to use as your lock screen wallpaper.
2. Adding App Shortcuts: Another way to tailor your lock screen is by adding app shortcuts. This allows you to access your favorite apps directly from the lock screen without having to unlock your phone. To add app shortcuts, go to Settings, then Lock screen, and select App shortcuts. From there, choose the apps you want to include on your lock screen.
3. Personalized Clock Styles: If you still want to keep a clock on your lock screen but want a different style, you can customize the clock appearance. Samsung S20 offers various clock styles to choose from, including digital and analog options. Go to Settings, then Lock screen, and select Clock style to explore the different customization options.
4. Notifications and Widgets: Take advantage of the lock screen’s notifications and widgets feature to see important information at a glance. You can enable notifications for specific apps and even customize the order and appearance of widgets on the lock screen. To configure notifications and widgets, go to Settings, then Lock screen, and select Notifications or Widgets.
5. Dynamic Lock Screen: Samsung S20 also offers a feature called Dynamic Lock Screen, which changes the wallpaper based on different categories or themes. This adds an element of surprise and freshness to your lock screen every time you access your phone. To activate Dynamic Lock Screen, go to Settings, then Wallpaper, and select Dynamic Lock Screen.
6. Lock Screen Stories: For an even more unique lock screen experience, try using Lock Screen Stories. This feature provides curated content such as stunning images, interesting facts, and inspirational quotes on your lock screen. To enable Lock Screen Stories, go to Settings, then Lock screen, and select Lock screen Stories.
These alternative options for lock screen customization on the Samsung S20 allow you to express your personality and make your device truly your own. Explore these features and find the combination that best suits your style and preferences.
Removing the clock from the lock screen on your Samsung S20 can provide a more immersive and customized user experience. By following the steps outlined in this article, you can easily remove the clock and free up additional space for your lock screen wallpaper or widgets.
With the clock removed, you can showcase your favorite images or important information directly on the lock screen, making it not only visually appealing but also more functional. Whether you prefer a minimalist design or want to highlight specific elements, customizing your lock screen can reflect your personal style and preferences.
Remember to take caution when modifying any settings on your phone and always refer to the device’s user manual or online resources for accurate instructions. Now that you know how to remove the clock from your Samsung S20 lock screen, unlock the potential for a more personalized and visually stunning device.
FAQs
1. How can I remove the clock from the lock screen on my Samsung S20?
2. Is it possible to customize the lock screen clock on the Samsung S20?
3. Will removing the clock from the lock screen affect the functionality of my Samsung S20?
4. Can I restore the default lock screen clock on my Samsung S20 after removing it?
5. Are there any third-party apps available to replace the lock screen clock on the Samsung S20?
