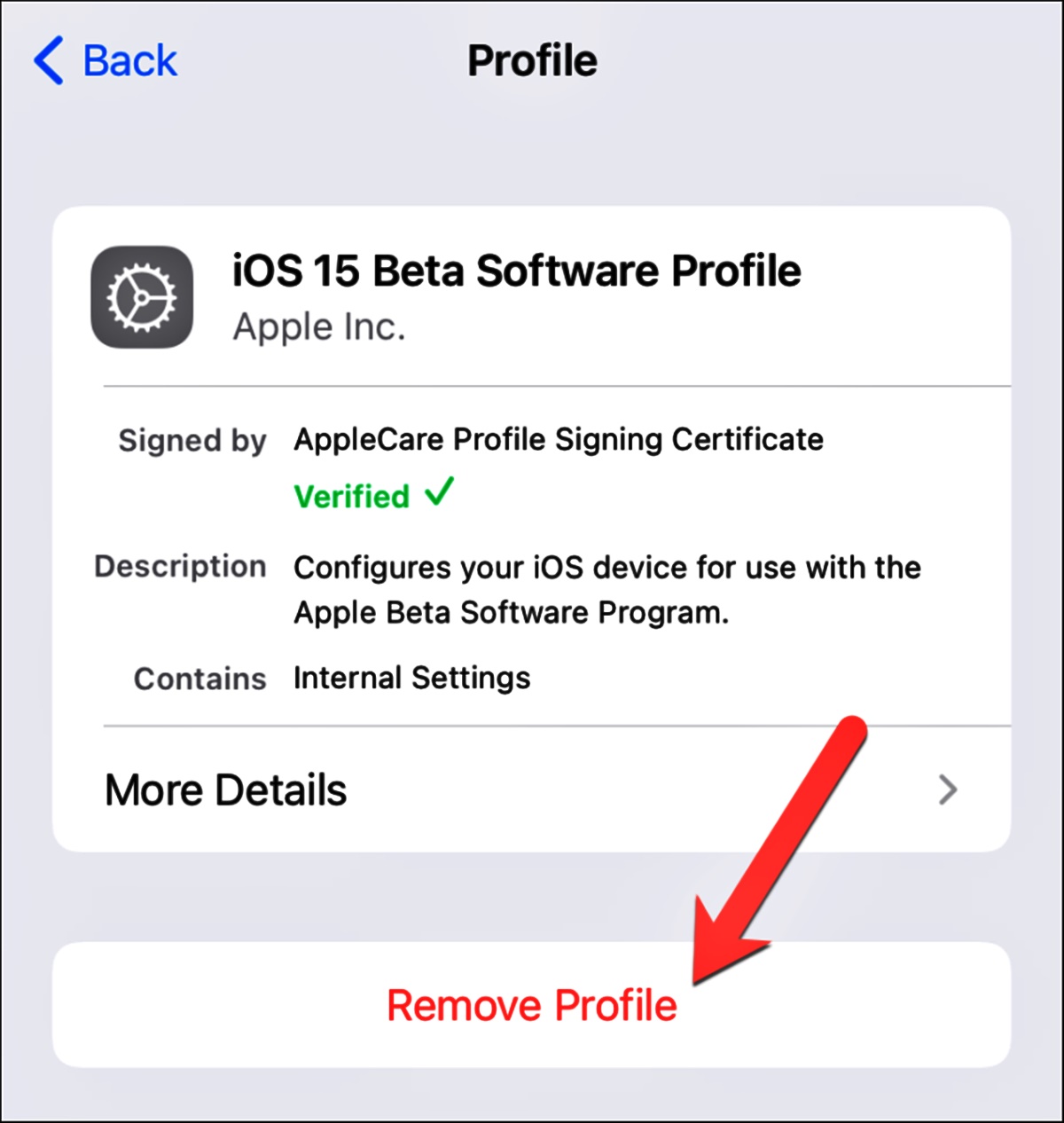
Welcome to our easy guide on how to remove the iOS 15 beta profile from your iPhone. As an iPhone user, you may be excited to try out the latest features and enhancements that come with the iOS 15 beta version. However, there may come a point when you no longer wish to participate in the beta testing program or encounter issues that prompt you to revert to a stable version of iOS.
In this comprehensive guide, we will walk you through the step-by-step process of removing the iOS 15 beta profile from your iPhone. We will cover the necessary steps to ensure a smooth transition back to the stable version of iOS, allowing you to enjoy a seamless and hassle-free iPhone experience. So, if you’re ready to bid farewell to the iOS 15 beta and return to the stable release, let’s dive in!
Inside This Article
- Step 1: Accessing the Settings
- Step 2: Locating the Profile Section
- Step 3: Removing the iOS 15 Beta Profile
- Step 4: Restarting the iPhone
- Conclusion
- FAQs
Step 1: Accessing the Settings
Removing the iOS 15 Beta Profile from your iPhone is a simple process that can be done through the Settings app. Follow the steps below to access the necessary settings:
1. Unlock your iPhone by entering your passcode or using Touch ID/Face ID.
2. Locate the Settings app on your home screen. It is represented by an icon with gears.
3. Tap on the Settings app to open it.
4. In the Settings menu, scroll down and look for the section that displays various categories such as “General,” “Privacy,” “Display & Brightness,” etc.
5. Tap on the General category. It is represented by an icon with gears.
6. Within the General settings, scroll down until you find the Profile option. This option will only appear if you have installed the iOS 15 Beta Profile on your device.
7. Tap on the Profile option to proceed.
8. Once you are in the Profile settings, you will see a list of installed profiles on your device. Look for the iOS 15 Beta Profile and select it.
9. Finally, tap on the Remove Profile button. A confirmation message will appear.
10. Confirm the removal of the iOS 15 Beta Profile by tapping on Remove in the confirmation dialog box.
That’s it! You have successfully accessed the necessary settings to remove the iOS 15 Beta Profile from your iPhone. Continue reading to learn the different methods to remove the profile using various techniques.
Step 2: Locating the Profile Section
After accessing the “Settings” app on your iPhone, you will need to navigate to the “Profile” section in order to remove the iOS 15 beta profile.
To do this, scroll down the list of options until you see the “General” tab. Tap on it to continue.
Within the “General” settings, look for the “Profile” option. It is usually located towards the bottom of the screen, just above the “Reset” section.
Once you have found the “Profile” option, tap on it to access the list of installed profiles on your iPhone.
In this list, you will see the iOS 15 beta profile that you previously installed. It usually has a name like “iOS 15 Beta Software Profile” or something similar.
Tap on the iOS 15 beta profile to select it and proceed with the removal process.
After selecting the profile, you will be taken to a new screen where you can view the details and options related to that profile.
In this screen, you will find the “Remove Profile” option. Tap on it to initiate the process of removing the iOS 15 beta profile from your iPhone.
You may be asked to enter your device passcode or provide confirmation before the profile removal is completed. This is a security measure to prevent unauthorized removal of profiles.
Once you have entered the necessary information, your iPhone will begin removing the iOS 15 beta profile. This process may take a few moments, so be patient.
Once the profile removal is complete, you will receive a confirmation message on your screen. Your iPhone is now free from the iOS 15 beta profile and you can continue using it with the stable version of iOS.
Step 3: Removing the iOS 15 Beta Profile
Once you have decided to remove the iOS 15 beta profile from your iPhone, you have a few different methods to choose from. Follow the steps below to easily remove the beta profile and revert your iPhone back to the stable version of iOS.
Method 1: Remove iOS 15 Beta Profile through Settings
If you installed the iOS 15 beta profile directly on your iPhone through the Settings app, you can easily remove it by following these steps:
- Open the Settings app on your iPhone.
- Scroll down and tap on “General”.
- Scroll down and tap on “Profile”.
- Tap on the “iOS 15 Beta Profile”.
- Tap on “Remove Profile”.
- Enter your iPhone passcode if prompted.
- Tap on “Remove” to confirm the removal of the iOS 15 beta profile.
Method 2: Remove iOS 15 Beta Profile using iTunes
If you installed the iOS 15 beta profile using iTunes on your computer, you can remove it by connecting your iPhone to your computer and following these steps:
- Launch iTunes on your computer and connect your iPhone using a USB cable.
- Select your iPhone when it appears in iTunes.
- Click on the “Summary” tab.
- Click on “Remove Profile” under the “Options” section.
- Enter your Apple ID and password if prompted.
- Click on “Remove” to confirm the removal of the iOS 15 beta profile.
Method 3: Remove iOS 15 Beta Profile using a Configuration Profile
If you installed the iOS 15 beta profile using a configuration profile, you can remove it by following these steps:
- Open the Settings app on your iPhone.
- Scroll down and tap on “General”.
- Scroll down and tap on “Profile”.
- Tap on the configuration profile that contains the iOS 15 beta profile.
- Tap on “Remove Profile”.
- Enter your iPhone passcode if prompted.
- Tap on “Remove” to confirm the removal of the iOS 15 beta profile.
Once you have successfully removed the iOS 15 beta profile, your iPhone will no longer receive beta updates and will return to running the stable version of iOS. Remember to always back up your data before installing or removing beta profiles to avoid any potential data loss.
Step 4: Restarting the iPhone
After removing the iOS 15 beta profile from your iPhone, it is essential to restart your device to ensure that all changes take effect. A restart is recommended to clear any residual settings or configurations that may still be present on your device.
To restart your iPhone, follow these simple steps:
- Press and hold the “Power” button located on the side or top of your device.
- Wait for the “Slide to power off” option to appear on the screen.
- Swipe the slider to the right to turn off your iPhone.
- Once your iPhone is completely turned off, press and hold the “Power” button again until the Apple logo appears.
Your iPhone will now restart, and all changes made after removing the iOS 15 beta profile will be applied. It is important to note that restarting your device may take a few moments, so please be patient during this process.
After the restart, your iPhone will be back to its normal settings and configurations, without the iOS 15 beta profile. You can now use your device with the stable iOS version or choose to install any other beta profiles if desired.
Conclusion
In conclusion, removing the iOS 15 beta profile from your iPhone is a straightforward process that can be done in a few simple steps. Whether you want to revert back to the stable iOS version or you no longer wish to participate in the beta testing program, following the steps outlined in this guide will help you remove the beta profile successfully.
Remember to back up your iPhone before initiating the removal process to ensure that you don’t lose any important data. Additionally, it is important to note that removing the beta profile will only revert your device to the latest stable iOS version available. If you want to downgrade to an earlier iOS version, you will need to follow a different set of instructions.
By removing the iOS 15 beta profile, you can ensure a smoother and more stable user experience on your iPhone. Enjoy the latest stable iOS version and the full range of features it has to offer!
FAQs
Q: How do I remove the iOS 15 beta profile from my iPhone?
A: To remove the iOS 15 beta profile from your iPhone, go to the Settings app, tap on General, then tap on Profiles. Locate the iOS 15 beta profile and tap on it. From there, select Remove Profile and confirm the action. Your iPhone will no longer receive beta updates after the profile is removed.
Q: Will removing the iOS 15 beta profile delete any of my data?
A: No, removing the iOS 15 beta profile will not delete any of your data. It will only remove the beta profile from your device, stopping the beta updates. Your data, apps, and settings will remain intact.
Q: Can I downgrade to a previous version of iOS after removing the beta profile?
A: Yes, you can downgrade to a previous version of iOS after removing the beta profile. However, downgrading requires a bit more advanced know-how and the availability of a signed firmware version. It is recommended to seek detailed instructions and ensure you have a compatible version of iOS for the downgrade.
Q: Will removing the iOS 15 beta profile affect my device’s warranty?
A: No, removing the iOS 15 beta profile will not affect your device’s warranty. The beta program is officially supported by Apple, and participating in it does not void your warranty. Removing the beta profile is a standard procedure and does not alter the warranty status of your device.
Q: Can I reinstall the iOS 15 beta profile after removing it?
A: Yes, you can reinstall the iOS 15 beta profile if it is still available for beta testing. However, keep in mind that participating in beta testing may have certain risks, including potential instability and compatibility issues. It is recommended to thoroughly evaluate the beta program before reinstalling the profile.
