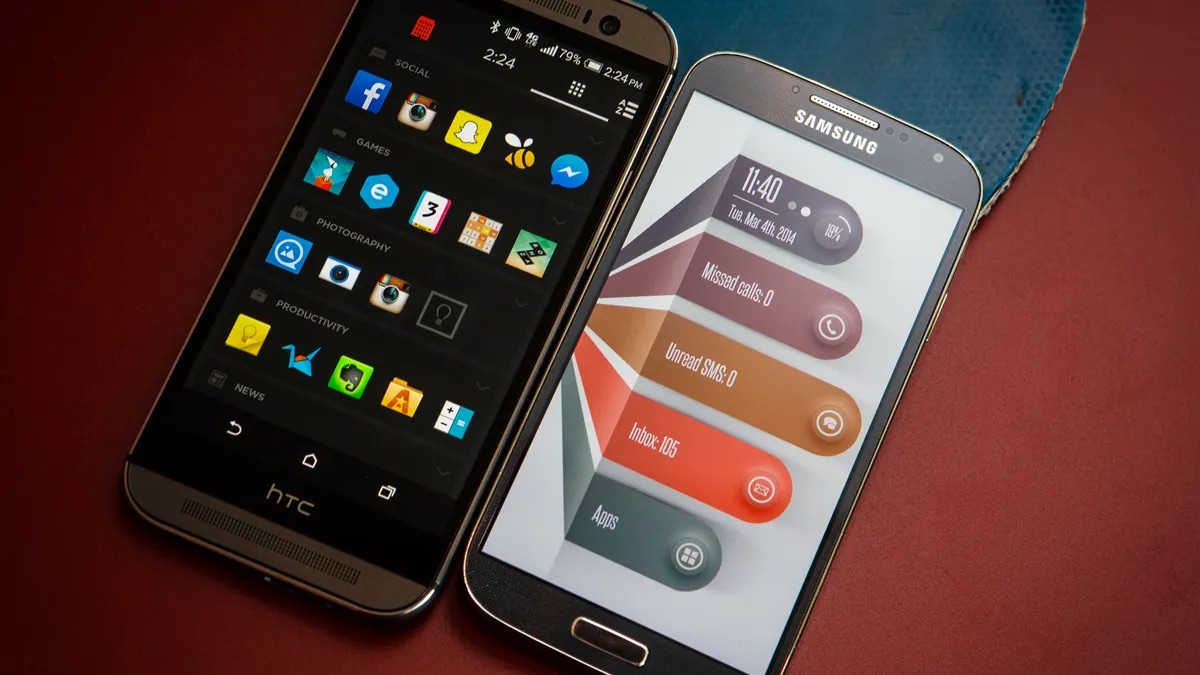
In the ever-evolving world of smartphones, there are countless customization options available to users. One such feature is the launcher, which is essentially the user interface on your phone that controls how your home screen, app drawer, and widgets appear. While launchers can provide enhanced features and personalization, there may come a time when you want to remove a launcher from your phone.
Whether you’re looking to switch to a different launcher or simply want to revert back to your phone’s default settings, removing a launcher may seem like a daunting task. But fret not! In this article, we will guide you through the step-by-step process of removing a launcher from your phone. So, if you’re ready to get started, let’s dive in and reclaim the look and feel of your phone’s original interface.
Inside This Article
- Why Remove the Launcher
- Method 1: Uninstalling the Launcher
- Method 2: Disabling the Launcher
- Method 3: Installing a Different Launcher
- Method 4: Resetting the Phone to Factory Settings
- Conclusion
- FAQs
Why Remove the Launcher
A mobile phone launcher is the interface that you interact with on your device. It includes the home screen, app drawer, and various customization options. While launchers can offer unique features and personalization options, there may be situations where you feel the need to remove or replace the default launcher on your phone. Here are a few reasons why you might consider removing the launcher:
- Performance: Some default launchers can be resource-intensive, causing your phone to slow down or lag. Removing the launcher and replacing it with a lighter option can improve the overall performance and responsiveness of your device.
- Customization: If you prefer a more personalized look and feel for your phone, removing the default launcher allows you to install a third-party launcher that offers a wide range of customization options. This way, you can tailor your device’s interface to suit your preferences.
- Bloatware: Default launchers often come pre-installed with a variety of apps and features that you may not use or find useful. Removing the launcher gives you the opportunity to free up valuable storage space by eliminating unnecessary bloatware.
- Compatibility: In some cases, certain launchers may not be compatible with specific apps or functionalities on your phone. Hence, removing the launcher and opting for a different one can help ensure seamless integration and compatibility with all the apps and features you rely on.
Now that you understand the reasons why you might want to remove the launcher from your phone, let’s explore some methods to achieve this.
Method 1: Uninstalling the Launcher
If you’re looking to remove a launcher from your phone entirely, one of the most straightforward methods is to uninstall it. Here’s how you can do it:
- Go to the “Settings” menu on your phone.
- Scroll down and tap on “Apps” or “Applications”.
- Find and select the launcher you want to uninstall from the list of installed apps.
- Tap on “Uninstall”.
- A confirmation message may appear. Tap “OK” to proceed with the uninstallation.
- Wait for the launcher to be uninstalled from your phone. The process may take a few seconds.
- Once the uninstallation is complete, you can either choose another launcher or stick with the default launcher that came with your phone.
It’s important to note that while uninstalling the launcher removes it from your phone, some residual files or data may still be present. These files won’t affect the performance of your phone, but if you want to completely remove all traces of the launcher, consider using a file cleaning or uninstallation app.
Remember, uninstalling the launcher will revert your phone back to the default launcher, so if you were using a custom launcher for added features or customization options, you’ll need to find an alternative.
Now, let’s explore another method to remove the launcher from your phone by disabling it.
Method 2: Disabling the Launcher
Disabling the launcher is another option if you don’t want to completely uninstall it. Disabling the launcher will prevent it from running in the background and taking up system resources. Here’s how you can disable the launcher on your phone:
1. Open the Settings app on your phone. You can usually find it in the app drawer or by swiping down from the top of the screen and tapping the gear icon.
2. Scroll down and find the “Apps” or “Application Manager” option. The name may vary depending on your phone’s manufacturer and Android version.
3. Tap on the “Apps” or “Application Manager” option to view a list of all the installed apps on your phone.
4. Scroll through the list and find the launcher that you want to disable. It may be named something like “Launcher”, “Home”, or “UI”. Tap on it to open the app details page.
5. On the app details page, you will find various options related to the launcher. Look for the “Disable” or “Turn off” button and tap on it.
6. A warning message may appear informing you about the consequences of disabling the launcher. Read the message carefully and tap “OK” to confirm.
7. The launcher will now be disabled and will no longer be active on your phone. You may need to choose another default launcher if you have multiple launchers installed.
8. If you ever want to enable the launcher again, you can follow the same steps and tap on the “Enable” or “Turn on” button instead of the “Disable” button.
Disabling the launcher can be a good option if you want to try out a different launcher without completely uninstalling the existing one. It allows you to switch back to the original launcher easily if you change your mind.
However, keep in mind that disabling the launcher may affect certain features and functionalities of your phone’s user interface. It’s always a good idea to research and read user reviews before disabling the launcher to ensure compatibility and a smooth user experience.
Method 3: Installing a Different Launcher
If you want to remove the existing launcher from your phone and replace it with a different one, you can follow these steps to install a new launcher:
1. Research and Select a Launcher: Begin by researching different launcher options available for your specific phone model and operating system. Check out app stores like Google Play Store or Apple App Store to find a variety of launcher options. Look for launchers that have positive reviews, a user-friendly interface, and a good range of customization features.
2. Download and Install: Once you’ve selected a launcher, click on the download button and wait for the installation to complete. Depending on your internet connection, this process may take a few seconds to a couple of minutes. Be sure to grant any necessary permissions requested by the app during the installation process.
3. Set as Default Launcher: After the installation is complete, you will need to set the newly installed launcher as the default. Go to your phone’s settings and navigate to the “Home” or “Launcher” section. Look for an option that allows you to choose the default launcher and select the one you just installed. This will ensure that the new launcher replaces the existing one as the default interface.
4. Customize Your New Launcher: One of the advantages of installing a different launcher is the ability to customize your phone’s interface according to your preferences. Explore the settings and options offered by the new launcher to personalize your home screen layout, icons, widgets, and other visual elements. Some launchers even offer additional features like gesture controls and themes to further enhance your user experience.
5. Transfer Apps and Widgets: When you switch to a different launcher, your home screen layout and organization might be reset. Don’t worry – you can easily transfer your apps and widgets to the new launcher. Simply long-press on the apps or widgets you want to move, and drag them to the desired location on your new home screen. You can also organize them into folders to keep things neat and tidy.
6. Test and Enjoy: Once you’ve set up your new launcher and customized it according to your liking, take some time to test it out and navigate through the different features. Pay attention to the performance, speed, and overall user experience. If you encounter any issues or find that the new launcher doesn’t meet your expectations, you can always revert back to your previous launcher or try a different one.
Installing a different launcher provides you with the opportunity to revamp your phone’s interface and tailor it to your specific preferences. Whether you’re looking for a more minimalist design, additional customization options, or unique features, a new launcher can give your phone a fresh look and feel.
Method 4: Resetting the Phone to Factory Settings
If you’ve tried other methods to remove a launcher from your phone and still haven’t found a solution, you may consider resetting your phone to factory settings. This method will revert your phone back to its original state as if it were brand new. However, it’s important to note that performing a factory reset will erase all the data on your phone, including apps, contacts, photos, and more. So, make sure to back up any important data before proceeding with this method.
The process of resetting your phone to factory settings may vary depending on the make and model of your device. However, in most cases, you can follow a few general steps to accomplish this:
- Go to the Settings app on your phone. It usually looks like a gear icon.
- Scroll down and look for the “System” or “System Settings” option. Tap on it.
- Navigate to the “Reset” or “Backup & Reset” section.
- Look for the “Factory Data Reset” or “Reset Phone” option and tap on it.
- You may be prompted to enter your PIN, pattern, or password to proceed with the reset.
- Confirm the reset by tapping on “Reset Phone” or “Erase Everything”.
Once you confirm the reset, your phone will begin the process of wiping all data and restoring it to its default settings. This may take a few minutes, so be patient and avoid interrupting the process.
After the factory reset is complete, your phone will restart and present you with a fresh start. You will need to go through the initial setup steps, such as connecting to Wi-Fi, signing in to your Google account, and reinstalling the apps you want.
It’s worth noting that performing a factory reset is not a specific solution to removing a launcher. Instead, it is a last resort option for those who want to completely reset their device. If you’re simply looking to change the launcher, it’s recommended to explore the other methods mentioned in this article.
Remember to back up your important data before performing a factory reset, as this process cannot be undone. Additionally, be aware that some devices may have additional steps or variations in the process, so it’s always a good idea to consult your device’s user manual or the manufacturer’s website for specific instructions.
Conclusion
The process of removing a launcher from your phone is relatively simple and can greatly enhance your phone’s performance and user experience. By following the steps outlined in this article, you can free up valuable storage space, customize your home screen, and optimize your phone’s performance.
Remember to choose a reliable launcher replacement that suits your needs and preferences. Some popular options include Nova Launcher, Microsoft Launcher, and Action Launcher. These launchers offer a wide range of customization options and features to make your phone truly personalized.
Always create a backup of your phone’s data before making any changes to ensure that you can restore it if needed. Lastly, explore the various settings and options available in your new launcher to unlock its full potential and make the most out of your mobile device.
With the knowledge and tools in hand, you can now confidently remove unwanted launchers from your phone and enjoy a clutter-free, optimized, and personalized smartphone experience!
FAQs
1. Why would someone want to remove a launcher from their phone?
There could be several reasons why someone may want to remove a launcher from their phone. It could be due to performance issues, desire for a different user interface, or simply wanting to switch to a different launcher that better suits their needs.
2. Is it possible to remove a launcher without rooting the phone?
Yes, it is possible to remove a launcher from a phone without rooting it. Most Android devices allow users to disable or uninstall the pre-installed launcher through the device settings. However, keep in mind that some device manufacturers may restrict the removal of certain pre-installed launchers.
3. What are the consequences of removing a launcher?
The consequences of removing a launcher depend on how it is done and the specific device being used. If a user disables or uninstalls a pre-installed launcher without having a replacement launcher, it may result in the loss of the home screen and app drawer functionality. It is important to have an alternative launcher installed before removing the existing one.
4. How can I remove a launcher from my Android phone?
To remove a launcher from an Android phone, follow these steps:
- Open the device settings.
- Go to the “Apps” or “Applications” section.
- Find the current launcher in the list of installed apps.
- Select the launcher and choose the “Disable” or “Uninstall” option, depending on the device.
- If prompted, confirm the action.
5. Can I reinstall a launcher after removing it?
Yes, it is possible to reinstall a launcher after removing it. You can download and install alternative launchers from the Google Play Store. Once the new launcher is installed, go to the device settings, select the new launcher as the default, and enjoy the new user interface.
