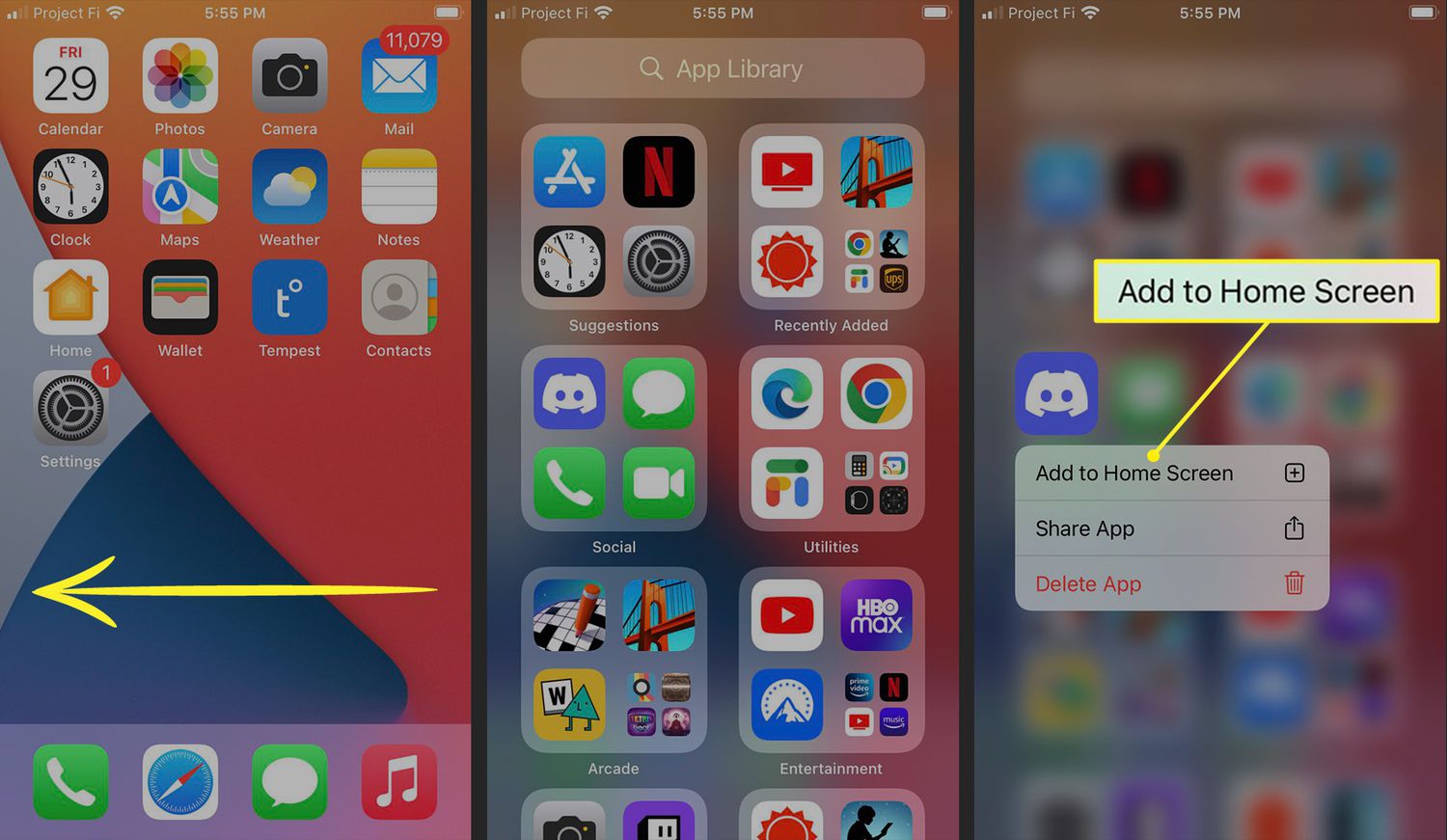
Do you ever feel like your Android home screen is lacking that personal touch? Maybe you want to rearrange the icons to better suit your needs or reflect your own unique style. Well, the good news is that moving icons on Android is a breeze! Whether you want to prioritize your most-used apps, organize them into folders, or simply experiment with different layouts, you have the freedom to customize your home screen to your heart’s content.
In this article, we will guide you through the simple steps to move icons on Android. Whether you’re a seasoned Android user or new to the platform, you’ll learn different methods to rearrange, create folders, and optimize your home screen. So, grab your Android device, and let’s dive into the world of personalization and customization!
Inside This Article
- Method 1: Long Press and Drag
- Method 2: Using the Home Screen Grid
- Method 3: Using a Custom Launcher
- Conclusion
- FAQs
Method 1: Long Press and Drag
One of the easiest ways to move icons on your Android phone is by using the long press and drag method. This method allows you to rearrange icons on your home screen or in app folders with just a few simple steps.
To start, find the icon that you want to move. Long press on the icon by placing your finger on it and holding it down for a few seconds. You will notice that the icon becomes slightly larger or a menu appears, depending on your device and launcher.
Once the icon is selected, you can now drag it to the desired location. Simply move your finger while keeping it pressed on the screen, and you will see the icon moving along with your finger. You can drag it anywhere on the screen, or even to a different screen if your device has multiple home screens.
If you want to move the icon into a folder, drag it over the folder. The folder will expand, and you can drop the icon inside. This is a great way to organize your apps and keep your home screen clutter-free.
When you’ve reached the desired spot for the icon, release your finger from the screen. The icon will now be in its new location. You can repeat these steps to move other icons around as well.
It’s important to note that not all Android devices or launchers may support this method. Some devices may require a different approach, such as using a specific menu option to move icons. However, the long press and drag method is widely supported and works on most Android phones.
Method 2: Using the Home Screen Grid
If you’re looking for a straightforward and convenient way to move icons on your Android device, using the home screen grid is a great option. The home screen grid is essentially a layout that organizes your app icons and widgets on the screen.
Here’s how you can use the home screen grid to move icons on your Android device:
- Start by long-pressing on any empty space on your home screen. This action will bring up options for customizing your home screen layout.
- Look for the “Settings” or “Home Screen Settings” option and tap on it. Depending on your device, the wording may vary slightly.
- In the home screen settings, you’ll find various options to customize your home screen. Look for a section or option related to the home screen grid.
- Tap on the home screen grid option, and you’ll see a grid overlay appear on your screen.
- Now, simply tap and hold on an app icon that you want to move. Drag it to the desired position on the grid overlay.
- Release your finger to drop the app icon in its new position. You’ll see it snap into place on the grid.
- Repeat the process for any other app icons you want to move. You can rearrange them to create a customized and organized layout on your home screen.
Using the home screen grid is a quick and efficient way to move icons on your Android device. It allows you to easily reorder and reposition your app icons to suit your preferences and make them more easily accessible.
This method is compatible with most Android devices, regardless of the brand or version of Android you are using. So whether you have a Samsung, Google Pixel, or any other Android device, you can use the home screen grid to move icons with ease.
Now that you know how to use the home screen grid to move icons on your Android device, go ahead and give it a try. Take control of your home screen layout and create an organized and personalized experience that suits your needs.
Method 3: Using a Custom Launcher
If you’re looking for more flexibility and customization options when it comes to moving icons on your Android device, using a custom launcher is the way to go. Custom launchers offer a wide range of features and settings that allow you to personalize your home screen layout and icon arrangement to suit your preferences.
Here’s how you can use a custom launcher to move icons on your Android:
- Go to the Google Play Store and search for custom launcher apps. There are many options available, such as Nova Launcher, Microsoft Launcher, and Action Launcher.
- Choose the custom launcher app that appeals to you the most and install it on your device.
- Once the custom launcher is installed, you’ll need to set it as your default launcher. To do this, go to the Settings on your Android device, then navigate to the “Apps” or “Applications” section.
- Find the current launcher app (usually referred to as “Home” or “Launcher”) and tap on it.
- In the app settings, look for the “Defaults” or “Set as default” option and select the newly installed custom launcher.
- Press the home button on your device to go back to the home screen. You should now see the new custom launcher in action.
- Open the custom launcher settings by long-pressing on an empty area of the home screen or by accessing the launcher app through the app drawer.
- Look for the “Home screen settings” or “Desktop settings” section in the launcher settings. The exact naming may vary depending on the custom launcher you’re using.
- In the home screen settings, you’ll find options to customize the layout grid, icon size, and other display settings. You can also enable features like gesture controls, icon packs, and advanced widget support.
- To move icons, long-press on the icon you want to rearrange. Once the icon is selected, simply drag it to the desired position on the screen. You can also move icons between different home screen pages by dragging them to the left or right edges.
- Continue rearranging icons until you achieve your desired layout. You can also create folders by dragging one icon onto another, allowing you to group similar apps together for easy access.
Using a custom launcher not only gives you the freedom to move icons around, but it also opens up a world of possibilities for personalizing your Android experience. Experiment with different layouts, themes, and customization options to find the perfect look and feel for your device.
Keep in mind that different custom launchers may have slight variations in terms of settings and interface, so don’t hesitate to explore the available options and features to make the most out of your Android device.
In conclusion, moving icons on Android is a straightforward process that allows you to customize the layout of your home screen and app drawer. Whether you want to rearrange icons to fit your personal preference or create a more organized and efficient interface, Android offers various methods to achieve this. From simple drag-and-drop functionality to utilizing third-party launchers, you have the flexibility to arrange your icons in a way that suits your needs.
By following the step-by-step instructions provided in this guide, you can easily move icons on your Android device and tailor your user experience to your liking. Remember, experimentation is key, so don’t be afraid to try different layouts until you find the perfect arrangement for your apps. With just a few taps and gestures, you can transform the look and feel of your home screen, making it both visually pleasing and practical.
FAQs
1. Can I move icons on my Android home screen?
Yes, you can easily move icons on your Android home screen. Android devices give you the flexibility to arrange and organize your app icons according to your preference. This allows you to customize your home screen and make it more convenient and personalized.
2. How can I move icons on my Android home screen?
To move icons on your Android home screen, simply follow these steps:
- Long-press on the app icon you want to move.
- Once the icon is selected, drag it to the desired location on your home screen.
- Release your finger to drop the icon at the new location.
You can also move icons between different home screens by dragging them to the left or right edges of the screen.
3. Can I create folders for my app icons on Android?
Yes, you can create folders to organize your app icons on Android. This can help you declutter your home screen and group similar apps together for easy access. To create a folder:
- Tap and hold an app icon to enter the edit mode.
- Drag and drop the app icon on top of another app icon.
- A folder will automatically be created with both apps inside.
- You can customize the folder name by tapping on it.
You can add more apps to the folder by dragging and dropping them onto the folder.
4. How can I remove icons from my Android home screen?
Removing icons from your Android home screen is a simple process. Here’s how:
- Long-press on the icon you want to remove.
- Once the icon is selected, drag it to the “Remove” or “Delete” option that appears at the top or bottom of the screen.
- Drop the icon on the “Remove” or “Delete” option to remove it from your home screen.
Be aware that removing an icon from the home screen does not uninstall the app from your Android device. It only removes the shortcut from the home screen.
5. Can I move icons to the app drawer on Android?
Yes, you have the option to move icons to the app drawer on Android. The app drawer is a dedicated area where all your installed apps are listed. To move an icon to the app drawer:
- Long-press on the app icon you want to move.
- Once the icon is selected, drag it to the app drawer icon, usually located at the bottom center or bottom right corner of the home screen.
- Drop the icon on the app drawer to move it from the home screen.
This allows you to declutter your home screen while still keeping the app accessible in the app drawer.
