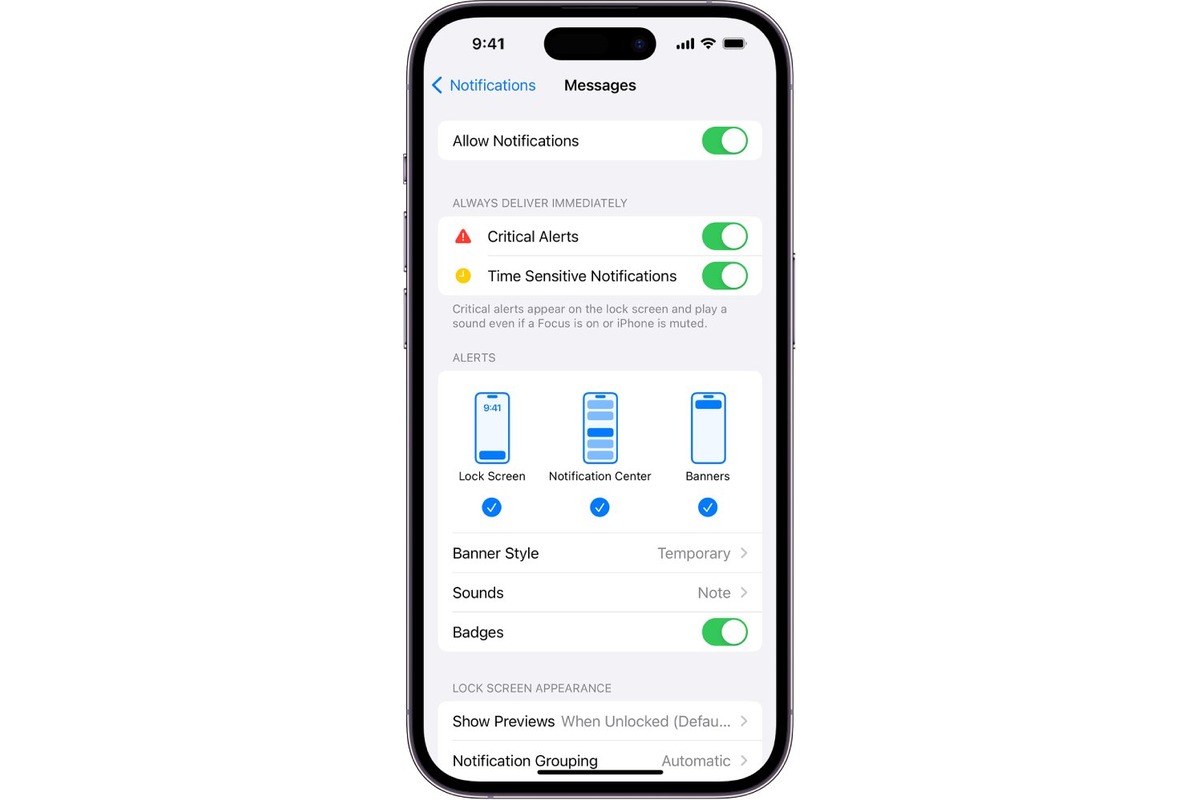
In today’s digital age, smartphones have become an indispensable part of our lives, keeping us connected and informed 24/7. With the advancement of operating systems, like iOS 11, iPhones offer an array of features designed to streamline our mobile experience. One such feature is the ability to receive notifications, ensuring we never miss an important message or update.
Notifications serve as a gateway of information, but once received, how do we effectively manage them? In this article, we will explore how to reply to and dismiss notifications in iOS 11 on your iPhone, allowing you to stay organized and in control of your digital life. Whether you’re a seasoned iPhone user or just getting started, mastering this feature will undoubtedly enhance your mobile experience. So let’s dive in and discover the art of handling notifications on iOS 11!
Inside This Article
- Overview of iOS 11 Notifications
- How to Access Notifications on iPhone
- Ways to Reply to Notifications in iOS 11
- Dismissing Notifications in iOS 11
- Conclusion
- FAQs
Overview of iOS 11 Notifications
iOS 11, the eleventh major release of the mobile operating system developed by Apple Inc., introduced significant improvements to the way notifications are handled on the iPhone. With iOS 11, users have more control and flexibility in managing their notifications, allowing them to stay on top of important updates while reducing distractions.
One of the key changes in iOS 11 is the redesigned Notification Center. Notifications are now grouped by app, making it easier for users to browse and access their notifications. This grouping feature allows for a more organized and streamlined notification experience.
In addition to the visual improvements, iOS 11 introduces new interaction methods for handling notifications. Now, users can respond to messages and alerts directly from the lock screen or Notification Center without the need to open the respective app.
iOS 11 also introduced the concept of “persistent” notifications. These are notifications that remain on the lock screen until the user acknowledges or dismisses them. This ensures that important information is easily accessible even if the user hasn’t interacted with their device for a while.
Furthermore, iOS 11 brings enhancements to the way notifications are displayed. Rich media, such as photos and videos, are now displayed within the notification itself, allowing users to preview content without opening the associated app. This saves time and provides a more seamless notification experience.
With iOS 11, Apple has also introduced options to customize notification settings on a per-app basis. Users can choose to receive notifications quietly, which will prevent the device from lighting up or making sound, or they can completely disable notifications from specific apps to avoid distractions.
How to Access Notifications on iPhone
Notifications on your iPhone are a convenient way to stay updated with the latest information from your apps. Whether it’s a text message, an email, or a social media notification, accessing and managing them is essential for staying connected. Here’s how you can access notifications on your iPhone:
1. Wake up your iPhone by pressing the power button or using the raise to wake feature.
2. On the lock screen, swipe up from the bottom edge of the screen to reveal the notification center. If your iPhone has Face ID, you can also swipe down from the top-right corner to access the notification center.
3. Once in the notification center, you’ll see a list of all your recent notifications categorized by app. Scroll through the list to view the notifications.
4. To view more details or take action on a specific notification, simply tap on it. This will open the app associated with the notification and allow you to interact with it.
5. If you want to clear all your notifications, you can swipe up on the notification center screen. Alternatively, you can swipe left on individual notifications and tap “Clear” to remove them one by one.
By accessing your notifications regularly, you can ensure that you never miss an important message or update. Whether it’s checking your email, replying to a text, or staying on top of your social media, accessing notifications on your iPhone is quick and easy.
Ways to Reply to Notifications in iOS 11
iOS 11 brings a range of new features and improvements to iPhone users, including an enhanced notification system. With the updated operating system, you can now quickly and easily respond to notifications without having to open the corresponding app. Let’s take a look at some of the ways you can reply to notifications in iOS 11.
1. Inline Reply: One of the most convenient features in iOS 11 is the ability to reply to messages directly from the lock screen or notification center. When you receive a message notification, swipe left on the notification to reveal the ‘Reply’ button. Tap on it, and a text field will appear where you can compose and send your reply without leaving the current screen.
2. Quick Actions: iOS 11 also introduces quick actions for certain app notifications. With quick actions, you can perform specific actions related to the notification right from the lock screen or notification center. For example, if you receive a calendar event notification, you can 3D Touch or long-press on the notification to reveal options like ‘Accept’ or ‘Decline’ without opening the Calendar app.
3. Rich Reply: In iOS 11, certain apps support rich replies, which allow you to send more than just a simple text response. For instance, if someone sends you a photo through iMessages, you can respond with another photo, a thumbs-up emoji, or even a handwritten message. Simply tap on the notification and explore the available options to send a rich reply.
4. Voice Reply: If you prefer to use voice commands, iOS 11 allows you to reply to messages using dictation. When you receive a message notification, tap on it, and instead of typing your reply, tap on the microphone icon on the keyboard. Speak your response, and Siri will convert it into text and send the message on your behalf.
5. App-specific Actions: Depending on the app, you might have additional options to respond to notifications. For example, for messaging apps like WhatsApp or Facebook Messenger, you can reply to messages directly from the notification, as well as access common actions like ‘Like,’ ‘Love,’ or ‘React’ to a message. Explore each app’s unique notification actions to make the most of the available options.
With these various methods for replying to notifications in iOS 11, you can save time and stay connected without the need to constantly switch between apps. Take advantage of the efficient and user-friendly notification system to streamline your communication on your iPhone.
Dismissing Notifications in iOS 11
iOS 11 has introduced several convenient features for managing notifications on your iPhone. With just a few taps, you can easily dismiss unwanted notifications and keep your lock screen clutter-free.
Here are some ways to dismiss notifications in iOS 11:
- Swipe to dismiss: When a notification banner appears on your lock screen or while using your iPhone, simply swipe it to the right or left to dismiss it. This will remove the notification from your screen without opening the app.
- Clear all: If you have multiple notifications piled up on your lock screen, you can quickly clear them all at once. Just swipe up from the bottom of the screen to access the Control Center, then tap on the “X” button located at the top-right corner of the notification panel. This action will dismiss all the notifications and bring you back to your home screen.
- 3D Touch: If you have an iPhone model that supports 3D Touch, you can take advantage of this feature to dismiss notifications directly from the lock screen. Press firmly on a notification, and a menu will appear. From the menu, you can choose to clear the notification, view it, or customize how notifications are delivered for that particular app.
- Notification Center: To dismiss notifications from the Notification Center, simply swipe right on a notification or tap the “X” button located to the right of each notification. This action will remove the notification from the list.
- Grouped notifications: In iOS 11, notifications from the same app are grouped together, making it easier to manage them. To dismiss a group of notifications, swipe left on the group and tap “Clear” or tap “Manage” to customize notification settings for that app.
By mastering these dismissal techniques, you can efficiently manage notifications on your iPhone running on iOS 11. Keep your device organized and stay focused without being overwhelmed by unnecessary alerts.
In conclusion, learning how to reply to and dismiss notifications in iOS 11 on your iPhone is a valuable skill that can enhance your overall user experience. With the simple steps outlined in this article, you can efficiently manage your notifications and stay on top of your important updates. By customizing your notification settings, using intuitive gestures, and taking advantage of the rich functionalities of iOS 11, you can streamline your notification workflow and optimize your daily interactions with your iPhone. Whether you’re replying to a message, dismissing a reminder, or managing a notification grouping, mastering these techniques will ensure that you make the most out of your iPhone’s powerful notification system. So, go ahead and apply these tips the next time you receive a notification on your iPhone, and experience the seamless and efficient notification management that iOS 11 has to offer.
FAQs
1. How do I view notifications on my iPhone running iOS 11?
To view notifications on your iPhone running iOS 11, simply swipe down from the top of the screen. This will reveal the Notification Center, where you can see all your recent notifications in one place.
2. How can I reply to notifications on iOS 11?
If you want to reply to a notification directly from the lock screen or Notification Center, simply swipe left on the notification and tap the “View” or “Reply” button. This will open the app associated with the notification, allowing you to send a quick reply without unlocking your phone.
3. How do I dismiss notifications on iOS 11?
To dismiss a notification on iOS 11, you have a few options. You can swipe left on the notification and tap the “Clear” button to remove it individually. Alternatively, you can swipe up on the notification to dismiss it in one go. You can also tap the “X” button at the top-right corner of the notification to clear all notifications at once.
4. Can I customize how notifications appear on iOS 11?
Yes, you can customize how notifications appear on iOS 11 to suit your preferences. Go to Settings, then select Notifications. From there, you can choose which apps can send you notifications and how they are displayed. You can also customize notification sounds, badges, and banners for each app.
5. Is it possible to mute or turn off notifications on iOS 11?
Absolutely! If you want to temporarily mute notifications on iOS 11, you can enable the “Do Not Disturb” mode. Swipe up from the bottom of the screen to open the Control Center, then tap the crescent moon icon to activate “Do Not Disturb.” You can also schedule specific times for “Do Not Disturb” to automatically turn on and off. If you want to turn off notifications completely for a specific app, go to Settings, select Notifications, and disable notifications for that app.
