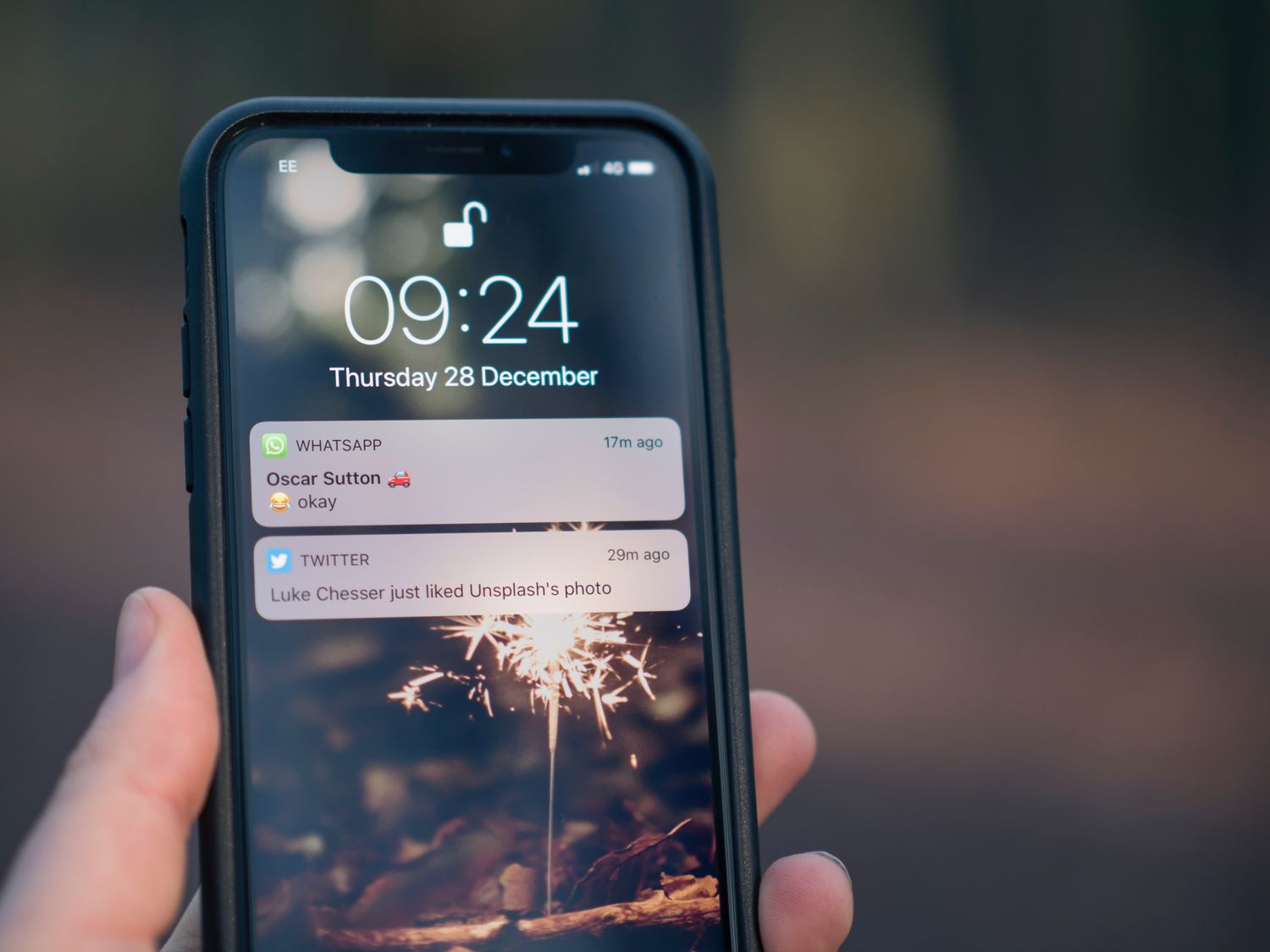
In today’s fast-paced digital world, notifications have become an integral part of our lives. Whether it’s a missed call, a new message, or a social media update, our smartphones constantly keep us informed. However, what happens when we miss or accidentally dismiss important notifications? If you’re an iPhone user, don’t worry, you have options. In this article, we’ll explore the methods to find old notifications on your iPhone, so you can stay on top of your digital life. From checking your Notification Center to using third-party apps, we’ll cover everything you need to know to retrieve those missed notifications. So, let’s dive in and uncover the hidden treasures of your iPhone’s notification history!
Inside This Article
- How To Find Old Notifications On iPhone
- Check Notification Center
- Use Notification History
- Search in Settings
- Restore from iCloud Backup
- Conclusion
- FAQs
How To Find Old Notifications On iPhone
If you’re like many iPhone users, you may have experienced the frustration of searching for a notification that you accidentally dismissed or forgot to check. Fortunately, finding old notifications on your iPhone is easier than you might think. In this article, we’ll explore four methods to help you retrieve those missed notifications and stay on top of your app updates and important messages.
Check Notification Center
One of the easiest ways to find old notifications on your iPhone is by checking the Notification Center. To access the Notification Center, simply swipe down from the top of your screen. You’ll see a list of recent notifications organized by date and time. Scroll through the list to locate the notification you’re looking for. If the notification is from a specific app, you can scroll to the corresponding section to find it. Once you locate the notification, you can tap on it to open the app or take any desired action.
Use Notification History
If you want to access a more extensive history of your notifications, you can take advantage of the Notification History feature on your iPhone. This feature allows you to review all the notifications you’ve received in the past, even those that are no longer visible in the Notification Center. To enable Notification History, go to Settings > Notifications > Announce Notifications and select “Always”. With this feature enabled, you can access your notification history by going to Settings > Notifications > Notification History. Here you’ll find a chronological list of all your past notifications, making it easy to find the ones you missed.
Search in Settings
If you’re having trouble finding a specific notification, you can use the search feature in the Settings app. Simply open the Settings app and tap on the search bar at the top. Then, type in the name of the app or any relevant keywords associated with the notification you’re trying to find. The search results will display all the relevant settings and options for that specific app, including any notifications that match your search criteria. This can be a handy way to quickly locate a notification that you may have overlooked.
Restore from iCloud Backup
If all else fails and you still can’t find the notification you’re looking for, you may be able to retrieve it by restoring your iPhone from an iCloud backup. This method is more of a last resort, as it involves restoring your entire device and potentially losing any data or settings that were changed since the backup was created. However, if the notification you’re searching for is of utmost importance, this option may be worth considering. To restore your iPhone from an iCloud backup, go to Settings > General > Reset > Erase All Content and Settings. After your device is erased, follow the on-screen prompts to restore your iPhone from the desired iCloud backup. Keep in mind that this will replace all the data on your device with the data from the backup, so proceed with caution.
Check Notification Center
One of the easiest ways to find old notifications on your iPhone is by checking the Notification Center. The Notification Center is a centralized location that displays all your recent notifications in a chronological order, making it convenient to review any missed or old notifications. To access the Notification Center, simply swipe down from the top of your iPhone’s screen.
Once you’re in the Notification Center, you’ll see a list of your most recent notifications grouped by app. Scroll through the list to find the specific app you’re looking for and tap on it to expand the notification details. You can quickly dismiss individual notifications by swiping them to the right or clear all notifications by tapping on the “Clear” button at the top.
Additionally, you can use the “Show More” option at the bottom of the Notification Center to view older notifications that may not be initially visible. This allows you to access notifications that may have been pushed down by more recent ones.
Checking the Notification Center regularly ensures that you don’t miss important information and provides a quick way to find old notifications on your iPhone.
Use Notification History
If you’re wondering how to find old notifications on your iPhone, the Notification History feature is here to help. Introduced with iOS 14, this feature allows you to browse through all your past notifications, even if you dismissed them earlier. With a few simple steps, you can easily access your notification history and find any missed alerts or reminders you might have overlooked.
To access the Notification History on your iPhone, follow these steps:
- Start by swiping down from the top of your iPhone screen to open the Control Center.
- Tap and hold the “Do Not Disturb” icon, which resembles a crescent moon.
- A menu will appear. From there, tap on the “Notification History” option.
- You will be redirected to a list of your past notifications, organized by date and time.
This feature is especially useful when you receive a large number of notifications and accidentally dismiss an important one. Instead of frantically searching for the information in various apps or menus, you can simply access the Notification History and find the notification you need.
Once you locate the desired notification from the Notification History, you can tap on it to open the respective app or take any necessary action. This makes it easier to respond to missed messages, follow up on pending tasks, or revisit past events.
Keep in mind that the Notification History only stores the most recent notifications, and the storage limit can vary based on your device and settings. To ensure you can find the notifications you need, try to check the Notification History regularly and delete any unnecessary or outdated notifications.
The Notification History feature is a valuable tool that enhances your iPhone experience, allowing you to stay organized and never miss an important notification again. By utilizing this feature, you can easily find and access your old notifications with just a few taps, saving you time and frustration in the process.
Search in Settings
If you are unable to locate your old notifications through the Notification Center or Notification History, another option is to use the search feature within the Settings app on your iPhone. This allows you to perform a comprehensive search across all the settings and options on your device, making it easier to find specific information, including any old notifications you may be looking for.
To search for old notifications in Settings, follow these steps:
- Launch the Settings app on your iPhone.
- Scroll down and tap on the search bar at the top of the screen.
- Type in keywords related to the notification you are trying to find. For example, if you are looking for a notification from a specific app, enter the app’s name.
- The search results will update in real-time as you type, presenting matches from various settings options and sections.
- Look for any relevant matches that could indicate the presence of your old notification.
- If you find a relevant setting or option, tap on it to access the corresponding screen and see if your old notification is present.
Please note that the search results in Settings may not always directly display the old notification itself. Instead, they may lead you to the specific settings or options related to the notification. From there, you can navigate deeper into the app’s settings to find the notification history or any relevant information related to your search.
Using the search feature in Settings can be a helpful method to dig through the vast array of settings and options available on your iPhone. With a targeted search using relevant keywords, you may be able to uncover the old notification you are looking for.
Restore from iCloud Backup
One of the most effective ways to find old notifications on your iPhone is by restoring from an iCloud backup. When you restore your iPhone from a previous backup, it brings back all the data, including the old notifications. Here’s how you can do it:
Step 1: Connect your iPhone to a stable Wi-Fi network and ensure it has enough battery life or is plugged into a power source.
Step 2: Open the Settings app on your iPhone and tap on your Apple ID banner at the top of the screen.
Step 3: Scroll down and tap on “iCloud”.
Step 4: Select “iCloud Backup” from the list of options.
Step 5: Make sure that the “iCloud Backup” toggle is turned on. If it’s not, tap on the toggle to enable it.
Step 6: Tap on “Back Up Now” to create a new backup of your iPhone’s data, including the notifications.
Step 7: Once the backup is complete, go back to the main Settings menu and select “General”.
Step 8: Scroll down and tap on “Reset”.
Step 9: Tap on “Erase All Content and Settings”. This will erase all data on your iPhone.
Step 10: When your iPhone restarts, follow the setup instructions until you reach the “Apps & Data” screen.
Step 11: Select “Restore from iCloud Backup” and sign in to your iCloud account using your Apple ID and password.
Step 12: Choose the most recent iCloud backup that contains the old notifications you are looking for and tap on “Restore”.
Step 13: Wait for the restore process to complete. This may take some time depending on the size of the backup and your internet connection speed.
Step 14: Once the restore is finished, your iPhone will restart and all the old notifications from the selected backup will be restored to your device.
It’s important to note that restoring from an iCloud backup will replace all the data on your iPhone with the data from the backup. So, make sure to back up any recent data before proceeding with the restore process.
Conclusion
In conclusion, finding old notifications on your iPhone can be a useful way to stay organized and keep track of important information. Through different methods explained in this article, you can easily retrieve past notifications and access the information you need. Whether it’s through the Notification Center, the Lock Screen, or checking the individual apps, you have various options to locate past notifications.
Remember to regularly clear your notifications to maintain a clutter-free experience and optimize your device’s performance. Additionally, make use of the notification settings on your iPhone to customize how and when you receive notifications. By taking advantage of these features, you can streamline your workflow and ensure that important alerts are never missed.
With the information provided here, you now have the knowledge to effectively find old notifications on your iPhone. Stay organized, stay informed, and make the most out of your device.
FAQs
1. Can I recover deleted notifications on my iPhone?
Yes, you can recover deleted notifications on your iPhone. When you receive a notification and accidentally dismiss it, you can simply pull down the Notification Center from the top of your iPhone’s screen and scroll up to view all the old notifications.
2. How far back can I see old notifications on my iPhone?
The length of time you can see old notifications on your iPhone depends on your device’s settings. By default, iOS keeps notifications for the past 24 hours. However, you can adjust this time period to either keep notifications for a longer duration or clear them more frequently.
3. Can I view notifications I have cleared from the Notification Center?
If you have cleared a notification from the Notification Center, it is not possible to view it again. Once a notification has been dismissed or cleared, it is permanently removed from the Notification Center.
4. Is there a way to retrieve notifications that were deleted more than 24 hours ago?
Unfortunately, there is no built-in feature on iPhones that allows you to retrieve notifications that were deleted over 24 hours ago. However, you can consider using third-party apps that offer notification history functionalities. These apps can help you keep track of all your notifications, even those that have been dismissed or cleared.
5. How can I prevent notifications from being automatically cleared on my iPhone?
To prevent notifications from being automatically cleared on your iPhone, you can change the settings in the Notification Center. Go to “Settings,” then “Notifications,” and select the app for which you want to make changes. From there, disable the “Allow Notifications” option to prevent automatic clearing. This way, your notifications will remain in the Notification Center until you manually dismiss or clear them.
