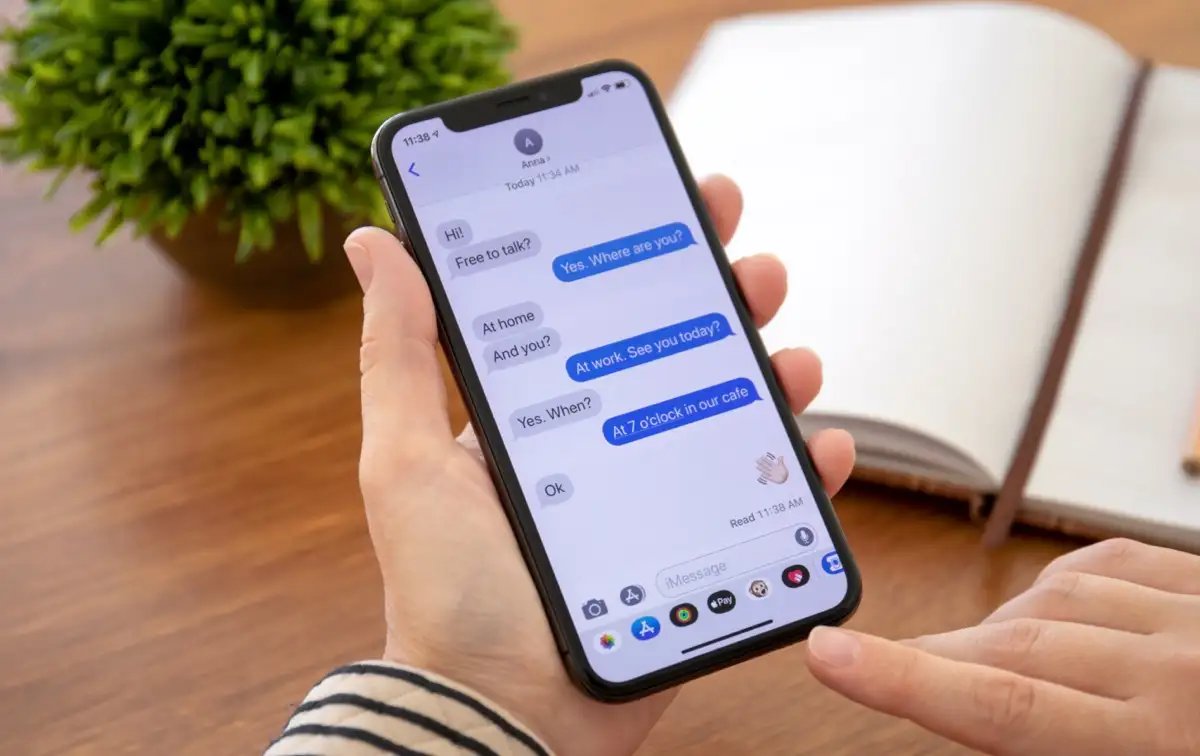
In today’s digital age, mobile phones have become an integral part of our lives. From communicating with friends and loved ones to keeping up with social media and work responsibilities, our smartphones are often buzzing with incoming messages. While read receipts can be a helpful feature to let others know when we’ve seen their messages, there are times when we prefer to maintain our privacy and not disclose whether we’ve read a message or not. If you’re an iPhone user wondering how to turn off message read receipts, you’ve come to the right place. In this article, we’ll guide you through the steps to disable message read on your iPhone, ensuring that you have complete control over your messaging experience. Let’s dive in and explore how to maintain your privacy with a few simple settings adjustments.
Inside This Article
- What is “Message Read” on iPhone?
- How to Turn off “Message Read” on iPhone
- Alternative Ways to Handle Message Read Notifications
- Considerations and Implications of Turning off “Message Read” on iPhone
- Conclusion
- FAQs
What is “Message Read” on iPhone?
On an iPhone, “Message Read” refers to a feature that allows users to know when their sent messages have been read by the recipient. When this feature is enabled, a small indicator, often in the form of a filled-in blue bubble with the recipient’s name and timestamp, appears next to the sent message. This indicator gives you the certainty that your message has been read by the recipient.
The “Message Read” feature can be helpful in various situations. It lets you know if your message has been seen and acknowledged by the recipient. This can be particularly useful for time-sensitive or urgent messages, ensuring that you have confirmation that your message has been received and read.
However, it’s important to note that the “Message Read” feature is only applicable when both you and the recipient are using iPhone’s default messaging app, iMessage. If you are sending a message to someone who is using a different messaging platform, such as Android or a third-party messaging app, the “Message Read” feature may not be available.
How to Turn off “Message Read” on iPhone
When it comes to privacy and managing your notifications, the ability to control the “Message Read” feature on your iPhone is crucial. The “Message Read” feature notifies the sender that you have read their message by displaying “Read” under the message conversation. While this feature can be useful in certain situations, there may be times when you prefer not to let others know that you have seen their message. In this article, we will guide you on how to turn off “Message Read” on your iPhone and offer alternative ways to handle message read notifications.
To disable the “Message Read” feature on your iPhone, follow these simple steps:
- Open the Settings app on your iPhone.
- Scroll down and tap on “Messages”.
- In the Messages settings, locate and tap on “Send Read Receipts”.
- Toggle the switch to turn off the “Send Read Receipts” feature.
By turning off the “Send Read Receipts” feature, you are disabling the “Message Read” notifications for all incoming messages on your iPhone. This means that the sender of the message will no longer be able to see if you have read their message or not.
It’s important to note that turning off “Message Read” on your iPhone comes with some implications. Disabling this feature means that you will also be unable to see if others have read your messages. Additionally, some messaging apps and services may have their own read notification settings that are independent of the iPhone’s settings.
If you want to have more control over “Message Read” notifications, consider these alternative methods:
- Reply to messages without opening them: You can reply directly from the lock screen or notification banner without opening the message, which will prevent the “Message Read” notification from being triggered.
- Use Airplane Mode: By enabling Airplane Mode before opening the message, you can view its content without triggering the “Message Read” notification. However, remember to disable Airplane Mode afterward to resume normal functionality.
- Disable previews: In your iPhone settings, you can disable message previews, which will prevent the content of the message from appearing on your lock screen or notification banners.
By taking advantage of these alternative methods, you can manage your message read notifications on a case-by-case basis and have more control over your privacy.
Alternative Ways to Handle Message Read Notifications
If you find the “Message Read” feature on your iPhone to be intrusive or if you simply prefer a different approach to handling message read notifications, there are alternative ways to handle them. Here are a few options you can consider:
- Disable “Send Read Receipts”: By default, your iPhone sends read receipts to other iPhone users when you read their messages. To disable this feature, go to Settings > Messages > Send Read Receipts and toggle the switch off. This way, the sender will not receive a notification that you have read their message.
- Use Do Not Disturb: Another alternative is to make use of the “Do Not Disturb” feature on your iPhone. By enabling this feature, you can receive messages without any notification or sound alert. You can set specific schedules for when you want the “Do Not Disturb” mode to be active or manually turn it on whenever you need some uninterrupted time.
- Use Third-Party Messaging Apps: If you’re looking for more control over read notifications or privacy options, you might consider using third-party messaging apps. These apps often provide customizable options for handling read receipts, allowing you to enable or disable them on a per-contact basis. Additionally, some apps offer advanced security features such as end-to-end encryption, ensuring that your messages remain private.
- Communicate Preferences with Contacts: If the read notifications specifically bother you in certain conversations or with certain contacts, consider having a conversation with them about your preferences. Explain that you prefer not to have read notifications enabled and ask them to respect your choice. Most people will understand and respect your request.
- Reply Promptly: One way to mitigate the need for read notifications is by replying to messages promptly. If you consistently respond to messages promptly, the sender is less likely to feel the need for a read notification, as they will receive a timely response from you. This can help alleviate the pressure of read notifications and maintain good communication with your contacts.
These alternative methods help you manage message read notifications while still allowing you to communicate effectively. Choose the method that best suits your needs and preferences and enjoy a more tailored messaging experience on your iPhone.
Considerations and Implications of Turning off “Message Read” on iPhone
Deciding to turn off the “Message Read” feature on your iPhone can have various considerations and implications. While it may provide certain benefits, it’s important to understand the potential drawbacks and consequences. Here are some important points to keep in mind:
1. Privacy and Communication: One of the main reasons people choose to turn off “Message Read” notifications is to maintain their privacy. By disabling this feature, you prevent others from knowing when you have read their messages. However, this can also impact communication dynamics, as the sender may interpret your lack of response as ignoring or neglecting their message.
2. Managing Expectations: If you frequently read messages without replying, disabling the “Message Read” feature can help manage expectations. By not sending read receipts, you won’t feel obligated to respond immediately. However, this approach may also lead to misunderstandings or frustration from others who expect a prompt reply.
3. Etiquette and Relationships: Communication etiquette is an important aspect of maintaining healthy relationships, both personal and professional. Disabling read receipts may be perceived as rude or dismissive, as it can give the impression that you are not interested or invested in the conversation. Consider the impact on your relationships before turning off this feature.
4. Work and Professional Contexts: In a work setting, the “Message Read” feature can be beneficial for timely responses and collaboration. By disabling it, you might miss important updates or urgent requests, potentially affecting your productivity or working relationships. Evaluate the specific demands of your job and the expectations of your colleagues before making a decision.
5. Implications on Group Chats: When participating in group chats, disabling read receipts may create confusion. Other members might not know if you have seen their messages or if you are simply choosing not to respond. This could lead to misunderstandings or disrupt the flow of the conversation. Consider the dynamics of your group chats and the potential impact before disabling “Message Read” notifications.
6. Personal Preference: Ultimately, the decision to turn off “Message Read” on your iPhone should align with your personal preference and needs. It’s essential to consider the implications of this choice and how it may affect your communication style and relationships. Finding the right balance between privacy, communication expectations, and social norms is crucial.
Remember, while disabling the “Message Read” feature on your iPhone can provide certain benefits, it’s important to weigh them against the potential drawbacks and consider the impact on your communication and relationships.
Conclusion
Having the ability to turn off the message read feature on your iPhone can provide you with more control over your privacy and communication. Whether you prefer to keep your read status private or simply want to avoid the pressure of immediate responses, disabling this feature can be a useful option.
By following the steps outlined in this article, you can easily turn off the message read feature on your iPhone and enjoy a more relaxed messaging experience. Remember to consider the possible implications this action may have on your relationships and communication dynamics, as it may affect how others perceive your responsiveness.
Experiment with different settings to find the right balance between availability and privacy that suits your needs. As technology continues to evolve, it’s comforting to know that you have the power to customize your iPhone’s features to align with your personal preferences.
FAQs
1. How do I turn off Message Read on iPhone?
To turn off Message Read on iPhone, follow these steps:
- Open the Settings app on your iPhone.
- Scroll down and tap on “Messages.”
- Under the “Messages” settings, scroll down to find the “Send Read Receipts” option.
- Toggle the switch to turn off Message Read.
2. What happens when I turn off Message Read on iPhone?
When you turn off Message Read on iPhone, the sender of the message will not be notified when you read their message. They will not see the “Read” underneath the message in their conversation thread.
3. Can I selectively turn off Message Read for specific contacts?
No, the Message Read feature is a global setting on iPhone. When you turn it off, it applies to all contacts. You cannot selectively turn off Message Read for specific contacts.
4. Is there a way to know if someone has turned off Message Read for me?
No, there is no direct way to know if someone has turned off Message Read for you. The Message Read feature is controlled on an individual basis, and each user has the option to turn it on or off.
5. Can I turn off Message Read for other messaging apps besides Apple’s Messages app?
The ability to turn off Message Read may vary depending on the messaging app you are using. While Apple’s Messages app allows you to disable Message Read, other messaging apps may not have this option. You would need to check the settings of the specific messaging app to see if this feature is available.
