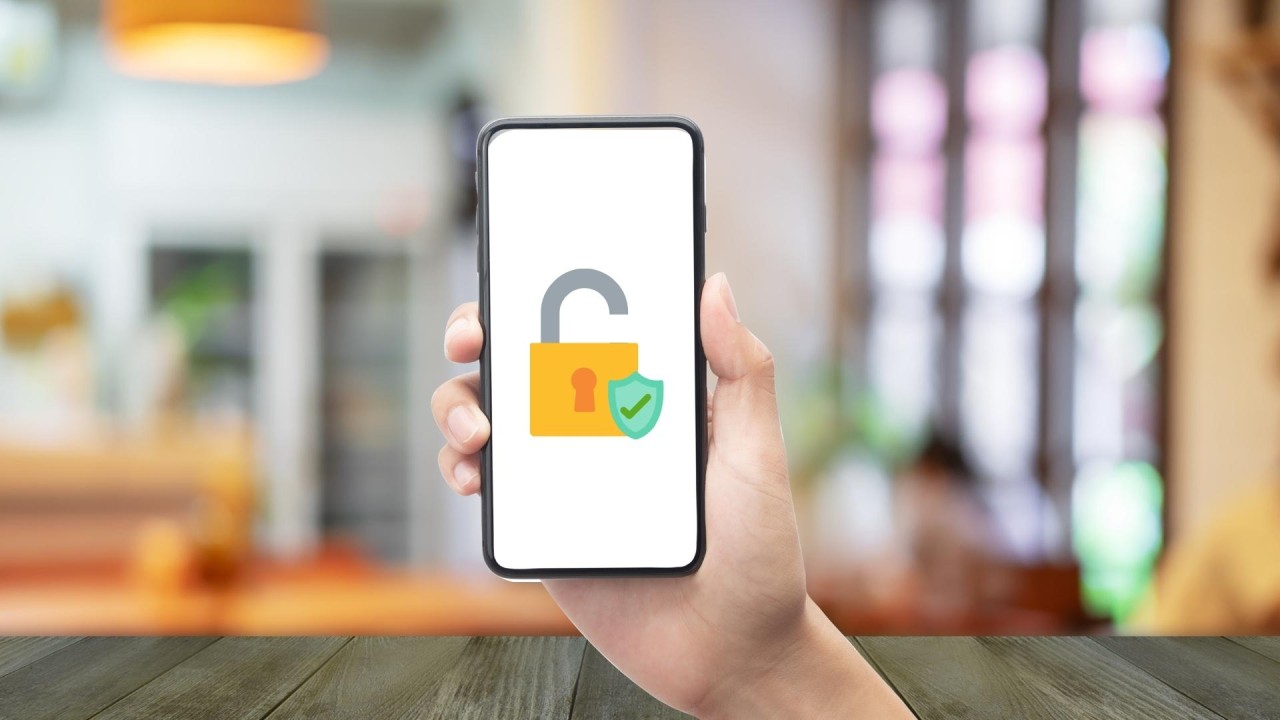
Have you ever found yourself in a situation where your Motorola phone is locked and you’re unable to access its features and functions? Don’t worry, because in this article, we’ll show you how to reset a locked Motorola phone and regain control over your device. Whether you’ve forgotten your PIN, pattern, or password, resetting your phone can help you get back in without losing your data. We’ll guide you through the steps of resetting your locked Motorola phone, so you can get back to using it in no time. Simply follow our instructions, and soon enough, you’ll have access to all the amazing features and capabilities of your Motorola phone.
Inside This Article
- Why would you need to reset a locked Motorola phone?
- Method 1: Resetting a locked Motorola phone using the physical buttons
- Method 2: Resetting a locked Motorola phone using Android Device Manager
- Method 3: Resetting a locked Motorola phone using Find My Device
- Conclusion
- FAQs
Why would you need to reset a locked Motorola phone?
There are several reasons why you might need to reset a locked Motorola phone. Whether you have forgotten the lock screen password, pattern, or PIN, or if your phone is acting erratically and freezing, a reset can help resolve these issues. Additionally, if you are planning to sell or give away your Motorola phone, resetting it will ensure that all your personal data is securely erased.
Another common scenario where a reset is necessary is if you have entered the wrong unlock code multiple times, resulting in a locked phone. In such cases, resetting your Motorola phone becomes essential to regain access and functionality.
Resetting your locked Motorola phone can also be beneficial if you are experiencing software glitches, frequent crashes, or if your device is not responding as it should. It can help restore your phone’s performance to its optimal state by clearing temporary files, cache, and any corrupt settings.
Moreover, if you have installed a new software update or made significant changes to your device’s settings and are facing compatibility issues or unexpected errors, a reset can help you start fresh with default settings.
It’s worth noting that resetting a locked Motorola phone should be done as a last resort when all other troubleshooting options have been exhausted. It’s a drastic measure and will erase all data from your device, so it’s crucial to back up any important files before proceeding.
Method 1: Resetting a locked Motorola phone using the physical buttons
If you find yourself locked out of your Motorola phone and unable to access the user interface, don’t worry – there is a solution. By using the physical buttons on your device, you can perform a hard reset that will erase all data and settings, allowing you to regain access to your phone.
Before proceeding with the reset, note that this method will remove all data from your device, including contacts, messages, and installed apps. Make sure to back up any important information before proceeding.
Here is a step-by-step guide on how to reset a locked Motorola phone using the physical buttons:
- Turn off your Motorola phone by pressing and holding the power button until the power menu appears.
- Once the power menu appears, select the “Power off” option to completely shut down your device.
- With your phone turned off, press and hold the volume down button.
- While still holding the volume down button, press and hold the power button until you see the Motorola logo on your screen.
- Release both buttons when the Motorola logo appears.
- You will now be in the Bootloader menu. Use the volume down button to navigate to the “Recovery” option, then press the volume up button to select it.
- Your phone will now enter Recovery Mode, displaying an Android robot with a red exclamation mark.
- Press and hold the power button, then quickly press the volume up button and release both buttons.
- This will bring up the Recovery Mode menu. Use the volume buttons to navigate to the “Wipe data/factory reset” option, then press the power button to select it.
- Confirm the reset by selecting “Yes” when prompted.
- Wait for the reset process to complete, then use the volume buttons to navigate to the “Reboot system now” option.
- Press the power button to restart your device.
Once your Motorola phone restarts, it will be reset to its factory settings, allowing you to set it up as if it were a brand new device. You will need to go through the initial setup process and enter any necessary account information.
Keep in mind that performing a hard reset using the physical buttons should only be done as a last resort when you are unable to access the phone’s settings. If you are able to access the user interface, it is generally recommended to perform a factory reset through the settings menu to ensure a smoother transition.
It’s also worth noting that a hard reset using the physical buttons will not remove any lock screen bypass methods or unlock the phone if it is locked to a specific carrier. In such cases, it is best to reach out to your service provider for assistance.
Method 2: Resetting a locked Motorola phone using Android Device Manager
If you find yourself in a situation where you are unable to access your locked Motorola phone and the physical buttons method doesn’t work for you, don’t worry. You can still reset your phone using a feature called Android Device Manager.
Android Device Manager is a web-based service provided by Google that allows users to locate their lost or stolen Android devices, as well as lock or erase their data remotely. Here’s how you can use Android Device Manager to reset a locked Motorola phone:
- Open a web browser on your computer and go to the Google Account website (https://myaccount.google.com).
- Sign in to the Google Account that is linked to your locked Motorola phone.
- Once you’re logged in, click on the “Security” tab in the account settings.
- Scroll down to the “Your devices” section and click on “Find a lost or stolen phone”.
- On the next screen, you’ll see a list of your devices. Locate your locked Motorola phone from the list and click on it.
- Android Device Manager will now attempt to locate your phone. Once it does, you’ll see an option to “Ring”, “Lock”, or “Erase” your phone.
- Click on the “Erase” option to initiate a factory reset on your locked Motorola phone.
- Follow the on-screen instructions to confirm the reset. Note that this action will erase all data on your device, including apps, photos, and settings.
- Once the factory reset is complete, your locked Motorola phone will be restored to its original factory settings.
It’s important to note that in order for this method to work, your locked Motorola phone must be connected to the internet and have the “Remote Factory Reset” option enabled in the device settings. If these conditions are not met, you may need to try an alternative method or contact Motorola support for further assistance.
By using Android Device Manager, you can easily reset your locked Motorola phone and regain access to it. However, remember that a factory reset will erase all data on your device, so make sure to back up any important files before proceeding with the reset.
Method 3: Resetting a locked Motorola phone using Find My Device
If you find yourself locked out of your Motorola phone and unable to access it, don’t worry! An effective method to reset a locked Motorola phone is by using the Find My Device feature. This feature allows you to remotely locate, lock, or erase your phone’s data. Here’s how you can use Find My Device to reset your locked Motorola phone:
1. Open a web browser on a computer or another mobile device and visit the Find My Device website (https://www.google.com/android/find).
2. Sign in with the Google account that is linked to your locked Motorola phone. Make sure you use the same Google account that you used on the phone before it was locked.
3. After signing in, you will see a map showing the location of your locked Motorola phone, along with several options.
4. Click on the “Erase Device” option. A confirmation dialog will appear, informing you that all data on the device will be permanently deleted.
5. Carefully read the information provided in the confirmation dialog and click “Erase” if you are sure you want to proceed with the reset.
6. Once the erase command is sent, your locked Motorola phone will be reset to its factory settings. This means that all data, including contacts, messages, photos, and apps, will be permanently removed from the device.
7. After the reset is complete, you can set up your Motorola phone again and use a different Google account if desired.
It’s important to note that using Find My Device to reset a locked Motorola phone will completely erase all data on the device. Therefore, it is crucial to have a backup of your important data before attempting this method.
This method is especially helpful if you have lost your phone or if it has been stolen. By remotely erasing the device, you can ensure that your personal data remains secure.
Keep in mind that Find My Device can only be used if your locked Motorola phone is connected to the internet and has its location services enabled. It may not be available in all countries or on all devices.
So, if you find yourself locked out of your Motorola phone, don’t panic. Use the Find My Device feature to remotely reset it and regain access to your device.
Conclusion
In conclusion, resetting a locked Motorola phone can be a useful solution when you encounter issues such as forgetting your password or encountering system errors. By following the steps outlined in this article, you can easily perform a factory reset or use alternative methods like using Find My Device to unlock your device.
Remember to backup your important data before proceeding with a reset to avoid permanent data loss. It is also a good practice to keep your phone updated with the latest software and security patches to prevent any future lockouts or system issues.
With the information provided in this article, you should now have a clear understanding of how to reset a locked Motorola phone and regain access to your device. If you still encounter difficulties or have further questions, referring to the official Motorola support resources or seeking assistance from a professional technician can be helpful.
FAQs
Q: How can I reset a locked Motorola phone?
A: Resetting a locked Motorola phone can be done using a combination of hardware and software methods. It is important to note that performing a reset will erase all data on the device, so it should only be done as a last resort or if you have a backup of your data.
Q: What is the hardware method to reset a locked Motorola phone?
A: The hardware method involves entering the recovery mode of your Motorola phone. First, power off your phone. Then, press and hold the volume down button and the power button simultaneously until the phone vibrates. Release the power button, but continue holding the volume down button until the recovery mode screen appears. Use the volume keys to navigate and select the “Factory Reset” option. Confirm the reset and wait for the process to complete.
Q: Are there any software methods to reset a locked Motorola phone?
A: Yes, if you have access to the phone’s settings, you can navigate to the “System” or “About Phone” section in the settings menu. Look for the “Reset” or “Backup & reset” option and select it. From there, you can choose to reset the phone to its factory settings. Keep in mind that this method requires you to have the lock screen password or PIN.
Q: What if I forgot the lock screen password or PIN for my Motorola phone?
A: If you forget the lock screen password or PIN for your Motorola phone, you can still perform a reset using the hardware method described earlier. However, this will delete all data on your device, so it is crucial to have a backup. If you don’t have a backup, you may need to contact Motorola support or bring your phone to a professional technician for assistance.
Q: Will a reset remove the network lock on my Motorola phone?
A: No, a reset will not remove the network lock on your Motorola phone. The network lock is separate from the device’s settings and requires a unique unlock code provided by your carrier or a third-party unlocking service.
