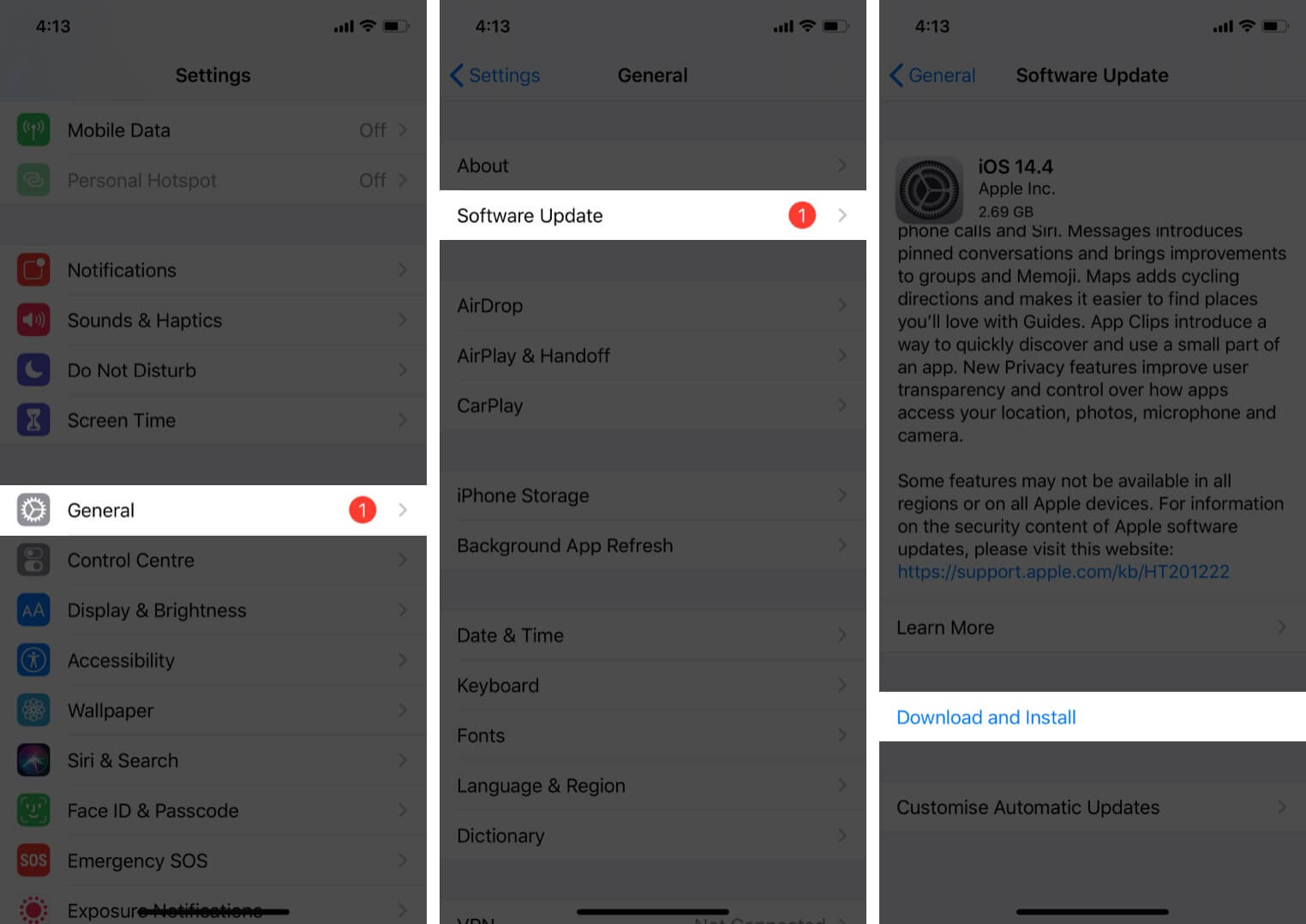
In today’s digital age, our smartphones have become an integral part of our lives. From staying connected with loved ones to accessing information on the go, having a functional cell phone is crucial. However, there are times when we encounter frustrating issues like the “iPhone Cellular Update Failed” error. This is a common problem that many iPhone users face, and it can disrupt our daily activities. But don’t worry, in this article, we’ll explore the possible causes of this error and provide you with effective solutions to fix it. By the time you finish reading, you’ll be equipped with the knowledge to resolve the “iPhone Cellular Update Failed” issue and get your device back up and running smoothly.
Inside This Article
- Common Causes of iPhone Cellular Update Failed
- Troubleshooting Methods for iPhone Cellular Update Failed
- Reset Network Settings on iPhone to Fix Cellular Update Failed
- Update iPhone Software to Resolve Cellular Update Failed Issue
- Conclusion
- FAQs
Common Causes of iPhone Cellular Update Failed
When it comes to updating your iPhone’s cellular settings, it can be frustrating to encounter the dreaded “Cellular Update Failed” message. Understanding the common causes behind this issue can help you troubleshoot and resolve the problem more effectively. Here are some of the most common reasons why iPhone users face the cellular update failed error:
- Unstable Network Connection: A weak or unstable network connection can cause the cellular update to fail. If your internet connection is not reliable, it can interrupt the update process and result in the error message.
- Outdated Carrier Settings: Carrier settings play a crucial role in determining the compatibility and functionality of your iPhone with the network provider. If your carrier settings are outdated, it can prevent the cellular update from completing successfully.
- Incompatible SIM Card: Sometimes, an incompatible or outdated SIM card can prevent the cellular update from being successful. It is important to ensure that you have a compatible and up-to-date SIM card for your iPhone.
- Software Glitches: Software glitches and bugs can also contribute to the occurrence of the cellular update failed error. These glitches may occur due to a variety of factors, such as software conflicts, incomplete updates, or other software-related issues.
- Insufficient Storage Space: Another common cause of the cellular update failed error is insufficient storage space on your iPhone. If your device does not have enough free storage, it may prevent the update from being downloaded and installed.
By understanding these common causes, you can now proceed to the next section and explore troubleshooting methods to fix the cellular update failed issue on your iPhone.
Troubleshooting Methods for iPhone Cellular Update Failed
Experiencing the “Cellular Update Failed” error on your iPhone can be frustrating, especially when you rely on your device for essential communication. This issue usually occurs when your iPhone fails to update the carrier settings, resulting in disrupted cellular service. Fortunately, there are a few troubleshooting methods that you can try to resolve this problem. Let’s explore them below.
1. Check for Network Coverage: Start by ensuring that you have a stable network connection. Verify that you have ample signal strength and that you are within the coverage area of your cellular provider. Poor network coverage can lead to failed updates. You can try toggling Airplane Mode on and off to reconnect to the network.
2. Restart Your iPhone: A simple but effective troubleshooting step is to restart your iPhone. This can help resolve temporary software glitches that may be causing the “Cellular Update Failed” error. Press and hold the power button until the “Slide to Power Off” option appears, then swipe to turn off your device. After a few seconds, press and hold the power button again to restart your iPhone.
3. Update Carrier Settings Manually: If your iPhone fails to update carrier settings automatically, you can try updating them manually. Go to the “Settings” app, tap on “General,” then select “About.” If an update is available, you will see a prompt to update your carrier settings. Follow the on-screen instructions to complete the update.
4. Reset Network Settings: Resetting network settings can help resolve issues related to cellular connectivity. However, note that this will also remove saved Wi-Fi networks and passwords. To reset network settings, go to “Settings,” then tap on “General” followed by “Reset.” Select “Reset Network Settings” and confirm your action. After the reset, reconnect to your Wi-Fi network and check if the cellular update issue is resolved.
5. Contact Your Carrier: If none of the above methods work, it is recommended to contact your cellular carrier for assistance. They may be able to provide further troubleshooting steps specific to your network and help resolve the “Cellular Update Failed” error.
By following these troubleshooting methods, you can increase the chances of resolving the “Cellular Update Failed” error on your iPhone. However, if the problem persists, it may indicate a more significant software or hardware issue. In such cases, it is advisable to visit an authorized service center or contact Apple support for further assistance.
Reset Network Settings on iPhone to Fix Cellular Update Failed
If you are encountering the frustrating “Cellular Update Failed” error on your iPhone, one of the potential solutions is to reset the network settings. This can help resolve any network-related issues that might be causing the problem. Resetting the network settings will restore the device’s network configurations to their default state, erasing any saved Wi-Fi passwords and VPN settings.
To reset network settings on your iPhone, follow these steps:
- Open the “Settings” app on your iPhone.
- Scroll down and tap on “General”.
- Scroll down again and tap on “Reset”.
- Tap on “Reset Network Settings”.
- You may be prompted to enter your passcode.
- Confirm the reset by tapping on “Reset Network Settings” again.
Once the network settings are reset, your iPhone will restart. It may take a few minutes for the device to complete the process. After the restart, you will need to reconnect to Wi-Fi networks and re-enter any passwords that were previously saved.
Resetting the network settings can often resolve connectivity issues, including the “Cellular Update Failed” error. It clears out any network configurations that might have become corrupted, ensuring a clean slate for your iPhone to establish connections.
If the “Cellular Update Failed” error persists after resetting the network settings, there might be other underlying factors causing the problem. In such cases, you should consider trying other troubleshooting methods or contacting Apple Support for further assistance.
Remember to backup your iPhone before performing any resets to prevent the loss of important data. Resetting network settings won’t affect your personal files, but it’s always better to be safe than sorry.
Update iPhone Software to Resolve Cellular Update Failed Issue
If you are facing the “Cellular Update Failed” issue on your iPhone, one of the most effective troubleshooting methods is to update the software on your device. Outdated software can often cause compatibility issues and lead to various errors, including problems with cellular connectivity.
Updating your iPhone’s software is a simple process that can be done over the air (OTA) or through iTunes. Here is a step-by-step guide to help you update your iPhone software:
- Ensure that your iPhone is connected to a stable Wi-Fi network. It is advisable to use Wi-Fi instead of cellular data for the update process to avoid any potential interruptions or data charges.
- Go to the “Settings” app on your iPhone and tap on “General”.
- Scroll down and tap on “Software Update”.
- If an update is available, you will see a message indicating the availability of a new software version. Tap on “Download and Install” to begin the update process.
- Enter your passcode, if prompted. Make sure to have sufficient battery life or connect your iPhone to a power source to prevent any interruption during the update.
- Follow the on-screen instructions to complete the installation of the software update. Your iPhone will restart after the update is installed.
After the update process is complete, check if the “Cellular Update Failed” issue has been resolved. In most cases, updating the software will fix any compatibility issues and restore normal cellular connectivity on your iPhone.
If you are still experiencing the issue after updating the software, you may need to explore other troubleshooting methods or contact Apple Support for further assistance.
Conclusion
In conclusion, experiencing a “Cellular Update Failed” error on your iPhone can be frustrating, but there are several solutions you can try to resolve the issue. By following the step-by-step methods mentioned in this article, you can troubleshoot the problem and get your iPhone back to its normal functioning.
Remember to start with simple fixes like restarting your device, checking for software updates, and toggling Airplane Mode. If these methods don’t work, proceed with more advanced solutions like resetting network settings or contacting your carrier for assistance.
It’s also important to keep your iPhone updated with the latest software and be mindful of any pending carrier updates. Regularly checking for updates and performing routine maintenance can help prevent cellular update failures in the future.
By utilizing the tips and techniques outlined in this article, you’ll be well-equipped to tackle the “Cellular Update Failed” error and ensure a seamless cellular experience on your iPhone.
FAQs
1. Why am I getting the “iPhone Cellular Update Failed” message?
If you are seeing the “iPhone Cellular Update Failed” message on your iPhone, it means that the device was unable to update its cellular settings. This can happen due to various reasons, such as a network interruption, software glitch, or compatibility issue.
2. How can I resolve the “iPhone Cellular Update Failed” issue?
To resolve the “iPhone Cellular Update Failed” issue, you can try the following troubleshooting steps:
- Restart your iPhone: Sometimes, restarting your device can fix temporary glitches. Press and hold the power button until the “slide to power off” option appears, then slide it to turn off your iPhone. After a few seconds, press and hold the power button again until the Apple logo appears to restart your device.
- Update your iPhone software: Make sure that you are using the latest version of iOS on your iPhone. Go to Settings > General > Software Update and check for any available updates. If there is an update available, download and install it.
- Check your network connection: Ensure that you have a stable and reliable network connection. If you are using Wi-Fi, try switching to cellular data or vice versa to see if that resolves the issue.
- Reset network settings: Resetting your network settings can help fix any conflicts or misconfigurations. Go to Settings > General > Reset > Reset Network Settings. Keep in mind that this will remove all saved Wi-Fi passwords and VPN settings.
- Contact your carrier: If none of the above steps work, it is possible that there is an issue with your carrier. Contact your cellular service provider and explain the situation. They might be able to provide further assistance or escalate the issue to their technical team.
3. Will I lose any data if I reset network settings to fix the “iPhone Cellular Update Failed” problem?
Resetting network settings will erase all saved Wi-Fi passwords, VPN settings, and other network-related configurations. However, it will not delete any personal data or media files on your iPhone. Make sure to write down any important Wi-Fi passwords before performing the reset.
4. Can I apply the same solutions for other cellular update-related issues?
Yes, many of the troubleshooting steps mentioned above can be applied to other cellular update-related issues as well. Restarting your iPhone and updating the software are general troubleshooting steps that can help resolve various software-related problems. However, if you are facing a specific error or issue, it is always recommended to search for solutions specific to that problem or contact Apple support for assistance.
5. What should I do if none of the solutions work?
If none of the solutions mentioned above work, it is advisable to contact Apple support for further assistance. They have trained technicians who can help diagnose and resolve complex issues with your iPhone’s cellular update.
