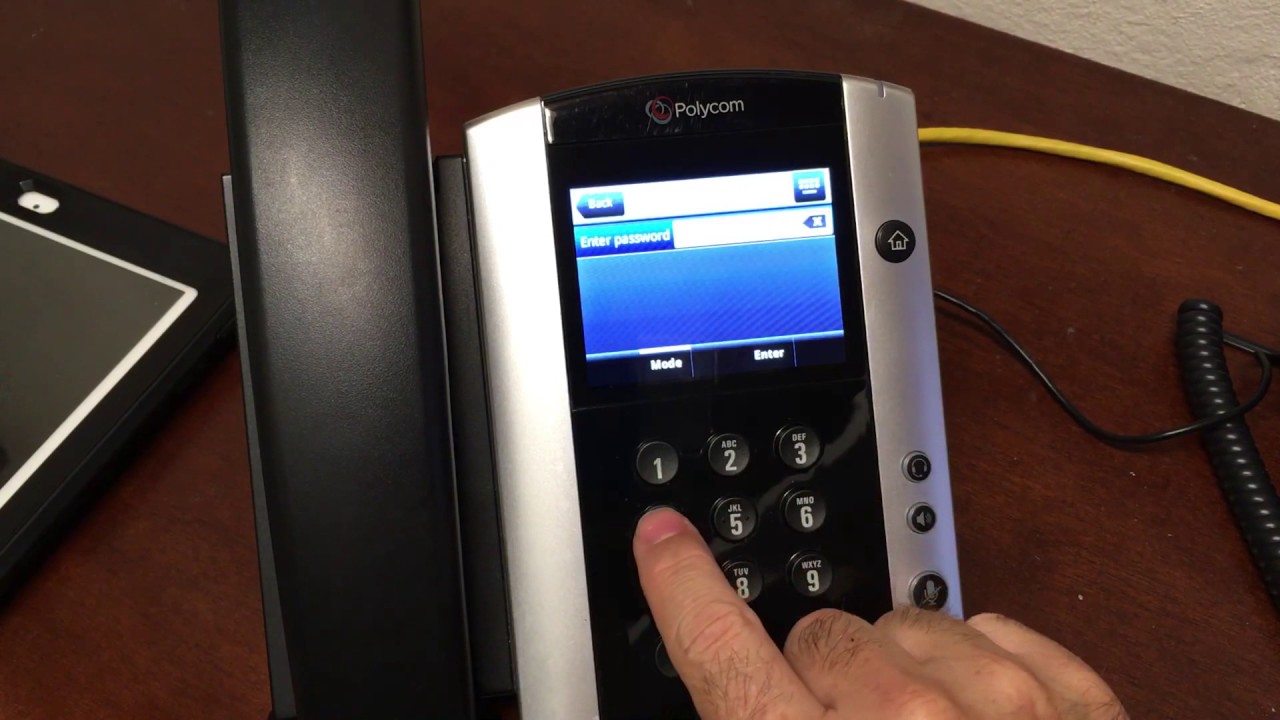
In the fast-paced world of modern technology, our reliance on cell phones has become an integral part of our daily lives. Whether for work or personal use, cell phones have revolutionized the way we communicate and connect with the world around us. One popular brand in the mobile phone industry is Polycom, known for their innovative and reliable phones. However, there may come a time when you need to reset your Polycom phone, but find yourself locked out due to a forgotten password. This can be frustrating, but fear not! In this article, we will guide you through the process of resetting your Polycom phone without a password, allowing you to regain control of your device and get back to making calls and staying connected.
Inside This Article
- Method 1: Using the Polycom Config File Editor
- Method 2: Soft Factory Reset via the Web Configuration Utility
- Method 3: Hard Factory Reset via Phone Menu
- Method 4: Hard Factory Reset via Phone Boot Sequence
- Conclusion
- FAQs
Method 1: Using the Polycom Config File Editor
When you find yourself locked out of your Polycom phone without a password, don’t panic. There are methods you can use to reset the phone and regain access. One such method involves utilizing the Polycom Config File Editor, a powerful tool that allows you to make changes to the phone’s configuration file. Here’s a step-by-step guide on how to reset a Polycom phone without a password using the Polycom Config File Editor.
Accessing the Polycom Config File Editor
The first step is to access the Polycom Config File Editor. To do this, you will need to know the IP address of the phone and have a computer connected to the same network. Here’s how:
- Make sure the Polycom phone is connected to the network and powered on.
- On your computer, open a web browser and enter the phone’s IP address in the address bar.
- You should see the Polycom web interface. Enter the default username and password or the credentials that you know.
- Navigate to the “Utilities” or “Settings” section of the web interface. Look for an option labeled “Config File Editor” or something similar.
- Click on the “Config File Editor” option to access the Polycom Config File Editor.
Editing the sip.cfg file
Now that you’ve accessed the Polycom Config File Editor, you can make changes to the phone’s configuration file. Here’s how to edit the sip.cfg file:
- In the Config File Editor, you should see a list of files. Look for the file named “sip.cfg” and click on it to open it for editing.
- Within the sip.cfg file, locate the line that contains the parameter “reg.1.address” or “reg.1.sipServer.1.address”. This line specifies the IP address or domain name of the SIP server.
- Edit the IP address or domain name to match the settings of your SIP server. Make sure to remove any extra spaces or characters.
- Scroll through the file and review any other settings that may need to be updated.
Saving and rebooting the phone
After making the necessary changes to the sip.cfg file, you need to save the changes and reboot the Polycom phone for them to take effect. Follow these steps:
- Click on the “Save” or “Apply” button within the Config File Editor to save the changes made to the sip.cfg file.
- Once the changes are saved, locate the “Reboot” or “Restart” option within the web interface.
- Click on the “Reboot” or “Restart” option to reboot the Polycom phone.
- Wait for the phone to reboot and reconnect to the network.
- You should now be able to access and use the Polycom phone without a password.
It’s important to note that these instructions may vary depending on the specific Polycom phone model and firmware version you are using. If you encounter any difficulties or have additional questions, refer to the Polycom phone’s user manual or contact Polycom support for further assistance.
Method 2: Soft Factory Reset via the Web Configuration Utility
Performing a soft factory reset on your Polycom phone can help resolve various issues without requiring a password. This method involves accessing the phone’s web configuration utility, performing the reset, and confirming the reset.
Accessing the web configuration utility
To begin, you will need to access the web configuration utility of your Polycom phone. Follow these steps:
- Make sure your Polycom phone is connected to the same network as your computer.
- Open a web browser on your computer and enter the IP address of your Polycom phone in the address bar. The IP address can usually be found on the phone’s display or by navigating through its settings.
- Press Enter to access the web configuration utility.
Once you have successfully accessed the web configuration utility, you can proceed with the soft factory reset.
Performing a soft factory reset
Now that you are in the web configuration utility, follow these steps to perform a soft factory reset:
- Navigate to the “Utilities” or “Maintenance” section of the web configuration utility.
- Look for the option to perform a factory reset or restore.
- Click on the appropriate option to initiate the reset process.
The soft factory reset will now begin, and the phone will restart. This process may take a few minutes to complete.
Confirming the reset
After the phone restarts, you may need to confirm the reset. Follow these steps:
- Wait for the phone to fully boot up.
- Once the phone is ready, check if the previous issues have been resolved. If the issues persist, you may need to consider contacting Polycom support for further assistance.
By performing a soft factory reset via the web configuration utility, you can often resolve issues with your Polycom phone without needing a password. Remember to backup any important data or settings before resetting, as the process will restore the phone to its default configuration.
Method 3: Hard Factory Reset via Phone Menu
Performing a hard factory reset on your Polycom phone is a straightforward process that can be done using the phone’s menu. This method is useful when you forget the password or encounter other issues with the phone’s settings. Follow the steps below to perform a hard factory reset via the phone menu:
- Accessing the phone’s menu: To begin, make sure your Polycom phone is powered on and connected to the network. Press the menu button on the phone’s keypad, usually represented by an icon with three lines or dots.
- Selecting the factory reset option: Once you are in the phone’s menu, use the navigation keys on the keypad to scroll through the options. Look for the “Settings” or “Admin Settings” option and select it. Then, navigate to the “Advanced” or “Factory Reset” option and choose it.
- Confirming the reset: After selecting the factory reset option, the phone will display a warning message informing you that all data and settings will be erased. Make sure to read the message carefully. To proceed with the reset, select the “Yes” or “Confirm” option. The phone will then initiate the factory reset process.
Please note that performing a factory reset will erase all data and settings on your Polycom phone. This includes your contacts, call logs, and any custom configurations you have made. It is essential to back up any important data before proceeding with the reset.
Once the factory reset process is complete, your Polycom phone will restart and return to its original factory settings. You can then set up the phone again, including configuring network settings, adding contacts, and customizing preferences according to your requirements.
If you encounter any issues during the factory reset process or have further questions, it is advisable to contact Polycom support for assistance. They have the expertise to guide you through the process and provide any additional troubleshooting steps if needed.
Method 4: Hard Factory Reset via Phone Boot Sequence
Performing a hard factory reset on a Polycom phone without the password can be challenging. However, there is a method called the phone boot sequence that allows you to reset the phone to its factory settings. This method involves disconnecting and reconnecting the phone, entering the phone boot sequence, and performing the factory reset. Here’s how you can do it:
- Disconnect the phone: Start by disconnecting the power cord from the back of the phone. Wait for a few seconds and then plug it back in. This step will initiate the phone boot sequence.
- Enter the phone boot sequence: While the phone is starting up, press and hold the key combination of 1, 3, 5, 7 on the numeric keypad. Keep holding the keys until the phone displays a prompt for the phone boot process.
- Perform the factory reset: Once the phone displays the boot process prompt, release the keys and enter the key combination of 4, 6, 8, * on the numeric keypad. This will initiate the factory reset process. It may take a few moments for the reset to complete.
After the factory reset is complete, the phone will reboot and return to its default settings. Keep in mind that this method will erase all the existing configurations, including network settings, so it’s crucial to have a backup of your configuration files if necessary.
If you’re unsure about performing this factory reset method or encounter any issues during the process, it’s recommended to contact Polycom support for further assistance. They will provide you with the necessary guidance and troubleshooting steps to help you reset your Polycom phone without a password.
Resetting a Polycom phone without the password can be a challenging task, but with the right steps, it can be easily accomplished. By following the techniques discussed in this article, users can regain access to their Polycom phones and resume normal operation.
Remember, always exercise caution when performing a reset, as it will erase all data and settings on the device. It is advisable to consult the Polycom support team or refer to the official documentation for specific instructions tailored to your device model.
Whether you’ve forgotten your password or encountered any other issues with your Polycom phone, knowing how to reset it can save you time and frustration. With the information provided in this article, you are now equipped with the knowledge to reset your Polycom phone without a password and get back to using it smoothly.
FAQs
1. Can I reset my Polycom phone without a password?
Yes, you can reset your Polycom phone even if you don’t have the password. By performing a factory reset, you can restore your phone to its default settings, erasing any saved configurations and passwords. However, it’s important to note that a factory reset will also delete any personalized settings or saved information on your phone, so make sure to back up any important data beforehand.
2. How do I perform a factory reset on my Polycom phone?
To perform a factory reset on your Polycom phone, follow these steps:
- Locate the “Menu” button on your phone’s keypad.
- Press the “Menu” button and navigate to the “Settings” or “Admin Settings” option.
- Select the “Factory Reset” or “Restore Defaults” option.
- Confirm the reset action when prompted.
- Your Polycom phone will now restart and return to its original factory settings.
3. Will resetting my Polycom phone erase all my contacts and saved configurations?
Yes, performing a factory reset on your Polycom phone will erase all your contacts, saved configurations, and personalized settings. It is recommended to back up any important data before proceeding with the reset. Once the reset is complete, you’ll need to set up your phone again and reenter any necessary configurations.
4. I forgot my Polycom phone password. Can I recover it?
Unfortunately, if you’ve forgotten your Polycom phone password, there is no way to recover it. The only option in such a case is to perform a factory reset, which will erase all the saved settings and configurations, including the password. After the reset, you can set up your phone again with new credentials.
5. Are there any alternative methods to reset a Polycom phone?
Yes, in some cases, you may be able to reset your Polycom phone using other methods. For example, some models have a physical reset button on the back or bottom of the device. By pressing and holding this button for a few seconds, you can initiate a reset. However, it’s important to consult the user manual or Polycom’s official documentation to ensure you’re following the correct reset procedure for your specific phone model.
