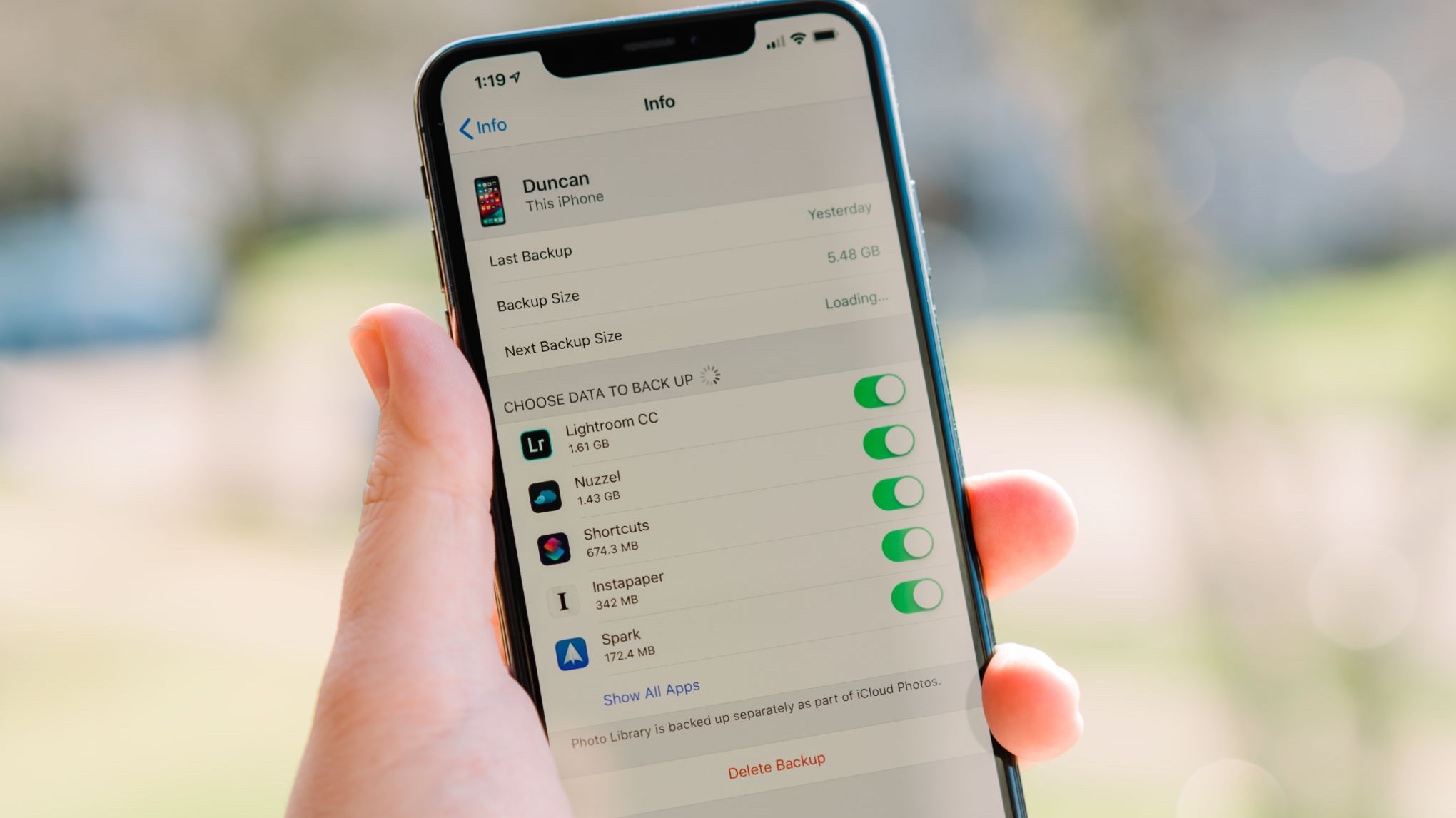
If you’re like most people, your mobile phone holds a treasure trove of valuable data – from photos and videos to important contacts and documents. It’s essential to ensure that this data is regularly backed up so that you don’t risk losing it in case of unexpected accidents or device malfunctions.
Knowing when your phone was last backed up can give you peace of mind and help you stay on top of your data management. In this article, we’ll explore different methods and tools you can use to check the last backup date and time for your mobile device. Whether you’re an Android or iPhone user, we’ve got you covered!
Inside This Article
- Why is it important to know when your phone was last backed up?
- Methods to find out when your phone was last backed up
- Using iCloud Backup to check the last backup date and time
- Checking the last backup date and time on an Android device
- Checking for the last backup date and time on a Windows Phone
- Conclusion
- FAQs
Why is it important to know when your phone was last backed up?
Knowing when your phone was last backed up is essential for several reasons. Firstly, backing up your phone is crucial for protecting your valuable data, such as contacts, photos, videos, and important documents. By having a recent backup, you can ensure that in case of a software glitch, hardware failure, or accidental deletion, you can easily restore your data.
Awareness of the last backup date is also vital for managing your phone’s storage. Backing up your phone often results in creating backup files that can occupy a significant amount of storage space. By staying informed about when the last backup occurred, you can determine if it is time to delete older backups to free up space or make adjustments to your backup settings to optimize storage usage.
Furthermore, knowing the last backup date is crucial during the process of switching to a new phone. When setting up a new device, having a recent backup allows you to seamlessly transfer your data, settings, and applications from your previous device to the new one. Without this information, you may risk losing important data or having a time-consuming and frustrating setup process.
Lastly, being aware of the last backup date and time provides you with peace of mind. It gives assurance that your data is protected and can be easily recovered if needed. Whether it’s for sentimental photos or essential work-related files, having a recent backup ensures that you can always retrieve your information and carry on with minimal disruptions.
Methods to find out when your phone was last backed up
Keeping your mobile phone backed up is crucial to prevent data loss in case of accidents, device failure, or software updates. However, knowing when your phone was last backed up is equally important as it helps you ensure that your data is up-to-date and secure. In this article, we will explore different methods to find out when your phone was last backed up on various operating systems and platforms.
If you are an iPhone user and have been using iCloud Backup, checking the last backup date and time is a breeze. Simply follow these steps:
- Open the Settings app on your iPhone.
- Tap on your Apple ID at the top of the screen.
- Tap on “iCloud” and then “iCloud Backup”.
- Here, you will see the date and time of your last backup under the “Back Up Now” button.
For Android users, the process may vary depending on the device’s manufacturer and the version of the operating system. However, most Android phones have a similar process to check the last backup date and time:
- Open the Settings app on your Android device.
- Scroll down and tap on “System” or “System & Updates”.
- Look for the option related to backups or data backup.
- Tap on it to access backup settings, where you should find the date and time of your last backup.
If you are using a Windows Phone device, here is how you can check the last backup date and time:
- Open the Settings app on your Windows Phone.
- Scroll down and tap on “Backup”.
- Under the “Settings” tab, you will see the date and time of your last backup.
It’s important to note that these methods may vary slightly depending on the version of the operating system or any customizations made by the device manufacturer. In case you cannot find the backup information using these steps, it is recommended to consult the user manual or contact customer support for further assistance.
Knowing when your phone was last backed up allows you to have peace of mind knowing your data is safe and up-to-date. By regularly backing up your phone and keeping track of the backup dates, you can ensure the security of your important files, contacts, messages, and photos. Don’t overlook the importance of backups and always stay informed about the last backup date and time of your mobile device.
Using iCloud Backup to check the last backup date and time
If you own an iPhone or iPad and have enabled iCloud Backup, you can easily check when your device was last backed up. This feature is incredibly useful for keeping track of your data backups and ensuring that you have the most recent copy available.
Here’s how you can check the last backup date and time using iCloud:
- Open the “Settings” app on your iPhone or iPad.
- Tap on your name at the top of the screen to access your Apple ID settings.
- Select “iCloud” from the list of options.
- Scroll down and tap on “Storage” or “iCloud Storage,” depending on your iOS version.
- Tap on “Manage Storage” or “Manage Storage & Backup.”
- You will see a list of your devices that are backed up to iCloud. Tap on the device for which you want to check the backup date and time.
- On the next screen, you will see the details of your device’s backups, including the date and time of the last backup.
With this information, you can now verify if your device is regularly backing up your data to iCloud. If the last backup date and time are recent, then you can rest assured that your data is being securely stored in the cloud.
Remember, it’s important to regularly back up your device to ensure that your important data, such as contacts, photos, and documents, are protected. iCloud Backup offers a convenient and reliable way to safeguard your information and restore it in case of accidental loss or device failure.
Now that you know how to check the last backup date and time using iCloud, you can stay on top of your data backup routine and have peace of mind knowing that your valuable information is safe and up-to-date.
Checking the last backup date and time on an Android device
Backing up your Android device is crucial to ensure that your valuable data, such as contacts, photos, and apps, are safely stored in case of any mishaps or loss. To find out when your Android phone was last backed up, follow the steps below:
- Open the Settings app on your Android device. You can usually find it in the app drawer or by swiping down the notification panel and tapping on the gear icon.
- Scroll down and locate the “System” or “System and Device” section. The exact name may vary depending on the Android version or device manufacturer.
- Tap on “Backup” or “Backup and Restore.”
- Look for the option that mentions “Last backup” or “Backup date and time.”
- You should now see the date and time when your Android device was last backed up. It will provide you with the information you need to stay on top of your data backup routine.
Note that the availability of these settings and options can vary based on the Android version of your device and the user interface skin used by the manufacturer. If you can’t find the specific settings mentioned above, you may need to explore other options or consult the user manual or support resources provided by your device manufacturer.
Regularly checking the last backup date and time on your Android device is essential to ensure that your data is up-to-date and protected. It is recommended to set up automatic backups or schedule periodic backups to make the process more convenient and reliable. By doing so, you can have peace of mind knowing that your important information is secure and readily available in case of any unforeseen circumstances.
Checking for the last backup date and time on a Windows Phone
If you are a Windows Phone user, you may be wondering how to check for the last backup date and time on your device. Knowing this information is crucial as it allows you to ensure that your important data is safely backed up, providing you with peace of mind and the ability to restore your data if needed.
To check when your Windows Phone was last backed up, follow these simple steps:
- Go to the settings menu on your Windows Phone. You can access this by swiping down on the home screen and tapping on the “All settings” option.
- Scroll down and tap on the “Update & security” option. This will open a new menu.
- In the “Update & security” menu, tap on the “Backup” option.
- Under the “Backup” section, you will see the option “Last backup.” Tap on this option to view the date and time of your last backup.
By following these steps, you can easily find out when your Windows Phone was last backed up. This allows you to keep track of your backup schedule and ensure that your data is being regularly saved to a safe location.
It is important to note that in order to successfully perform backups, you will need to have a stable internet connection and enough available storage space on your device or cloud storage account.
Regularly checking for the last backup date and time on your Windows Phone keeps you informed about the status of your data and ensures that you are prepared for any unforeseen circumstances, such as a device malfunction or data loss.
If you discover that your backup is not up to date, it is recommended to perform a manual backup to ensure your data is protected. Simply tap on the “Backup now” option in the “Backup” menu to initiate a backup process.
In addition to regular backups, it is also advisable to enable automatic backups on your Windows Phone. This feature ensures that your data is backed up periodically without manual intervention. To enable automatic backups, toggle the “Automatically back up my phone” option in the “Backup” menu to the on position.
By following these steps and staying diligent with your backup routine, you can ensure that your data is always safe and accessible, providing you with peace of mind in case of any unforeseen events.
Conclusion
In conclusion, knowing when your phone was last backed up is crucial for ensuring the safety and security of your valuable data. Whether you use an iPhone or an Android device, the process of checking the last backup date is relatively simple and can save you from potential data loss or frustration.
For iPhone users, you can easily check the last backup date by going to the Settings app and navigating to the iCloud or iTunes & App Store section, depending on your backup method. Android users, on the other hand, can find this information within the Google Drive app or through their device settings.
Regularly backing up your phone is highly recommended to protect your data and avoid any potential setbacks. By keeping track of the last backup date, you can ensure that you have a recent copy of your important photos, videos, contacts, and other files, should anything unexpected happen to your device.
So, don’t wait until it’s too late. Take the necessary steps to check when your phone was last backed up and make it a habit to regularly back up your data. Your future self will thank you for it!
FAQs
Q: How can I check when my phone was last backed up?
A: Checking the last backup date of your phone depends on the operating system you are using. For iOS devices, you can go to Settings > Your Name > iCloud > Manage Storage > Backups. There, you will see the list of your device backups along with the date and time of the last backup. On Android devices, you can go to Settings > System > Backup > Back up now. This will initiate a backup, and you can view the backup date and time once the process is completed.
Q: Why is it important to know when my phone was last backed up?
A: Knowing the last backup date of your phone is crucial for data security and peace of mind. Regularly backing up your device ensures that you have a recent copy of all your important data in case of device failure, loss, or accidental deletion. By knowing the last backup date, you can be reassured that your data is protected and easily recoverable.
Q: Can I set up automatic backups for my phone?
A: Yes, most smartphones offer an option for automatic backups. On iOS devices, you can enable automatic iCloud backups by going to Settings > Your Name > iCloud > iCloud Backup and toggling on the “iCloud Backup” option. Android devices also have automatic backup features that can be enabled in the Settings menu. By setting up automatic backups, you can ensure that your device is regularly backed up without having to manually initiate the process.
Q: What data is typically included in a phone backup?
A: Phone backups typically include a wide range of data, including app data, contacts, photos, videos, messages, and settings. However, the exact content that gets backed up may vary depending on the operating system and the individual settings on your device. It is important to review your backup settings to ensure that all the necessary data is being included in the backup process.
Q: Can I restore my phone from a backup if it was lost or damaged?
A: Yes, if your phone was lost, damaged, or replaced, you can restore your data from a backup. On iOS devices, you can go to Settings > General > Reset > Erase All Content and Settings to initiate a factory reset. During the setup process, you will be prompted to restore from a previous backup. On Android devices, the process may vary slightly depending on the manufacturer and version of the operating system. Generally, you can access the restore options in the device’s settings or during the initial setup after performing a factory reset.
