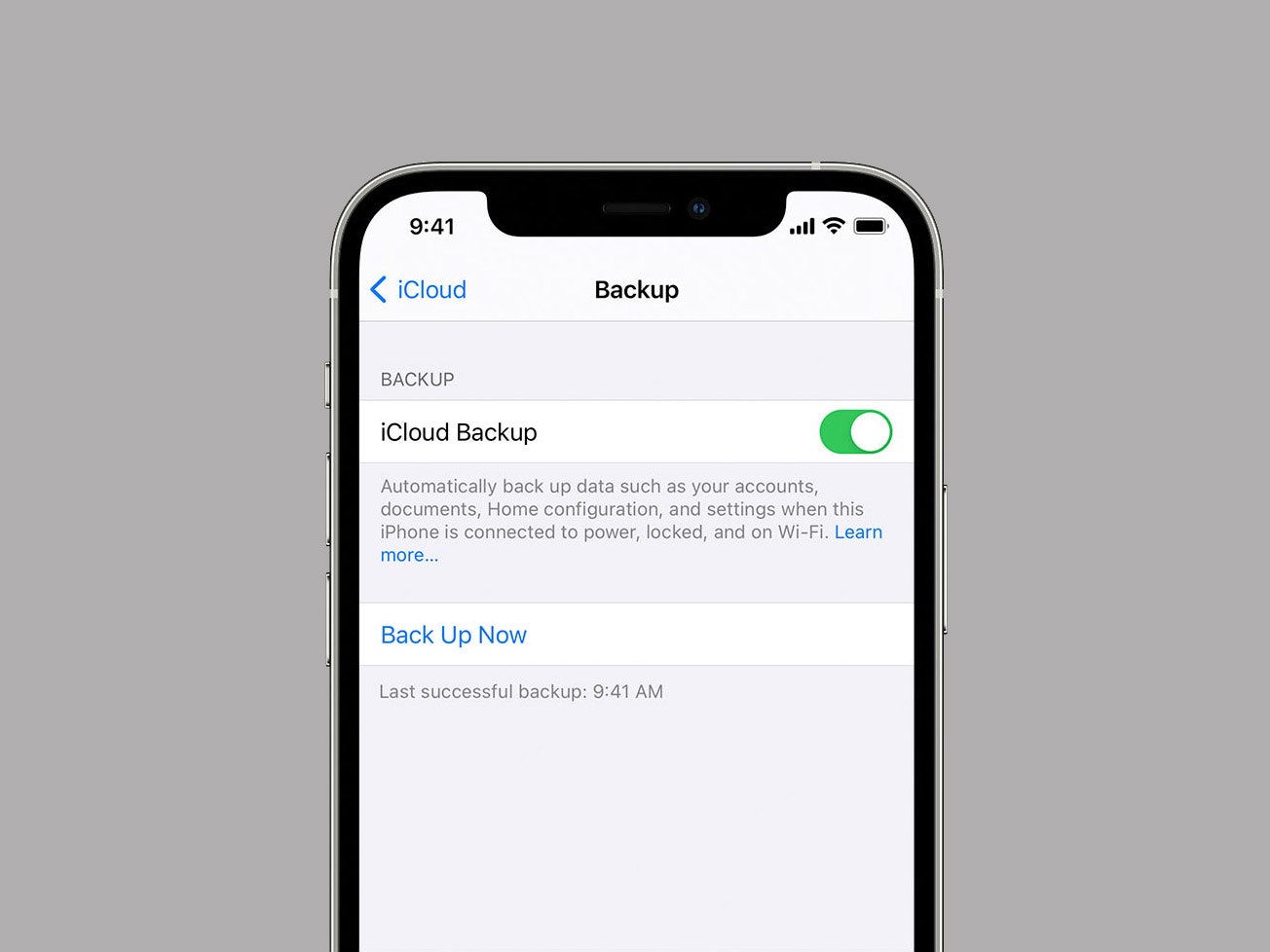
Sure, here's the introduction wrapped in the
tag:
Are you a proud owner of the iPhone 10? If so, you know how important it is to keep your device backed up. Knowing when your iPhone 10 is backed up can provide peace of mind, ensuring that your valuable data is safe and secure. In this article, we’ll explore the various methods to determine if your iPhone 10 has been successfully backed up. Whether you’re using iCloud, iTunes, or other backup solutions, understanding the indicators of a successful backup is crucial. Let’s dive into the details and ensure that your iPhone 10 data is always protected.
Inside This Article
Understanding iPhone 10 Backup
Backing up your iPhone 10 is crucial for safeguarding your valuable data, such as photos, contacts, messages, and app settings. When you back up your iPhone 10, you create a secure copy of this information, ensuring that you can easily restore it in case of loss, damage, or upgrade. Understanding the backup process and its importance is essential for every iPhone 10 user.
Apple provides two primary methods for backing up your iPhone 10: iCloud and iTunes. iCloud backups are stored in the cloud, accessible from anywhere with an internet connection, while iTunes backups are stored on your computer. Both methods offer secure and convenient ways to protect your data, and it’s recommended to utilize both for comprehensive backup coverage.
With iCloud backup, your iPhone 10 automatically backs up when it’s connected to Wi-Fi, plugged into power, and the screen is locked. This seamless process ensures that your data is consistently up to date and readily available for restoration. On the other hand, iTunes backup provides a local copy of your iPhone 10’s data, offering an additional layer of security and accessibility.
**
Checking Backup Status
**
Once you’ve set up your iPhone 10 to back up to iCloud, it’s essential to confirm that the backup process is functioning as intended. Ensuring that your data is being regularly and successfully backed up is crucial for safeguarding your valuable information.
To check the status of your iPhone 10 backup, start by navigating to the “Settings” app on your device. From there, tap on your Apple ID at the top of the screen, then select “iCloud” and “iCloud Backup.” Here, you’ll find the status of your most recent backup, including the date and time it was performed.
It’s important to note that your iPhone 10 must be connected to a Wi-Fi network for automatic backups to occur. If your device hasn’t been backed up recently, you can initiate a manual backup by tapping “Back Up Now” within the “iCloud Backup” settings. This ensures that your data is promptly and securely saved to iCloud.
Furthermore, it’s advisable to keep an eye on the available iCloud storage space. If your storage is nearing its limit, it may hinder the backup process. To check your iCloud storage status, go to “Settings,” tap on your Apple ID, select “iCloud,” then “Manage Storage.” Here, you can view the amount of available space and manage your backups to optimize storage usage.
Regularly monitoring the backup status of your iPhone 10 is a proactive approach to data security. By staying informed about the backup frequency and storage availability, you can ensure that your valuable information remains protected and accessible, providing peace of mind in the event of unforeseen data loss or device issues.
Troubleshooting Backup Issues
If you encounter issues with backing up your iPhone 10, there are several troubleshooting steps you can take to resolve the problem.
1. Check Network Connection: Ensure that your iPhone is connected to a stable Wi-Fi network. Poor network connectivity can hinder the backup process.
2. Update iOS: Make sure your iPhone 10 is running the latest version of iOS. Go to Settings > General > Software Update to check for and install any available updates.
3. Check iCloud Storage: If you’re using iCloud for backups, ensure that you have enough available storage. You can manage your iCloud storage in Settings > [Your Name] > iCloud > Manage Storage.
4. Restart iPhone: Sometimes, a simple restart can resolve backup issues. Press and hold the power button, then slide to power off. After the device powers off, press and hold the power button again to turn it back on.
5. Reset Network Settings: In some cases, network settings can cause backup problems. Go to Settings > General > Reset > Reset Network Settings. Note that this will reset Wi-Fi networks and passwords, so be prepared to re-enter them.
6. Check Apple System Status: Visit Apple’s System Status page to see if there are any ongoing issues with iCloud or other services that could be affecting backups.
7. Contact Apple Support: If you’ve tried the above steps and are still experiencing backup issues, reach out to Apple Support for further assistance.
Conclusion
Backing up your iPhone 10 is a crucial step in safeguarding your valuable data. With the seamless and intuitive process provided by iCloud and iTunes, you can ensure that your photos, videos, contacts, and apps are securely stored, ready to be restored in case of any unforeseen events. By regularly backing up your device, you can enjoy peace of mind and the freedom to explore new features and updates without the fear of losing your cherished information. Remember, a backed-up iPhone 10 is a prepared iPhone 10, so take the time to back up your device and protect your digital world.
FAQs
Q: How do I know when my iPhone 10 is backed up?
A: You can check the last backup time and date by going to Settings, tapping on your Apple ID, selecting iCloud, then tapping on iCloud Backup. Here, you will see the date and time of your last backup.
Q: Can I manually back up my iPhone 10?
A: Yes, you can manually back up your iPhone 10 by going to Settings, tapping on your Apple ID, selecting iCloud, then tapping on iCloud Backup and selecting "Back Up Now."
Q: What happens if I don't back up my iPhone 10?
A: If you don't back up your iPhone 10, you risk losing important data such as photos, videos, contacts, and app data in case of a device malfunction, loss, or theft.
Q: How often should I back up my iPhone 10?
A: It's recommended to back up your iPhone 10 regularly, ideally on a daily basis, especially if you frequently add new photos, contacts, or important data.
Q: Can I back up my iPhone 10 to a computer instead of iCloud?
A: Yes, you can back up your iPhone 10 to a computer using iTunes or Finder. Simply connect your iPhone to your computer, open iTunes or Finder, and select the option to back up your device.
