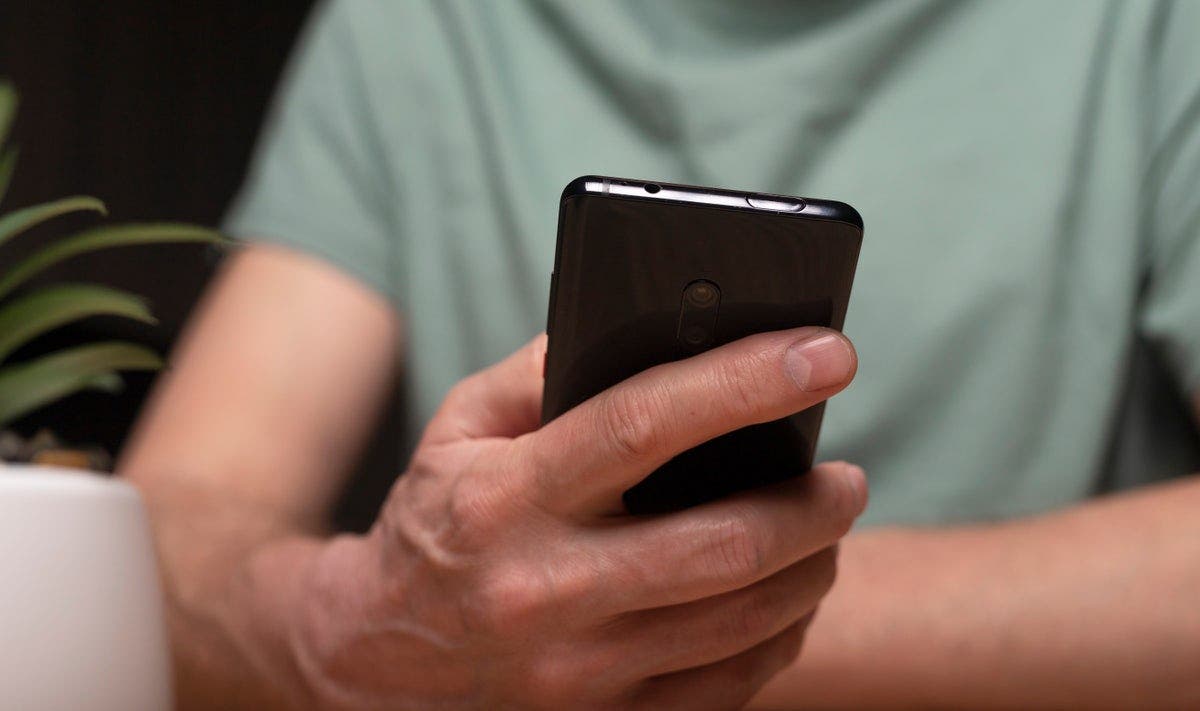
Have you ever found yourself needing to send a PDF file from your phone, but unsure of how to do it? In today’s digital age, the ability to conveniently share files on the go is essential. Whether you need to send an important document for work or simply want to share a PDF with a friend, being able to do so from your mobile phone can save time and effort.
In this article, we will guide you through the process of sending a PDF file from your phone. We will explore different methods and provide step-by-step instructions, ensuring that you can successfully send your PDF file with ease. So, if you’re ready to gain a valuable skill that will streamline your file sharing capabilities, let’s dive in!
Inside This Article
- Sending a PDF File via Email
- Sharing a PDF File via Messaging Apps – A. Choosing a Messaging App – B. Selecting the PDF File – C. Choosing a Contact or Group – D. Sending the Message
- Uploading a PDF File to Cloud Storage
- Transferring a PDF File via Bluetooth
- Conclusion
- FAQs
Sending a PDF File via Email
Sending a PDF file from your phone via email is a quick and convenient way to share important documents. Follow these simple steps to get started:
A. Using the Email App
First, open your email app on your phone. This could be the default email app that came with your device or a third-party email app that you have installed.
B. Attaching the PDF File
To attach the PDF file, look for the paperclip icon or the “Attach” button within the email composition screen. Tap on it to open the file attachment options.
C. Entering Recipient’s Email Address
Next, enter the email address of the recipient in the “To” or “Recipient” field. You can add multiple email addresses by separating them with commas.
D. Composing a Message (Optional)
If you want to include a message along with the PDF file, you can type it in the body of the email. This step is optional but can be helpful for providing additional context or instructions to the recipient.
E. Sending the Email
Once you have attached the PDF file and composed your message (if applicable), you are ready to send the email. Look for the “Send” button, usually represented by an envelope icon, and tap it to send the email.
After sending the email, the recipient will receive a message with the attached PDF file. They can then download and access the PDF file on their end.
Sharing a PDF File via Messaging Apps – A. Choosing a Messaging App – B. Selecting the PDF File – C. Choosing a Contact or Group – D. Sending the Message
When it comes to sharing a PDF file from your phone, using messaging apps can be a quick and convenient option. Here’s a step-by-step guide on how to do it:
A. Choosing a Messaging App:
The first step is to choose a messaging app through which you want to share the PDF file. Popular messaging apps like WhatsApp, Messenger, or Telegram are commonly used for file sharing. Make sure you have the preferred messaging app installed on your phone.
B. Selecting the PDF File:
Once you have chosen the messaging app, navigate to the location where the PDF file is stored on your phone. This could be in your Downloads folder, Documents folder, or any other folder where you have saved the PDF file. Locate the PDF file and tap on it to select it.
C. Choosing a Contact or Group:
After selecting the PDF file, you will be prompted to choose a contact or group to send the file to. If you are sending it to an individual, scroll through your contacts list and select the desired recipient. If you are sending it to a group, select the group chat from your messaging app. You may also have the option to create a new group if needed.
D. Sending the Message:
Once you have selected the recipient or group, you can add any additional message or note if desired. This step is optional but can be helpful to provide context or a brief explanation of the PDF file. Once you have composed your message, simply tap on the send button or icon to share the PDF file through the chosen messaging app.
Remember, the process may vary slightly depending on the messaging app you are using, but overall, the steps involved in sharing a PDF file via messaging apps remain quite similar. Now you can quickly and easily share PDF files with friends, colleagues, or family members through your mobile phone’s messaging apps.
Uploading a PDF File to Cloud Storage
Uploading a PDF file to cloud storage is a convenient and secure way to store and share your files. With cloud storage services, you can access your files from any device with an internet connection. Here’s a step-by-step guide on how to upload a PDF file to cloud storage.
A. Selecting a Cloud Storage Service:
The first step is to choose a cloud storage service that suits your needs. There are several popular options available, such as Google Drive, Dropbox, OneDrive, and iCloud. Each service offers different features and storage capacities, so choose one that best fits your requirements.
B. Signing In to the Cloud Storage App:
Once you have selected a cloud storage service, download and install the respective app on your mobile phone. Open the app and sign in using your account credentials. If you don’t have an account, you will need to create one and complete the registration process.
C. Uploading the PDF File:
Now that you are signed in, navigate to the “Upload” or “Add Files” option within the app. This will allow you to select the PDF file from your device’s storage. Tap on the option and browse through your folders to locate the PDF file you wish to upload. Once you have found it, select it, and the upload process will begin. The speed of the upload may depend on the file size and your internet connection speed.
D. Sharing the Link to the PDF File:
After the PDF file has been successfully uploaded to the cloud storage, you can choose to share it with others. Most cloud storage services provide a shareable link feature. Tap on the PDF file within the app, and you should see an option to generate a shareable link. Once the link is generated, you can copy it and send it to the desired recipients via email, messaging apps, or other communication platforms.
Uploading a PDF file to cloud storage not only provides a backup for your important documents but also allows you to easily access and share them with others. Make sure to follow the above steps carefully to take full advantage of cloud storage services.
Transferring a PDF File via Bluetooth
Transferring a PDF file from your phone via Bluetooth is another convenient method to share files with other devices without the need for an internet connection. To transfer a PDF file through Bluetooth, follow the steps below:
A. Turning on Bluetooth
The first step is to make sure that Bluetooth is turned on for both your phone and the target device. On your phone, go to the settings menu and locate the Bluetooth option. Tap on it to enable Bluetooth. Similarly, ensure that the receiving device also has Bluetooth turned on in its settings menu.
B. Pairing Devices
Once Bluetooth is enabled on both devices, you need to pair them together. On your phone, navigate to the Bluetooth settings and initiate a search for nearby devices. The target device should be visible in the available devices list. Tap on it to establish a connection. This may require entering a pairing code or accepting a pairing request on both devices.
C. Sending the PDF File
Once the devices are successfully paired, navigate to the location of the PDF file on your phone that you wish to send. Long-press on the file to bring up the context menu and select the “Share” or “Send” option. From the sharing options, choose Bluetooth. Your phone will then search for nearby Bluetooth devices. Select the paired device you want to transfer the PDF file to.
On the receiving device, a notification will appear prompting the user to accept the incoming file. Once the transfer is accepted, the PDF file will be sent via Bluetooth and saved on the target device.
It’s worth noting that the speed of file transfer via Bluetooth may vary depending on the devices involved and the file size. Larger PDF files may take longer to transfer. Additionally, Bluetooth has a limited range, usually around 30 feet, so ensure that the devices are within close proximity to establish a stable connection.
Using Bluetooth to transfer a PDF file from your phone is a simple and straightforward method, especially when you don’t have access to an internet connection or prefer a direct device-to-device transfer option.
Conclusion:
In conclusion, sending a PDF file from your phone can be a simple and convenient process, thanks to the plethora of available options. Whether you choose to use email, messaging apps, cloud storage services, or specialized file-sharing apps, you have the freedom to share important documents effortlessly. Remember to consider factors like file size, security, and recipient preferences when deciding on the best method to send a PDF file from your phone.
With the advancements in technology, our smartphones have become powerful tools that not only enable communication and entertainment but also facilitate tasks like sharing files seamlessly. Embrace the convenience and efficiency of sending PDF files from your phone, and make the most out of these versatile devices.
FAQs
**Q: Can I send a PDF file from my phone?**
A: Absolutely! Sending a PDF file from your phone is easier than you might think. With the right apps and tools, you can easily share your PDF documents with others directly from your mobile device.
**Q: Which apps can I use to send a PDF file from my phone?**
A: There are several popular apps that allow you to send PDF files from your phone. Some popular options include Dropbox, Google Drive, Adobe Acrobat Reader, and Microsoft OneDrive. These apps not only let you view and manage your PDFs but also offer the ability to share them with others via email, messaging apps, or by generating shareable links.
**Q: Are there any size limitations when sending a PDF file from my phone?**
A: The file size limitations may vary depending on the app or platform you are using to send the PDF file. Most email clients have a maximum attachment size limit, usually around 25MB to 35MB. However, if you need to send larger PDF files, cloud storage services like Dropbox or Google Drive can be a great solution. You can upload your PDF file to the cloud and then share a link to the file instead of directly attaching it.
**Q: Can I send a password-protected PDF file from my phone?**
A: Yes, you can send password-protected PDF files from your phone using apps like Adobe Acrobat Reader or other PDF management tools. These apps allow you to encrypt your PDF files with a password and then send them securely to ensure that only the intended recipient can access the document.
**Q: Is it possible to send a PDF file from my phone without an internet connection?**
A: Sending a PDF file from your phone usually requires an internet connection to upload the file and share it with others. However, if you’re in a situation without internet access, you can still use Bluetooth or NFC (Near Field Communication) to transfer the PDF file directly to another compatible device nearby. Keep in mind that both devices need to have Bluetooth or NFC capabilities for this method to work.
