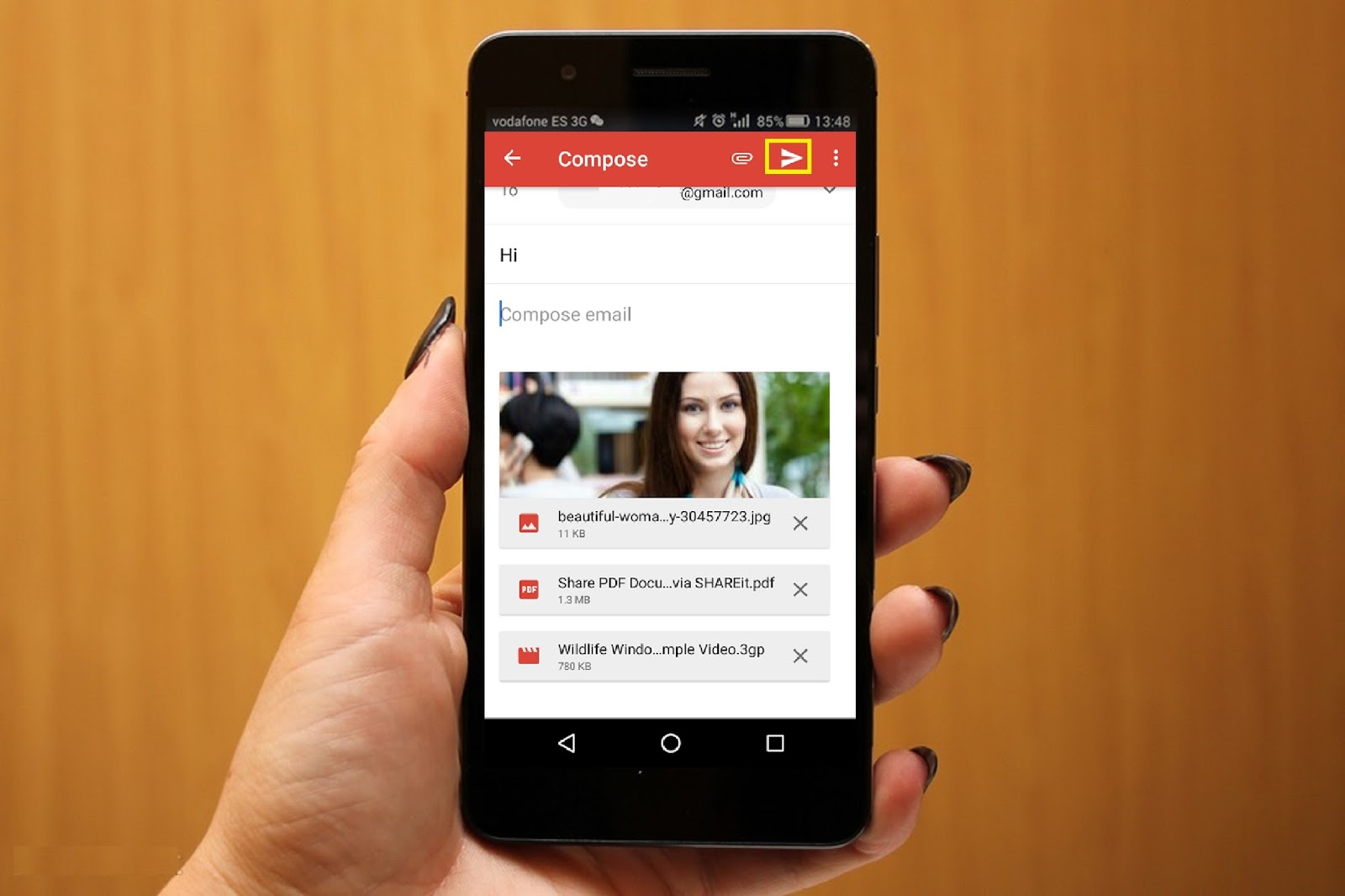
Sure, here's the introduction wrapped in the
tag:
Are you wondering how to send a PDF to your Google phone? With the increasing reliance on smartphones for various tasks, knowing how to efficiently transfer files like PDFs is essential. Google phones, known for their user-friendly interface and seamless integration with Google services, offer several convenient methods for sending PDFs. Whether you want to share a document, an e-book, or any other PDF file, understanding the available options can streamline the process and enhance your overall smartphone experience. In this article, we’ll explore different ways to send PDFs to your Google phone, ensuring that you can access and view important documents with ease.
Inside This Article
- Preparing the PDF for Sending
- Uploading the PDF to Google Drive
- Sending the PDF to Google Phone via Google Drive
- Accessing the PDF on Google Phone
- Conclusion
- FAQs
Preparing the PDF for Sending
Before sending a PDF to your Google Phone, it’s important to ensure that the file is properly prepared for easy access and viewing on your device. Here are a few essential steps to consider when preparing the PDF for sending:
1. Optimize the PDF: Start by optimizing the PDF to reduce its file size without compromising the quality of the content. This can be achieved using various PDF optimization tools available online. By reducing the file size, you can ensure faster uploading and downloading speeds, which is crucial when accessing the PDF on your Google Phone.
2. Organize the Content: Review the PDF to ensure that the content is well-organized and easy to navigate. Consider adding bookmarks, hyperlinks, or a table of contents within the PDF to facilitate seamless navigation on your Google Phone. This will enhance the overall user experience when accessing the document on a mobile device.
3. Check Compatibility: Verify that the PDF is compatible with mobile devices, especially with the Google Phone’s native PDF viewer. Ensure that any interactive elements or multimedia content within the PDF are supported by the mobile viewer to avoid any compatibility issues when accessing the file on your device.
By taking these preparatory steps, you can ensure that the PDF is optimized for easy access and viewing on your Google Phone, providing a seamless experience when accessing important documents on the go.
Sure, I can help with that. Here's the content for "Uploading the PDF to Google Drive" section:
html
Uploading the PDF to Google Drive
Uploading a PDF to Google Drive is a straightforward process that allows you to access the file from any device connected to your Google account. Follow these simple steps to upload your PDF to Google Drive:
1. Access Google Drive: Open your web browser and navigate to drive.google.com. Sign in to your Google account if you’re not already signed in.
2. Upload the PDF: Once you’re on the Google Drive homepage, click the “New” button on the left-hand side of the screen. Then, select “File upload” from the dropdown menu. Locate the PDF file on your computer and click “Open” to start the upload process.
3. Monitor the Upload: Depending on the size of the PDF and your internet connection speed, the upload process may take a few moments. You can monitor the progress of the upload in the bottom right corner of the Google Drive interface.
4. Confirmation of Upload: Once the upload is complete, you will see the PDF file listed in your Google Drive. You can now access it from any device with internet access by signing in to your Google account and navigating to Google Drive.
This content provides a clear and concise guide for uploading a PDF to Google Drive, incorporating the necessary steps for the process.
Sending the PDF to Google Phone via Google Drive
Once the PDF is uploaded to Google Drive, sending it to your Google phone is a breeze. Simply open the Google Drive app on your phone and locate the PDF file you uploaded. Tap on the file to open it, and then tap the three vertical dots in the top-right corner of the screen. From the menu that appears, select the “Send a copy” or “Share” option.
Next, you will be prompted to choose how you want to send the PDF. You can select “Send a copy,” which allows you to send the PDF as an email attachment or through various messaging apps. Alternatively, you can choose the “Share” option to give specific people access to the PDF or generate a shareable link.
If you opt to send a copy, select the desired method of sending, such as email or messaging app, and follow the prompts to complete the process. If you choose to share the PDF, you can enter the email addresses of the recipients or copy the shareable link and send it to anyone you wish to grant access to the file.
Accessing the PDF on Google Phone
Once the PDF file has been successfully sent to your Google Phone via Google Drive, accessing it is a straightforward process. Here’s how to locate and open the PDF on your device:
1. Unlock your Google Phone and navigate to the home screen. Tap on the “Apps” icon, typically located at the bottom of the screen, to access your applications.
2. Scroll through the list of applications or swipe left or right to find the “Google Drive” app. Once located, tap on the app to open it.
3. Within the Google Drive app, you will be presented with a list of your files and folders. Locate the PDF file that you sent to your Google Phone. You can use the search bar at the top of the screen to quickly find the file by entering its name or relevant keywords.
4. Once you have located the PDF file, tap on it to open and view its contents. The PDF will be displayed within the Google Drive app, allowing you to scroll through its pages and access its embedded links, images, and text.
5. If you wish to access the PDF file offline, you can tap the vertical ellipsis (three dots) icon next to the file name and select “Available offline.” This will download the PDF to your device, allowing you to access it without an internet connection.
By following these steps, you can effortlessly access the PDF file on your Google Phone, enabling you to view its contents, share it with others, or utilize it for your personal or professional needs.
In conclusion, sending a PDF to a Google phone is a straightforward process that offers the convenience of accessing important documents on the go. With the various methods available, such as using email, cloud storage services, or file-sharing apps, users can easily transfer PDF files to their Google phones. Additionally, leveraging Google Drive provides seamless integration and accessibility across devices. As technology continues to advance, the ability to send and receive PDFs on mobile devices will likely become even more streamlined and user-friendly. By staying informed about the latest features and updates, users can make the most of their Google phones for document management and productivity. Ultimately, the ability to send PDFs to a Google phone empowers users to stay organized and efficient in today's digital world.
html
In conclusion, sending a PDF to a Google phone is a straightforward process that offers the convenience of accessing important documents on the go. With the various methods available, such as using email, cloud storage services, or file-sharing apps, users can easily transfer PDF files to their Google phones. Additionally, leveraging Google Drive provides seamless integration and accessibility across devices. As technology continues to advance, the ability to send and receive PDFs on mobile devices will likely become even more streamlined and user-friendly. By staying informed about the latest features and updates, users can make the most of their Google phones for document management and productivity. Ultimately, the ability to send PDFs to a Google phone empowers users to stay organized and efficient in today’s digital world.
FAQs
Q: Can I send a PDF to my Google phone?
Yes, you can easily send a PDF to your Google phone using various methods, such as email, messaging apps, cloud storage services, or direct file transfer.
Q: What are the different ways to send a PDF to a Google phone?
You can send a PDF to your Google phone via email, messaging apps like WhatsApp or Telegram, cloud storage services such as Google Drive or Dropbox, or by directly transferring the file using a USB cable or Bluetooth connection.
Q: How can I open a PDF on my Google phone after receiving it?
To open a PDF on your Google phone, you can use the default Google Drive app, Adobe Acrobat Reader, or any other PDF reader available on the Google Play Store.
Q: Is it possible to edit a PDF on a Google phone?
Yes, you can edit a PDF on your Google phone using various PDF editing apps available on the Google Play Store, such as Adobe Acrobat Reader, Xodo PDF Reader & Editor, or PDFelement.
Q: Are there any size limitations for sending PDFs to a Google phone?
The size limitation for sending PDFs to a Google phone may vary depending on the method you choose. For example, email attachments may have size restrictions, while cloud storage services like Google Drive allow larger file transfers.
