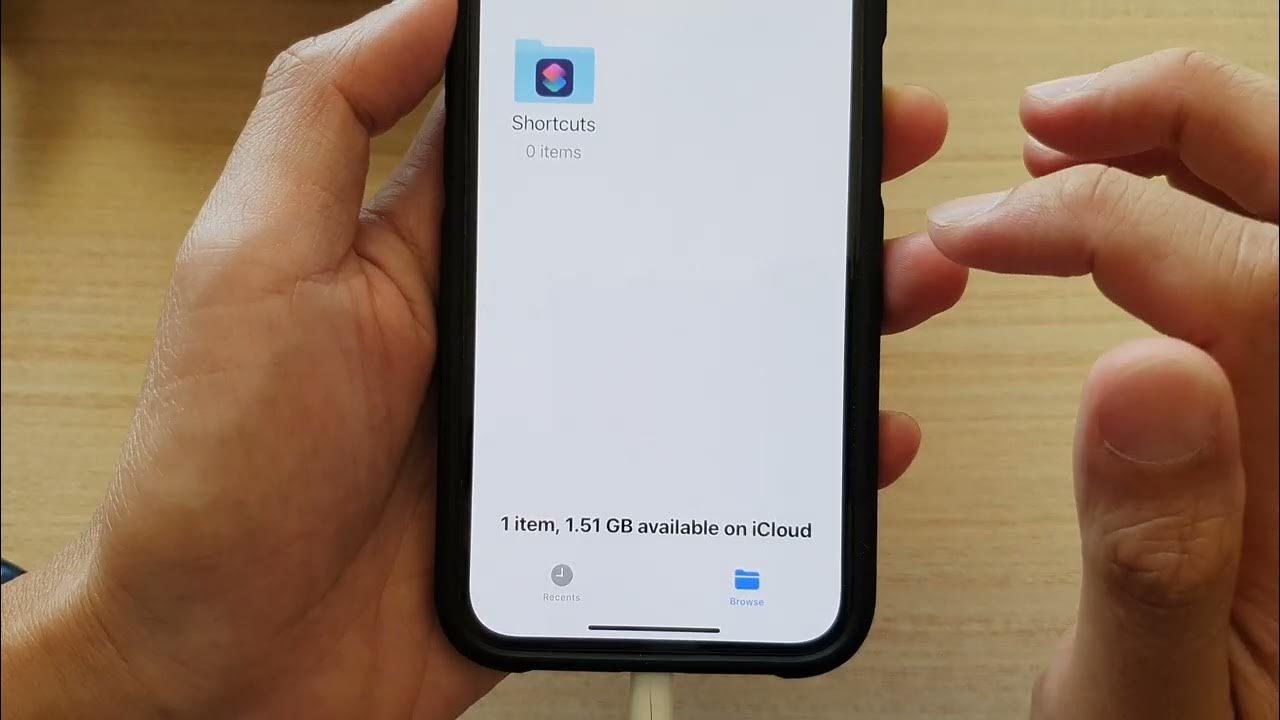
The new iPhone 13 boasts a stunning camera that allows you to capture beautiful moments with ease. Whether it’s a breathtaking landscape or a candid selfie, it’s always great to have the ability to save these photos for future reference. But what if you want to save a photo as a PDF on your iPhone 13? This may come in handy if you need to share it as a document or keep a high-quality version of the image for professional purposes. In this article, we will guide you through the simple steps to save a photo as a PDF on your iPhone 13, enabling you to preserve your cherished memories in a portable and versatile format. So, let’s get started and learn how to turn your favorite snapshots into PDFs right from the convenience of your iPhone 13.
Inside This Article
- How to Save a Photo as a PDF on iPhone 13
- Saving a Photo as a PDF Using the Files App
- Converting a Photo to a PDF with a Third-Party App
- Sharing a Photo as a PDF via the Print Option
- Using the Notes App to Save a Photo as a PDF
- Conclusion
- FAQs
How to Save a Photo as a PDF on iPhone 13
Are you looking to save a photo as a PDF on your iPhone 13? Whether you want to preserve a special moment, create a digital document, or share an image in a universal format, converting a photo to a PDF can be incredibly useful. In this article, we will explore three easy methods that will allow you to save a photo as a PDF on your iPhone 13. Let’s get started!
Method 1: Using the Files App
The Files app is a powerful file management tool that is built into iOS. By following these simple steps, you can easily convert a photo to a PDF using the Files app:
- Open the Photos app on your iPhone 13 and select the photo you want to save as a PDF.
- Tap the share icon at the bottom-left corner of the screen.
- Scroll down and tap on “Save to Files”.
- Choose a location in the Files app where you want to save the PDF.
- Tap on “Save” to convert and save the photo as a PDF in the selected location.
Method 2: Printing to PDF
If you prefer a more direct method, you can use the print feature on your iPhone 13 to save a photo as a PDF. Follow these steps:
- Open the Photos app and select the photo you wish to convert to a PDF.
- Tap the share icon and scroll down to find the “Print” option.
- In the Print preview screen, pinch outwards on the photo to open it in full-screen mode.
- Pinch inwards again to show the share sheet and select “Save as PDF”.
- You can then choose a location to save the PDF and tap “Save” to complete the process.
Method 3: Using a Third-Party App
If you prefer more advanced features and customization options, you can explore third-party apps available on the App Store that specialize in converting photos to PDF. These apps offer additional functionalities such as merging multiple photos into a single PDF, adjusting PDF settings, and more. Simply search for “Photo to PDF converter” in the App Store, read reviews, and choose an app that suits your needs.
Saving a Photo as a PDF Using the Files App
The Files app on iPhone 13 provides a convenient way to manage and organize your files, including the ability to save photos as PDFs. Follow the steps below to save a photo as a PDF using the Files app:
- Open the Photos app on your iPhone 13.
- Select the photo that you want to save as a PDF.
- Tap the Share button, which is represented by a square with an upward arrow.
- From the Share sheet, scroll down and tap on the “Save to Files” option.
- The Files app will open, allowing you to select the folder where you want to save the PDF.
- If needed, tap on “Locations” to choose a different storage location.
- Choose a folder or create a new one by tapping on the “New Folder” option.
- Tap “Save” to save the photo as a PDF in the selected folder.
Once you have completed these steps, the photo will be saved as a PDF file that can be accessed through the Files app. You can easily view, share, or manage the PDF file using various file management features of the app.
Converting a Photo to a PDF with a Third-Party App
If the built-in methods of converting a photo to PDF on your iPhone 13 don’t meet your requirements, you can explore third-party apps that offer more options and customization. Here is a step-by-step guide on how to convert a photo to PDF using a third-party app:
1. Go to the App Store on your iPhone 13 and search for a PDF conversion app that suits your needs. Some popular options include “PDF Converter: Docs To PDF” and “PDF Converter Master.”
2. Install the chosen app onto your iPhone 13 by following the on-screen instructions. Once installed, open the app.
3. Allow the app to access your photo library if prompted. This will enable you to select the photo you want to convert to PDF from your device’s photo gallery.
4. Select the photo that you want to convert to PDF by tapping on it. In some third-party apps, you may have the option to select multiple photos for batch conversion.
5. Once you have selected the photo(s), look for the “Convert to PDF” or a similar button within the app. This button may be located at the bottom or top of the screen, or within a menu.
6. Tap on the “Convert to PDF” button to initiate the conversion process. Depending on the app and the size of the photo(s), the conversion may take a few seconds or a few minutes.
7. After the conversion is complete, you will be presented with options to save or share the PDF file. Choose the appropriate action based on your preferences. You can save the PDF to the Files app, send it via email, upload it to cloud storage, or share it with others through messaging apps.
8. If you want to make any additional adjustments to the PDF, such as cropping, rotating, or adding annotations, some third-party apps may offer editing features. Explore the available options within the app to customize your PDF further.
Note: The user interface and features may vary between different third-party apps. Make sure to read app reviews and check the app’s rating before downloading to ensure a positive experience.
By using a third-party app, you can unlock additional features and flexibility when converting photos to PDF on your iPhone 13. Experiment with different apps to find the one that best suits your needs and preferences.
Sharing a Photo as a PDF via the Print Option
If you prefer a more straightforward method to save a photo as a PDF on your iPhone 13, you can use the print option to achieve this. The print option allows you to convert any document or image into a PDF file, including photos from your camera roll or albums.
To get started, open the Photos app and navigate to the photo you want to save as a PDF. Tap on the photo to open it in full view, and then tap on the share icon in the bottom left corner of the screen. Scroll through the options until you see “Print” and tap on it.
In the Print Preview screen, you’ll see a preview of the photo. To customize the PDF, you can pinch to zoom in or out, or use two fingers to rotate the image if needed. Once you’re satisfied with the layout, tap on the share icon again, which is located in the top right corner of the screen.
You will now be presented with various sharing options, including AirDrop, Messages, Mail, and more. Swipe left on the bottom row until you see the “Save to Files” option and tap on it. You can choose the desired location within the Files app to save the PDF, such as iCloud Drive or a specific folder.
Once you’ve selected the location, tap on the “Save” button in the top right corner. The photo will now be converted into a PDF file and saved in the chosen location. You can access your newly saved PDF from the Files app whenever you need it.
This method provides a quick and efficient way to share photos as PDF files, allowing you to easily send or store them for future reference. Whether you want to share a memorable picture with friends or colleagues, or simply store a photo with important information, using the print option to save it as a PDF on your iPhone 13 is a convenient solution.
Using the Notes App to Save a Photo as a PDF
If you’re looking for another easy way to save a photo as a PDF on your iPhone 13, you can utilize the built-in Notes app. Here’s how:
1. Open the photo you want to save as a PDF in your Photos app.
2. Tap the Share icon, usually represented by a square with an upward arrow.
3. Scroll through the options and tap “Notes”.
4. In the Notes app, tap the “+” icon to create a new note.
5. Tap and hold in the note until the editing options pop up, then tap “Paste” to insert the photo.
6. Tap the Share icon once again, but this time in the Notes app.
7. From the options that appear, tap “Print”.
8. In the Print preview screen, use the pinch gesture with two fingers on the photo to zoom in on it.
9. Spread your fingers apart to reveal more options at the bottom of the screen.
10. Locate the “Preview” option and tap on it.
11. In the Preview screen, tap the Share icon once again.
12. You will now see an array of sharing options. Scroll through them and select “Save to Files”.
13. Choose the desired folder location for your PDF file, then tap “Save”.
That’s it! You have successfully saved the photo as a PDF using the Notes app on your iPhone 13.
Conclusion
In conclusion, saving photos as PDFs on your iPhone 13 is a simple and convenient process that can come in handy in various situations. Whether you want to preserve important documents, share images with others in a secure format, or simply create a digital collection of your favorite pictures, the option to save photos as PDFs offers flexibility and versatility.
By following the step-by-step guide outlined in this article, you can easily convert any photo on your iPhone 13 into a PDF file. The built-in capabilities of the iPhone’s operating system allow you to perform this task without the need for third-party apps.
Now that you have mastered this skill, you can make the most out of your iPhone 13’s camera and explore the various ways you can utilize your photos as PDFs. Whether for personal or professional use, converting your photos to PDF format opens up a world of possibilities and convenience.
FAQs
1. Can I save a photo as a PDF on my iPhone 13?
Absolutely! The iPhone 13 offers a convenient built-in feature that allows you to save photos as PDF files. This feature comes in handy when you want to share a photo with someone who doesn’t have access to image files or when you need to save an image in a more versatile format.
2. How do I save a photo as a PDF on my iPhone 13?
To save a photo as a PDF on your iPhone 13, follow these simple steps:
- Open the Photos app on your iPhone 13.
- Select the photo you want to save as a PDF.
- Tap the Share button, which looks like a square with an arrow pointing outwards.
- Scroll down and tap on “Print”.
- Pinch outwards on the thumbnail image in the bottom left corner to open it in full screen.
- Tap the Share button again, and you’ll see the option to “Save as PDF”.
- Tap on “Save as PDF” and choose a destination to save the PDF file.
- Finally, tap “Save” to save the photo as a PDF on your iPhone 13.
3. Can I customize the PDF settings when saving a photo on my iPhone 13?
Yes, you have the option to customize the PDF settings when saving a photo on your iPhone 13. After tapping on “Save as PDF”, you’ll see a screen where you can adjust the page range, paper size, and orientation of the PDF. This allows you to tailor the PDF to your specific needs and preferences.
4. Can I save multiple photos as a single PDF on my iPhone 13?
Unfortunately, the built-in feature on the iPhone 13 allows you to save one photo at a time as a PDF. If you need to save multiple photos as a single PDF, you can use third-party apps available on the App Store that offer batch PDF conversion options.
5. Can I access the saved PDFs on my iPhone 13?
Once you’ve saved a photo as a PDF on your iPhone 13, you can access it through the Files app or any other app that supports PDF viewing and management. The saved PDFs are stored in the location you chose during the saving process, making them easily accessible whenever you need them.
