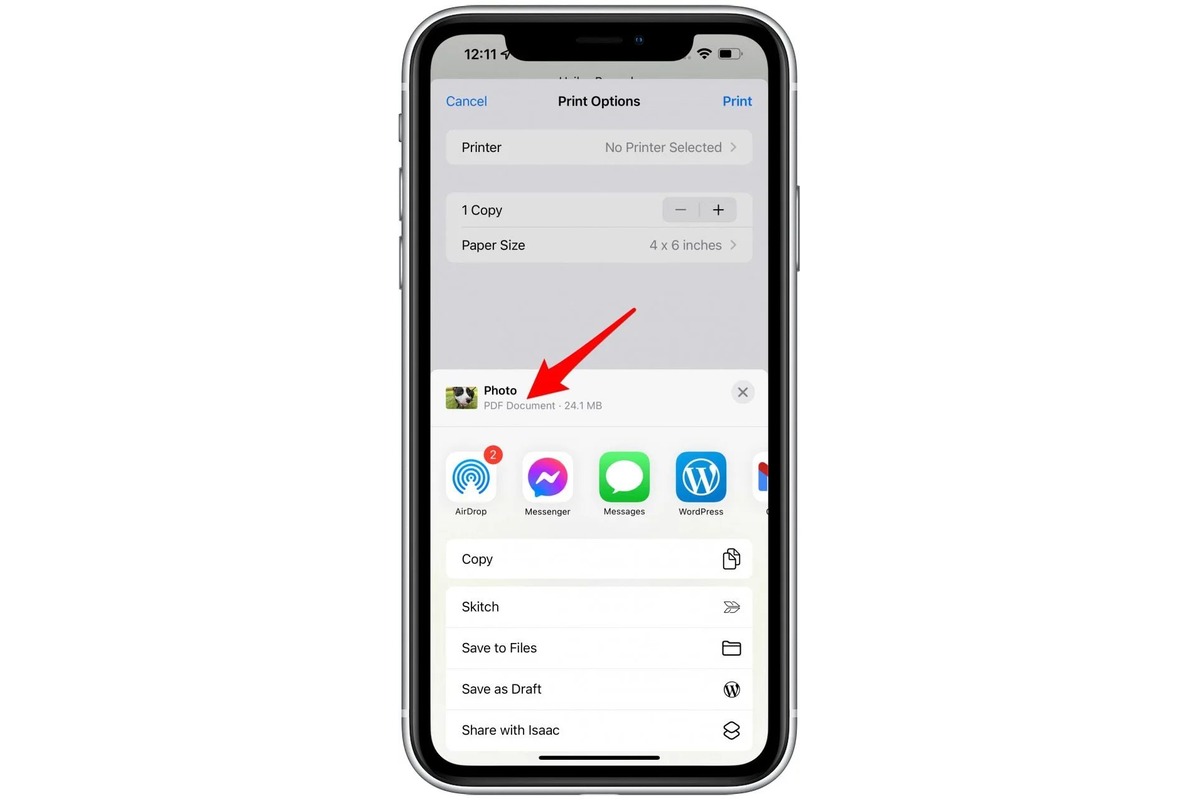
With the advancement of technology, our smartphones have become an integral part of our lives. From communicating with our loved ones to managing our daily tasks, our mobile devices have become our go-to companions. One of the most common tasks we perform on our smartphones is document management. Whether it’s an important work report or a personal letter, being able to save documents in a portable and universally accessible format like PDF is essential.
If you’re an iPhone user wondering how to save a document as a PDF on your device, you’ve come to the right place. In this article, we will guide you through the simple steps to convert your documents to PDF format directly on your iPhone. By the end, you’ll be able to effortlessly save and share your documents in PDF, ensuring compatibility and professionalism.
Inside This Article
- Requirements for Saving Document as PDF on iPhone
- Methods to Save Document as PDF on iPhone
- Using Built-in Apps to Save Document as PDF on iPhone
- Using Third-party Apps to Save Document as PDF on iPhone
- Conclusion
- FAQs
Requirements for Saving Document as PDF on iPhone
Saving documents as PDF files on your iPhone can be a convenient way to share and preserve important information. However, before you can start saving documents as PDFs on your iPhone, there are a few requirements you need to meet. Here are the key prerequisites:
1. iOS Version: To save documents as PDF on your iPhone, you must have a device running on iOS 11 or later.
2. Document Viewer: Your iPhone should have a built-in document viewer that supports PDF files. This feature is present by default on iPhones, so you shouldn’t have any issues.
3. Compatible Apps: You’ll need to have apps installed on your iPhone that allow you to open and view the specific document type you want to convert to PDF. For example, if you want to convert a Word document to PDF, you’ll need a compatible app like Microsoft Word or Google Docs.
4. Internet Connection: While not a strict requirement, having an internet connection can be helpful when saving documents as PDF on your iPhone. Some apps may require an internet connection to access cloud storage or sync documents.
5. Sufficient Storage Space: Ensure that your iPhone has enough storage space to accommodate the PDF files you will be creating. PDF files can take up a significant amount of space depending on the size and complexity of the original document.
6. Accessibility Settings: Check your iPhone’s accessibility settings to make sure that the necessary features for saving documents as PDF are enabled. These settings can vary depending on the version of iOS on your device, so refer to the Apple Support website or user manual for specific instructions.
By meeting these requirements, you’ll be well-equipped to save your documents as PDF files on your iPhone. Whether you need to share important reports, presentations, or other types of documents, converting them to PDF format can make them easier to share and ensure their formatting remains intact.
Methods to Save Document as PDF on iPhone
Do you need to save a document as a PDF on your iPhone? Fortunately, there are a few different methods you can use to achieve this. Whether you want to save a Word document, an email, or a webpage, these methods will help you convert your files into PDF format quickly and easily. Read on to learn about the different methods:
Method 1: Using built-in apps to save documents as PDF
If you’re using an iPhone, you already have access to two built-in apps that can help you save documents as PDFs – Notes and Safari. Here’s how you can use these apps:
Notes:
- Open the document you want to save as a PDF.
- Tap the Share button.
- Scroll down and tap on “Create PDF”.
- Choose where you want to save the PDF, and tap “Save”.
Safari:
- Open the webpage or document you want to save as a PDF in Safari.
- Tap the Share button.
- Scroll down and tap on “Create PDF”.
- Choose where you want to save the PDF, and tap “Save”.
Method 2: Using third-party apps to save documents as PDF
If you prefer to use third-party apps, there are several options available on the App Store that can help you save documents as PDFs. Here are a few popular ones:
iBooks:
- Open the document you want to save as a PDF.
- Tap the Share button.
- Scroll down and tap on “Copy to iBooks”.
- The document will be saved as a PDF in your iBooks library.
Adobe Acrobat Reader:
- Download and open the Adobe Acrobat Reader app from the App Store.
- Tap the “+” button at the bottom center of the screen.
- Select “Create PDF” and choose the document you want to save as a PDF.
- Tap “Create PDF” and choose where you want to save the PDF.
Microsoft Word:
- Download and open the Microsoft Word app from the App Store.
- Open the document you want to save as a PDF.
- Tap the three-dot menu icon at the top right corner.
- Select “Share” and choose “Email as PDF”.
- Enter your email address and send the PDF to yourself.
With these methods, saving a document as a PDF on your iPhone is a breeze. Whether you prefer to use built-in apps or third-party apps, you have the flexibility to choose the method that works best for you. So go ahead and start converting your documents to PDF format with ease!
Using Built-in Apps to Save Document as PDF on iPhone
If you own an iPhone, you have the advantage of using the built-in apps that come pre-installed on your device. These apps offer a convenient way to save documents as PDF files without the need to install any additional software. Here are a few methods you can use:
1. Using the Notes App:
The Notes app on your iPhone is not just for jotting down quick notes – it also allows you to save documents as PDFs. Here’s how:
- Open the Notes app on your iPhone.
- Create a new note or open an existing one that contains the document you want to save as a PDF.
- Tap on the share icon (the square with an arrow pointing upwards).
- Select the “Create PDF” option from the share sheet.
- You can preview the PDF and make any necessary edits or annotations.
- Tap on the share icon again and choose how you want to save or share the PDF file.
2. Using the Pages App:
If you have the Pages app installed on your iPhone, you can save documents as PDFs directly from the app. Here’s how:
- Open the Pages app on your iPhone.
- Open the document you want to save as a PDF.
- Tap on the “…” (more) button at the top right corner of the screen.
- Select the “Export” option.
- Choose the “PDF” format.
- Customize the options, such as page range and image quality, if desired.
- Tap on “Export” and choose how you want to save or share the PDF file.
3. Using the Files App:
The Files app on your iPhone provides a centralized location for managing all your files and folders, and it also allows you to save documents as PDFs. Follow these steps:
- Open the Files app on your iPhone.
- Navigate to the location where the document you want to save as a PDF is stored.
- Select the document by tapping on it.
- Tap on the share icon.
- Scroll down and tap on the “Create PDF” option.
- You can preview the PDF and make any necessary edits or annotations.
- Tap on the share icon again and choose how you want to save or share the PDF file.
By leveraging the built-in apps on your iPhone, you can easily save documents as PDF files without the need for additional software. Whether it’s the Notes app, the Pages app, or the Files app, you have multiple options to choose from based on your preferences and requirements. Now you know how to save document as PDF on iPhone using the built-in apps. Give it a try and enjoy the convenience of having your documents in PDF format on your iPhone!
Using Third-party Apps to Save Document as PDF on iPhone
If you’re looking for more advanced features and customization options to save your documents as PDF on your iPhone, third-party apps can be a great solution. These apps are designed to offer a seamless and user-friendly experience for converting your documents into PDF format. Let’s explore some of the popular third-party apps that can help you achieve this.
#1. Adobe Acrobat Reader:
Adobe Acrobat Reader is a widely recognized and trusted app for viewing and editing PDF documents. But did you know that it also allows you to convert various file formats into PDF on your iPhone? With its intuitive interface and robust features, you can easily convert Word, Excel, PowerPoint, and image files into PDF format. Simply open the document you want to convert, tap on the share icon, and select “Create PDF”. Adobe Acrobat Reader also offers advanced editing options such as adding annotations, combining multiple PDFs, and password protection.
#2. DocuScan:
DocuScan is a powerful document scanning and PDF conversion app. With its intelligent scanning technology, it can automatically detect the edges of your document and enhance its quality for a crisp PDF output. You can either capture a photo of the document using your iPhone camera or import existing photos from your gallery. Once the document is captured, DocuScan allows you to customize the PDF settings, such as page size, orientation, and compression. It also offers OCR (Optical Character Recognition) functionality, allowing you to extract text from scanned documents.
#3. Microsoft Office Lens:
If you frequently work with Microsoft Office documents and want a seamless way to convert them into PDF format, Microsoft Office Lens is the perfect app for you. This app allows you to scan documents, whiteboards, and even handwritten notes. You can then save these scanned documents as PDF files directly on your iPhone. Microsoft Office Lens offers manual cropping and rotation options to ensure the highest quality output. Additionally, it integrates seamlessly with OneDrive, allowing you to save and access your PDFs across multiple devices.
#4. PDF Converter Ultimate:
PDF Converter Ultimate is an all-in-one app that offers a wide range of features for converting and managing PDF documents on your iPhone. It supports converting various file formats, including Word, Excel, PowerPoint, images, and more. The app provides a simple and intuitive interface, making it easy for users to convert their documents into PDF format. PDF Converter Ultimate also allows you to merge multiple PDFs, extract specific pages, add watermarks, and encrypt your PDFs with passwords for security.
#5. Google Drive:
If you’re already using Google Drive for storing and managing your files, you’ll be pleased to know that it also offers a built-in feature to save documents as PDF on your iPhone. Simply open the document you want to convert, tap on the three-dot menu icon, and select the “Print” option. From the print menu, pinch outwards with your two fingers on the preview to generate a PDF version of the document. You can then save the PDF directly to your Google Drive or share it with others.
With these third-party apps, you have a variety of options to save your documents as PDF on your iPhone. Whether you need advanced editing features, improved scanning capabilities, or seamless integration with cloud storage, these apps have got you covered. Choose the one that best suits your requirements and enjoy the convenience of converting your documents into PDF format on the go.
Conclusion
In conclusion, saving documents as PDF on an iPhone is a simple and convenient process. With the help of various apps such as Notes, Files, and third-party applications like Adobe Acrobat, users can effortlessly convert their files into PDF format. This feature allows for easy sharing, printing, and storing of important documents, ensuring compatibility across different devices and platforms.
By following the step-by-step instructions outlined in this article, users can navigate through the iOS ecosystem with confidence and seamlessly save their documents as PDF files. Whether it’s a business proposal, contract, or personal file, the ability to save documents as PDF on an iPhone empowers users to effortlessly manage their digital paperwork on the go.
So next time you find yourself needing to save a document as a PDF on your iPhone, just remember these handy techniques. With a few simple taps, you’ll be able to transform your files into a universally readable format, making them easily accessible and shareable right from your pocket.
FAQs
1. How can I save a document as a PDF on my iPhone?
To save a document as a PDF on your iPhone, follow these steps:
- Open the document you want to save as a PDF.
- Tap the share button, usually represented by a small arrow pointing upwards.
- Scroll through the row of icons and select the “Print” option.
- Pinch outwards on the thumbnail preview of the document.
- Tap on the “Share” icon located at the top-right corner of the screen.
- Choose the “Save to Files” option.
- Select the desired location or folder to save the PDF in.
- Tap “Save” to save the document as a PDF on your iPhone.
2. Can I convert multiple documents to PDF at once on my iPhone?
Unfortunately, the built-in feature to convert multiple documents to PDF at once is not available on the default iPhone software. However, there are third-party apps available on the App Store that offer batch conversion of documents to PDF. Simply search for “PDF converter” in the App Store and look for apps that indicate the ability to convert multiple files simultaneously.
3. How can I access the saved PDF documents on my iPhone?
To access the saved PDF documents on your iPhone, open the Files app, which is a pre-installed app on most iPhones. In the Files app, navigate to the location or folder where you saved the PDF documents. Tap on the PDF file you wish to open, and it will open in a PDF viewer within the Files app. From there, you can read, share, or perform other actions on the PDF document.
4. Is there a way to organize and manage my saved PDF documents on my iPhone?
Yes, the Files app on your iPhone allows you to organize and manage your saved PDF documents. You can create folders within the Files app to categorize and store similar PDF documents. Long-press on a PDF file to reveal options such as renaming, moving to another location, sharing, or deleting. Additionally, you can use third-party apps that specialize in document management to further organize your PDF files if desired.
5. Can I easily share the saved PDF documents from my iPhone?
Yes, you can easily share the saved PDF documents from your iPhone. While viewing the PDF document, tap the share button, usually represented by a small arrow pointing upwards. This will present you with various sharing options such as sending the PDF via email, messaging apps, or uploading it to cloud storage services like iCloud, Dropbox, or Google Drive. Select the desired sharing option and follow the prompts to complete the sharing process.
