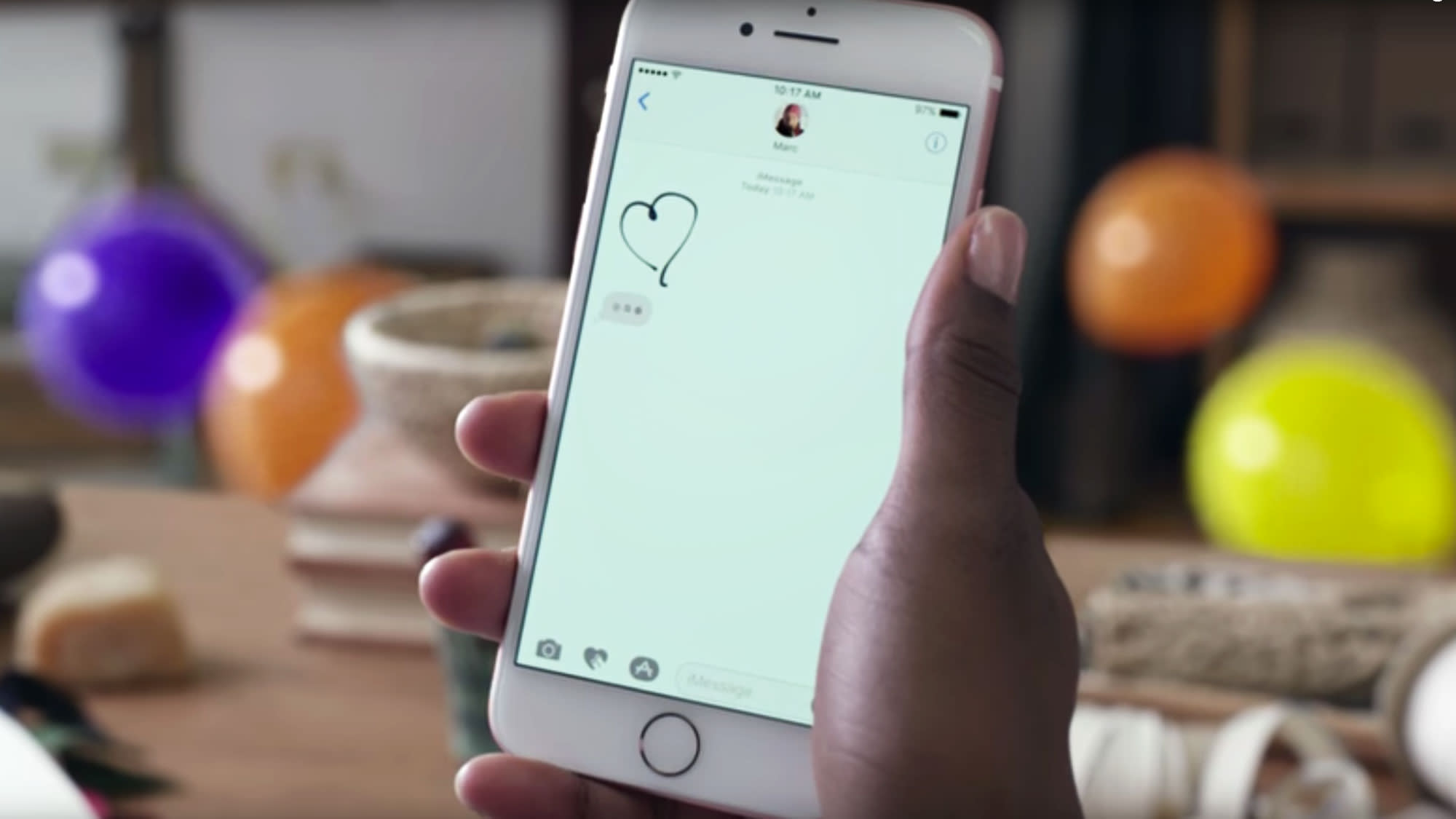
Sure, here’s an introduction for the article:
Welcome to the world of secret messaging! Have you ever wanted to send messages that disappear into thin air? Well, with the iPhone 7, you can now send invisible ink messages to surprise and intrigue your friends. This hidden feature allows you to write messages that can only be revealed by swiping across the screen. Whether you’re planning a surprise party or simply want to add a touch of mystery to your conversations, learning how to send invisible ink messages on your iPhone 7 is the perfect way to keep your friends guessing. In this article, we will guide you through the process of enabling and utilizing this captivating feature. Get ready to unleash your inner secret agent as we dive into the world of invisible ink messaging on the iPhone 7!
Inside This Article
- Section 1: Understanding Invisible Ink on iPhone 7
- Section 2: Sending Invisible Ink Messages
- Section 3: Customizing Invisible Ink Effects
- Section 4: Troubleshooting Invisible Ink Issues
- Conclusion
- FAQs
Section 1: Understanding Invisible Ink on iPhone 7
The iPhone 7 is a powerful device that offers a range of exciting features, and one of the most intriguing is the “Invisible Ink” feature. This feature allows you to send messages that are hidden until the recipient swipes their finger over it, revealing the content. It adds a layer of fun and mystery to your conversations, making it a popular choice among iPhone users.
Invisible Ink works by applying a special effect to your messages, making them appear as a blurry or faded image. This effect can be applied to both text and media content, such as photos or videos. When the recipient receives the message, they will see a blurred preview of the content, with a brief message indicating that it is an Invisible Ink message.
To reveal the hidden content, the recipient simply needs to swipe their finger over the message. As they do so, the Invisible Ink effect will gradually fade away, revealing the original message in clear view. This interactive experience adds an element of surprise and excitement to your conversations, making it a memorable way to communicate with your friends and family.
It’s important to note that Invisible Ink messages are temporary and will disappear after a short period of time. This ensures that the hidden content remains private and secure, as it will not be accessible once it has been viewed. This feature also allows you to send sensitive or confidential information without worrying about it being easily accessible to others.
Overall, Invisible Ink on the iPhone 7 is a fascinating feature that adds a unique twist to your messaging experience. It offers a fun and interactive way to share hidden messages and surprises with your contacts, making your conversations more engaging and memorable.
Section 2: Sending Invisible Ink Messages
Sending invisible ink messages on your iPhone 7 is a fun and intriguing way to communicate with your friends and family. It adds an element of surprise as the text or image is initially hidden, only to be revealed when the recipient taps on it. In this section, we will explore how to send invisible ink messages using your iPhone 7.
To send an invisible ink message, follow these simple steps:
- Open the Messages app on your iPhone 7.
- Select the contact you want to send the message to or start a new conversation by tapping on the compose button.
- Type your message in the text input field as you normally would.
- Once you have composed your message, long-press the blue send button (represented by an upward arrow) next to the text input field. This will open the effects screen.
- On the effects screen, you will see a range of options including “Bubble” and “Screen”. Swipe to the left to reveal the “Invisible Ink” effect. Tap on it to select it.
- Your message will now appear as invisible text. You can add additional effects by swiping left or right.
- Tap the send button to send the message.
Once the recipient receives your message, they will see a blurred bubble indicating that there is something hidden. When they tap on the message, the invisible ink effect will be revealed, adding a sense of excitement to the conversation.
It is important to note that the invisible ink effect works not only for text but also for images. If you want to send an invisible ink image, simply follow the same steps mentioned above, but instead of typing a message, insert the image into the text input field. The image will be hidden until the recipient taps on it.
Using invisible ink messages can be a great way to surprise your friends or keep a secret conversation between you and your loved ones. It adds an extra layer of fun and mystery to your communication and is sure to keep everyone on their toes!
Section 3: Customizing Invisible Ink Effects
Customizing the invisible ink effects on your iPhone 7 can add a personal touch to your messages and make them more engaging. Here are some tips to help you get started:
1. Accessing the Effects Menu: To customize the invisible ink effects, open the Messages app and start composing a new message or reply to an existing one. Once you have typed your message, press and hold the blue send button.
2. Choosing the Invisible Ink Effect: In the Effects menu, swipe left until you find the “Invisible Ink” option. Tap on it to select it as the effect for your message.
3. Previewing the Invisible Ink Effect: Before sending the message, you can preview the invisible ink effect by tapping the blue arrow button next to the text input field. This allows you to see how the message will appear to the recipient.
4. Adjusting the Intensity: If you want to customize the intensity of the invisible ink effect, you can do so by pressing and holding the blue send button after selecting the “Invisible Ink” effect. A slider will appear, allowing you to adjust the opacity of the effect from low to high.
5. Adding Markup: To add additional markup to your invisible ink message, such as highlighting specific words or phrases, you can use the Markup feature. Tap on the message bubble with the invisible ink effect and select “Markup.” From there, you can use the various tools to annotate and enhance your message.
6. Sending Customized Invisible Ink Messages: Once you are satisfied with your customized invisible ink message, tap the blue send button to send it. The message will be delivered with the invisible ink effect, and the recipient will need to swipe over the message to reveal the content.
Remember, the invisible ink effect adds an element of surprise and intrigue to your messages. It’s a fun way to make your conversations more visually appealing and keep the recipient engaged.
So go ahead, embrace your creativity, and customize the invisible ink effects on your iPhone 7 to make your messages stand out!
Section 4: Troubleshooting Invisible Ink Issues
If you are experiencing any issues with sending or receiving invisible ink messages on your iPhone 7, don’t worry! There are a few troubleshooting steps you can try to resolve these problems and get back to sending secretive and fun messages to your friends and loved ones.
1. Check your iOS version: Invisible ink messages require iOS 10 or later. Make sure your iPhone 7 is running on the latest version of iOS. To check for updates, go to Settings > General > Software Update.
2. Disable Reduce Transparency: Sometimes, having Reduce Transparency enabled can interfere with the invisible ink effect. To disable it, go to Settings > Accessibility > Display & Text Size and toggle off Reduce Transparency.
3. Restart your iPhone: A simple restart can often resolve minor software glitches. Press and hold the power button until the slider appears, then drag the slider to turn off your iPhone. After a few seconds, press and hold the power button again until the Apple logo appears.
4. Check Message Effects settings: Invisible ink might be disabled for your iMessage account. Open the Messages app, tap on a conversation, and then tap the App Store icon next to the text field. From there, swipe to the right until you find the Invisible Ink option and ensure it is enabled.
5. Reset All Settings: If the above steps didn’t work, you can try resetting all settings on your iPhone 7. Note that this will remove any personalized settings but won’t delete your data. Go to Settings > General > Reset > Reset All Settings.
6. Reach out to Apple Support: If you’ve tried all the troubleshooting steps and are still unable to send or receive invisible ink messages, it’s time to reach out to Apple Support. They will be able to provide further assistance and help resolve any underlying issues with your device.
By following these troubleshooting steps, you should be able to get invisible ink messages working smoothly on your iPhone 7. Enjoy the element of surprise and mystery that invisible ink brings to your messages!
Conclusion
As technology continues to advance, so does the functionality of our smartphones. The ability to send invisible ink messages on the iPhone 7 is just one example of the innovative features that make these devices indispensable in our daily lives. Whether you want to add an element of mystery to your conversations or simply express your uniqueness, the invisible ink feature provides a fun and creative way to communicate.
By following the steps outlined in this article, you can easily send invisible ink messages to your friends and loved ones. Remember to enable the feature in your settings, type your message, and send it like any other message. The recipient will be delighted to reveal the hidden message by swiping over it, adding an element of surprise to your conversation.
So, go ahead and try out this exciting feature on your iPhone 7. Explore the world of invisible ink messages and unlock a new dimension of communication. Let your creativity shine through and enjoy the thrill of sending and receiving hidden messages that are sure to captivate and intrigue.
FAQs
Here are some frequently asked questions about sending invisible ink on iPhone 7:
Q: Can I send invisible ink messages on the iPhone 7?
A: Yes, you can send invisible ink messages on the iPhone 7. The invisible ink feature is available in iOS 10 and later versions. It allows you to send messages with hidden text or images that can be revealed by the recipient. To send an invisible ink message, simply follow the steps mentioned earlier in this article.
Q: How does the invisible ink feature work on iPhone 7?
A: The invisible ink feature works by obscuring the content of a message with a blurred effect until the recipient swipes over it. Once the recipient swipes over the message, the hidden content is revealed in the form of animated bubbles or full-size images. This adds an element of surprise and fun to your conversations.
Q: Can I send invisible ink messages to non-iPhone users?
A: No, the invisible ink feature is exclusive to iOS devices. Therefore, you can only send and receive invisible ink messages with other iPhone, iPad, and iPod touch users who have iOS 10 or later versions installed on their devices. If you send an invisible ink message to a non-iPhone user, they will receive a message that says “Sent with Invisible Ink” and a description of the content, but they won’t be able to see the hidden text or images.
Q: Can the recipients save the invisible ink messages?
A: Yes, the recipients can save the invisible ink messages on their devices. After revealing the hidden content, they can tap and hold the message to access a menu that allows them to save the message as a photo or video. This way, they can keep a copy of the hidden content for future reference.
Q: Can I customize the appearance of the invisible ink messages?
A: No, the appearance of the invisible ink messages cannot be customized. The effect is pre-set by iOS and cannot be altered. However, you can change the text and images that are hidden within the message to add a personal touch to your conversations.
