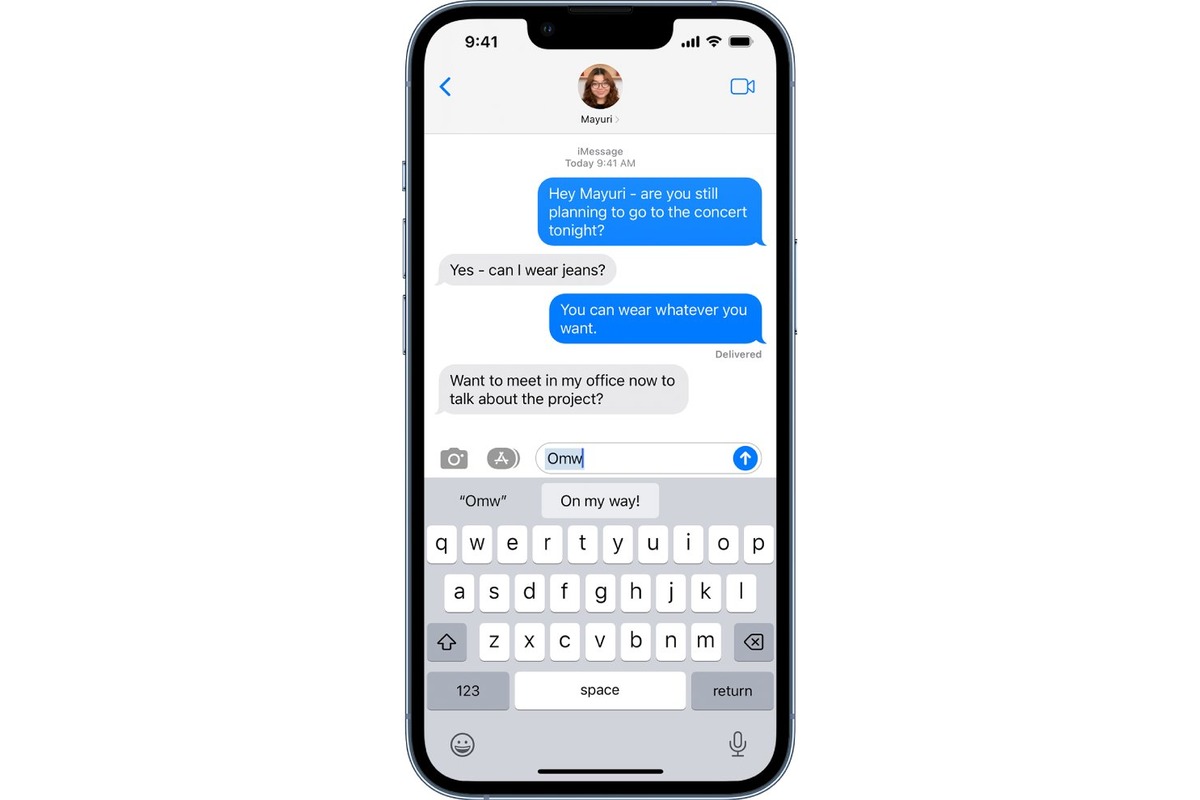
Welcome to the world of iPhone texting tricks for the Messages app! As cell phones have become an integral part of our daily lives, staying connected through text messages has become essential. The Messages app on the iPhone offers a plethora of features and hidden tricks that can enhance your texting experience. From customizing your texts with fun effects to organizing your conversations with ease, there’s so much you can do with just a few taps. In this article, we’ll explore some of the top iPhone texting tricks for the Messages app, helping you become a texting pro. So, whether you’re new to the iPhone or have been using it for years, get ready to discover some exciting tips and tricks that will revolutionize the way you text.
Inside This Article
Emoji Keyboard
Emojis have become an integral part of our digital communication, adding fun and emotion to our conversations. With the iPhone’s Messages app, you have access to a wide array of emojis through the Emoji Keyboard. Here are some tricks and tips to make the most out of your texting experience:
1. Quick Access: To access the Emoji Keyboard, simply tap on the smiley face icon located next to the text input field. This will open up a menu where you can choose from various categories of emojis.
2. Search for Emojis: If you’re looking for a specific emoji, you can quickly find it by using the search bar at the top of the Emoji Keyboard. Just type in a keyword related to the emoji you want, and the results will show you relevant options.
3. Emoji Variations: Did you know that some emojis have different variations? For example, holding down on the smiley face emoji will give you access to various expressions like happy, sad, and surprised faces. This allows you to quickly convey different emotions without having to search for individual emojis.
4. Emoji Replacement: The iPhone’s Messages app has a clever feature that automatically replaces certain keywords with corresponding emojis. For example, typing “heart” will automatically be replaced with the heart emoji. Experiment with different keywords to see what emojis get triggered.
5. Emoji Prediction: Just like the keyboard suggests words as you type, it can also predict emojis based on the context of your message. Pay attention to the suggested emojis that appear above the keyboard as you type, and tap on them to quickly add them to your message.
6. Emoji Size: If you want to emphasize a particular emoji in your message, you can make it larger by simply tapping on it after you’ve inserted it. This will bring up a menu where you can choose a larger size for the emoji. It’s a great way to make your message stand out.
7. Emoji Shortcuts: If there are certain emojis that you use frequently, you can create shortcuts for them. Simply go to Settings > General > Keyboard > Text Replacement, and add a shortcut for your desired emoji. For example, you could set the shortcut “:heart:” to automatically be replaced by the heart emoji.
With these handy tricks, you can take your texting game to the next level by fully utilizing the Emoji Keyboard on your iPhone. Feel free to experiment with different emojis and have fun expressing yourself in your messages.
Message Effects
The Messages app on the iPhone is more than just a platform for sending and receiving texts. It comes with a range of fun and interactive features that can elevate your messaging experience. One such feature is the ability to add message effects to your texts.
With message effects, you can make your conversations more visually engaging and expressive. Whether you want to add a touch of excitement or convey a particular emotion, these effects can help you do just that.
One popular message effect is the “Bubble Effect.” With this effect, you can choose different bubble styles to appear when the recipient receives your message. From a gentle swell to a dramatic slam, these effects add a dynamic element to your texts.
Another exciting message effect is the “Screen Effect.” This feature allows you to play with the background of your message bubble. You can choose from options like “Echo,” which creates a repeating image of your message, or “Spotlight,” which highlights your message against a darkened background.
To access these message effects, simply open the Messages app and compose a new text. Type your message as usual, then long-press the send button. This will open the effects menu, where you can select the desired effect and preview it before sending.
In addition to the preset effects, you can also create your own personalized effects. The “Invisible Ink” effect is a great example of this customization option. It hides your message with a blurry overlay that the recipient must swipe over to reveal. It adds an element of intrigue and surprise to your texts.
Lastly, the Messages app also supports festive message effects for special occasions like birthdays, New Year’s, and Valentine’s Day. These effects incorporate relevant animations and visuals to add a festive flair to your messages.
So next time you’re texting on your iPhone, don’t forget to explore the message effects feature. It adds a whole new level of creativity and interactivity to your conversations. Have fun experimenting with different effects and make your messages truly stand out!
Tapbacks
The Messages app on your iPhone offers a convenient feature called Tapbacks, which allows you to quickly respond to messages without typing a full reply. It’s a simple, yet effective way to express your reaction or let the sender know that you’ve seen their message.
To use Tapbacks, all you need to do is long-press on a message bubble in the conversation thread. A menu will appear with different reactions you can choose from, including thumbs up, thumbs down, a heart, a haha, an exclamation point, and a question mark.
For example, if a friend sends you a funny joke, you can simply tap the “haha” Tapback to let them know that you found it amusing. It’s a fun and quick way to engage with the conversation without having to type out a full response.
One of the great things about Tapbacks is that it’s not limited to just one reaction per message. You can add multiple Tapbacks to a single message to convey a range of emotions or responses. Simply long-press on the message bubble again and select another Tapback option.
Another useful feature of Tapbacks is that they are visible to everyone in the conversation. So, if someone taps a heart Tapback on a message, all participants in the thread will see it. It helps create a more interactive and expressive chat experience.
It’s important to note that Tapbacks are only available in iMessage conversations, so both you and the recipient need to be using an iPhone, iPad, or Mac with iMessage enabled for it to work.
Tapbacks provide a seamless and efficient way to respond to messages without the need for full-text replies. Whether you want to show your appreciation, express agreement, or add an element of fun to your conversations, Tapbacks are a handy tool to have at your disposal.
So, next time you receive a message on your iPhone, give Tapbacks a try and make your messaging experience even more engaging!
Hidden Features
The Messages app on your iPhone is not just for sending and receiving texts. It also boasts a range of hidden features that can enhance your messaging experience. Whether you want to make your conversations more exciting or find ways to communicate more efficiently, these hidden features have got you covered. Let’s explore some of them:
1. Tap to Replace: Have you ever typed a message and realized that you made a mistake? Instead of backspacing and correcting it, simply double-tap on the word, and the Messages app will suggest possible alternatives. This feature is not only a time-saver, but it also ensures that your messages are error-free.
2. Share Your Location: Need to let someone know where you are? The Messages app allows you to share your location with a simple tap. Just open a conversation, tap on the “i” icon, and select “Share My Location.” You can choose to share your current location or share it for a specific duration.
3. Digital Touch: If you’re an iPhone user with a 3D Touch-enabled device, you can unleash the power of Digital Touch in the Messages app. By pressing firmly on the screen, you can send sketches, heartbeats, or even fireballs to your friends. It adds an extra level of interactivity and fun to your conversations.
4. Filter Unknown Senders: Tired of receiving messages from unknown numbers or spammers? You can activate the “Filter Unknown Senders” feature in the Messages settings. This feature automatically sorts messages from unknown senders into a separate list, keeping your inbox clutter-free and ensuring important messages don’t get lost in the noise.
5. Share Music: Are you listening to an amazing song and want to share it with a friend? The Messages app allows you to share music directly from the Apple Music app. Just find the song, tap on the share button, and choose the recipient in the Messages app. Your friend can listen to the song without even leaving the conversation.
6. Pin Conversations: Have important conversations that you want quick access to? The Messages app lets you pin up to nine conversations at the top of your message list. Simply swipe right on the conversation and tap on the pin icon. This feature ensures that your most critical conversations are just a tap away.
7. Invisible Ink: If you want to add a bit of mystery to your messages, you can use the Invisible Ink feature. This feature hides your message behind a blurry overlay until the recipient swipes over it to reveal the content. It’s a fun way to add suspense and surprise to your conversations.
8. Tapback Reactions: Instead of typing out a response, the Messages app allows you to react to a message with a tap. Whether you want to show love, laughter, or even annoyance, you can choose from a range of Tapback reactions. Just double-tap on a message and select the desired reaction.
9. Customize Message Alerts: Want different message alerts for different contacts? The Messages app gives you the option to customize the notification sound and vibration pattern for specific contacts. This way, you can instantly know who sent you a message without even looking at your phone.
10. Send Handwritten Messages: If you have an iPhone with a large screen, you can send handwritten messages in the Messages app. Simply rotate your device into landscape mode while composing a message, and a blank space will appear where you can write or draw with your finger. It adds a personal touch to your messages.
These hidden features in the Messages app will take your texting experience to the next level. From saving time with Tap to Replace to adding excitement with Invisible Ink, these features are designed to make your conversations more enjoyable and efficient. So, go ahead and explore the hidden gems in the Messages app on your iPhone!
Conclusion
In conclusion, the Messages app on the iPhone offers a range of impressive texting tricks that can enhance your messaging experience. From sending disappearing messages to pinning important conversations and using the Tapback feature, there is no shortage of ways to make your conversations more engaging and interactive. Additionally, the ability to use stickers, GIFs, and Memoji adds a fun and creative element to your messages.
By leveraging these iPhone texting tricks, you can communicate more effectively and express yourself in unique ways. Whether you want to emphasize a point with a Tapback reaction, send a secret message, or simply add some visual flair to your chats, the Messages app has you covered.
So, why settle for ordinary texting when you can elevate your communication game with these handy features? Start exploring and utilizing these tricks today to make your text messages on the iPhone even more powerful and enjoyable. Happy texting!
FAQs
1. Can I schedule text messages on my iPhone?
Yes, you can schedule text messages on your iPhone using third-party apps like Scheduled, SMS Scheduler, or AutoSender. These apps allow you to compose a message and set a specific date and time for it to be sent.
2. How can I send a message to multiple recipients at once?
To send a message to multiple recipients at once, open the Messages app and tap on the compose button. Enter the names or phone numbers of the recipients in the “To” field, separating each with a comma. You can also create groups in your contacts and send a message to the entire group.
3. Is it possible to customize the appearance of my text messages?
Yes, you can customize the appearance of your text messages on an iPhone. Open the Settings app, go to Display & Brightness, and choose the desired text size and boldness. You can also enable or disable the “Auto-Capitalization” and “Smart Punctuation” options to further customize your text messages.
4. Can I send audio or visual messages through the Messages app?
Absolutely! The Messages app allows you to send audio messages with a simple tap-and-hold on the microphone icon next to the input field. You can also send visual messages by tapping the camera icon, which will allow you to take a photo or video to send directly within the conversation.
5. How can I block unwanted messages or spam on my iPhone?
To block unwanted messages or spam on your iPhone, you can open the conversation with the unwanted sender and tap on their name or phone number at the top. Scroll down and tap on “Block this Caller” to prevent them from sending you any further messages. You can also enable the “Filter Unknown Senders” option in the settings to automatically filter out messages from unknown contacts.
