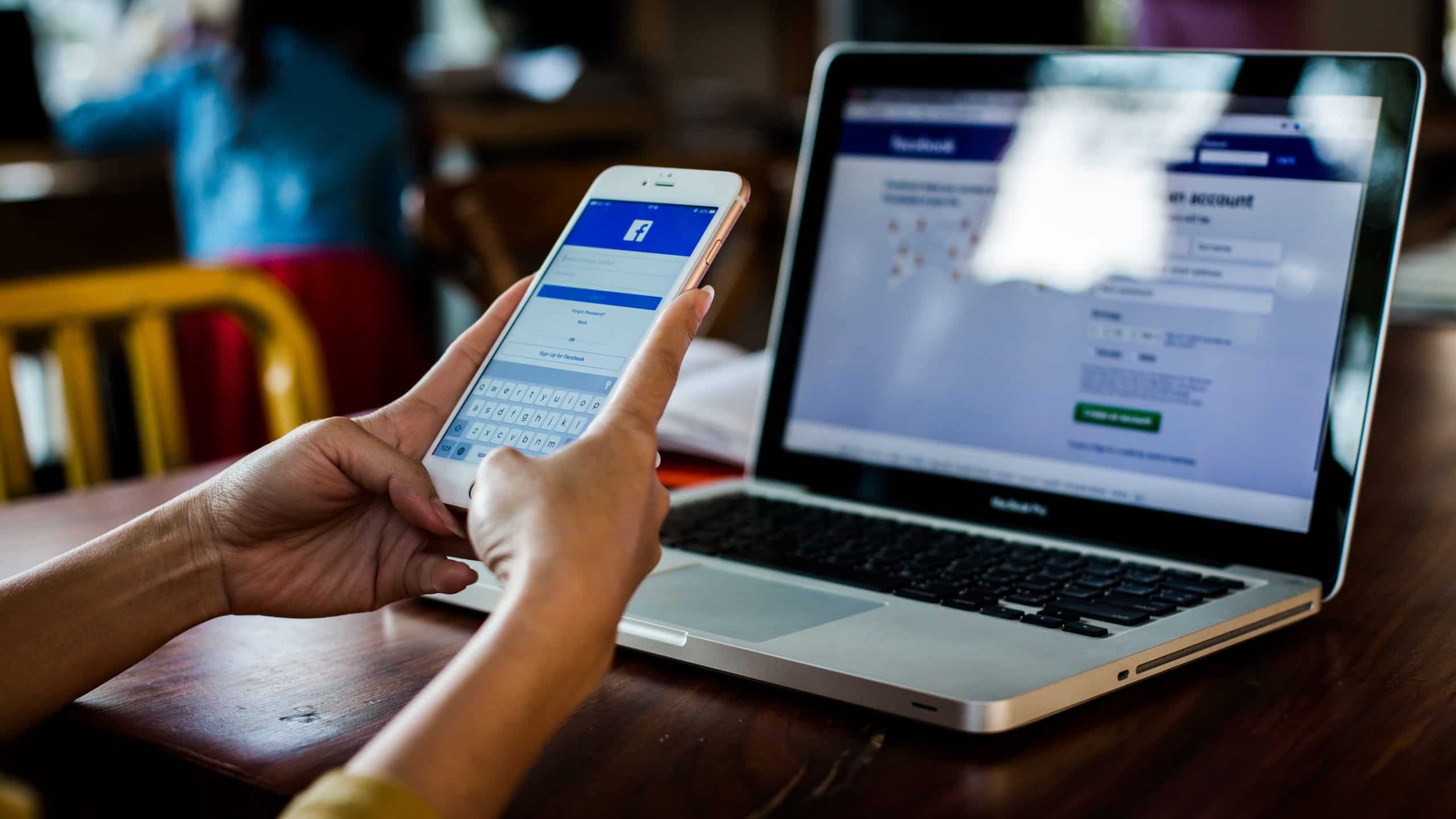
Mobile phones have become an integral part of our lives, serving as a hub for communication, entertainment, and capturing precious moments. One popular way to share these moments with family and friends is by uploading pictures to social media platforms like Facebook. Sending pictures from your phone to Facebook is a simple and convenient process that allows you to share memories with just a few taps. In this article, we’ll explore various methods and step-by-step instructions on how to send pictures from your phone to Facebook. Whether you’re using an Android or iOS device, we’ve got you covered. So, let’s dive in and discover the different ways to effortlessly share your favorite pictures with the world through Facebook.
Inside This Article
- Uploading Pictures from Your Phone to Facebook
- Using the Facebook App
- Using the Mobile Website
- Using Facebook Messenger
- Syncing Your Phone’s Gallery with Facebook
- Conclusion
- FAQs
Uploading Pictures from Your Phone to Facebook
Are you eager to share your latest adventure or memorable moments with your friends on Facebook? Uploading pictures from your phone to Facebook is quick and simple. In just a few easy steps, you’ll be able to share your cherished memories with your Facebook network. Follow the steps below to get started:
1. Enable Facebook App Permissions
Before you can upload pictures from your phone to Facebook, make sure you have granted the necessary permissions to the Facebook app. These permissions allow the app to access your photo gallery and upload photos on your behalf. To do this, open the settings on your phone and navigate to the app settings. Find the Facebook app and ensure that the necessary permissions are enabled.
2. Open Facebook App
Once you have enabled the required permissions, open the Facebook app on your phone. If you haven’t installed the app, you can download it from the App Store (for iOS) or Google Play Store (for Android). Sign in to your Facebook account using your credentials.
3. Choose Photo to Upload
With the Facebook app open, tap on the “Photo” button located at the bottom of the screen. This will allow you to select the photo you want to upload from your phone’s photo gallery. Browse through your gallery and choose the photo you wish to share on Facebook.
4. Add Caption and Set Privacy
After selecting the photo, you will be taken to a screen where you can add a caption to accompany your picture. Use this opportunity to describe your photo or add any relevant hashtags. Additionally, you can adjust the privacy settings before posting to control who can see your uploaded photo. Once you are satisfied with your caption and privacy settings, tap on the “Post” button to upload the picture to your Facebook timeline.
That’s it! Your photo is now successfully uploaded to Facebook from your phone. Your friends and followers will be able to see and engage with your photo, leaving comments and reactions. Remember to keep an eye on your privacy settings to ensure your photos are shared with the right audience.
So, go ahead and start capturing those special moments on your phone and share them with your Facebook community. Whether it’s a picturesque sunset or a funny candid photo, uploading pictures to Facebook brings your memories to life!
Using the Facebook App
Do you want to share your favorite photos with your friends and family on Facebook? With the Facebook app on your smartphone, you can easily upload pictures and share them with your network. Here’s a step-by-step guide on how to send pictures from your phone to Facebook using the Facebook app:
- Step 1: Opening the Facebook app on your phone
- Step 2: Navigating to the News Feed or your timeline
- Step 3: Tapping on the Photo/Video button
- Step 4: Selecting the desired photo from your phone’s gallery
- Step 5: Adding a caption or description (optional)
- Step 6: Choosing the audience for your post
- Step 7: Tapping on the Post button to share the photo
Start by locating the Facebook app on your smartphone. Tap on the app icon to open it. If you don’t have the app, you can download it from your phone’s app store.
Once the app is open, you will be directed to the News Feed, which is the default landing page. If you want to upload a photo to your own timeline, tap on your profile picture at the top of the screen.
In the top section of your News Feed or timeline, you’ll see a button labeled “Photo/Video.” Tap on this button to begin the process of uploading a photo.
After tapping on the “Photo/Video” button, you will be prompted to choose a photo from your phone’s gallery. Browse through your gallery and select the photo you wish to upload. You can select multiple photos if you want to create a photo album.
If you want to add a caption or description to your photo, you can do so by tapping on the text field provided. This is your opportunity to provide context or share your thoughts about the photo with your audience. If you prefer not to add a caption, you can skip this step.
Next, consider who you want to see your photo. You can choose to share it with everyone (public), only your friends, a specific group, or just yourself. To adjust the privacy settings, tap on the audience selector button and select the desired option.
Once you’ve chosen the photo, added a caption (if desired), and set the privacy settings, it’s time to share it with the world. Tap on the “Post” button, usually located at the top or bottom of the screen, to upload the photo to Facebook. Your photo will now be visible to your selected audience.
Using the Mobile Website
Are you ready to send pictures from your phone to Facebook? Don’t worry if you don’t have the Facebook app installed on your device. You can still upload photos using the mobile website. Follow these simple steps:
- Open a web browser on your phone: Launch your preferred web browser, such as Chrome or Safari, on your mobile device.
- Type in “www.facebook.com” to access the mobile website: Enter the URL “www.facebook.com” in the search bar and wait for the Facebook website to load.
- Log into your Facebook account: Enter your Facebook login credentials, including your username (email or phone number) and password. If you’ve enabled a password manager, it might automatically fill in your details for you.
- Navigate to the News Feed or your timeline: Once you’re logged in, you’ll be directed to your Facebook News Feed, where you can see posts from your friends. Alternatively, you can tap on your profile picture or name to access your timeline.
- Tap on the Photo/Video button: Look for the “Photo/Video” button, typically located at the top of your News Feed or timeline. Tap on it to start the photo upload process.
- Select the picture you want to upload from your phone: A file picker or gallery will appear, allowing you to browse through the photos stored on your phone. Tap on the desired picture you wish to upload to Facebook.
- Add a caption or description (optional): If you want to provide additional context or information about the photo, you can add a caption or description in the text field provided.
- Choose the audience for your post: Decide who you want to share the photo with by selecting the appropriate audience from the audience selector. You can choose to share it with your friends, a specific group, or make it public.
- Click on the Post button to share the photo: Once you’ve reviewed the photo and its details, tap on the “Post” button to upload the picture to your Facebook account. It may take a few moments depending on your internet connection speed.
That’s it! Your photo is now uploaded and shared on Facebook using the mobile website. Remember, you can revisit the photo later to edit the caption, change the privacy settings, or delete it if necessary. Enjoy sharing your special moments with your friends and family!
Using Facebook Messenger
Facebook Messenger is a convenient way to share pictures from your phone with your friends and family. By following these simple steps, you can easily send photos using the Facebook Messenger app:
-
Open the Facebook Messenger app on your phone.
-
Select a conversation or group chat where you want to share the photo.
-
Tap on the photo button within the chat interface. This button usually looks like a camera or a picture icon.
-
Choose to take a new photo using your phone’s camera or select one from your gallery.
-
Edit the photo if desired. Facebook Messenger provides basic editing tools such as cropping, applying filters, or adding stickers.
-
Tap on the Send button to share the picture with the chat participants.
With Facebook Messenger, you can instantly share your precious moments captured on your phone with your friends and loved ones. Whether it’s a funny selfie, a stunning landscape, or a cute pet photo, Facebook Messenger makes it easy to send pictures and make your conversations more engaging and lively.
Here is the content:
Syncing Your Phone’s Gallery with Facebook
If you want to seamlessly sync the photos from your phone’s gallery with Facebook, follow the steps below:
1. Go to your phone’s settings: Open the settings menu on your phone. This can usually be found by tapping on the gear-shaped icon or by swiping down from the top of the screen and tapping on the settings icon.
2. Select Accounts or Cloud and Accounts: In the settings menu, look for the “Accounts” option or “Cloud and Accounts” option. The exact wording may vary depending on your phone’s manufacturer and operating system.
3. Choose Facebook from the list of accounts: Tap on “Facebook” from the list of available accounts. If you haven’t already added your Facebook account to your phone, you may need to do so at this step.
4. Enable sync for photos or media: Once you have selected Facebook, you will see a list of options for syncing different types of data. Look for the option to sync photos or media and make sure it is enabled. This will allow your phone’s gallery to sync with your Facebook account.
5. Allow the sync process to complete: After enabling the sync for photos or media, your phone will start the syncing process. This process might take some time, depending on the number of photos in your gallery. You can leave your phone connected to a Wi-Fi network and let the sync complete in the background.
6. Accessing the Facebook app or website to share the synced photos: Once the sync process is complete, you can go to the Facebook app or website to view the synced photos. You will find them in a private Facebook album or folder. From there, you can choose to share the photos with your friends or post them on your timeline.
By syncing your phone’s gallery with Facebook, you can easily access and share your favorite photos without the hassle of manually uploading them one by one. Give it a try and enjoy the convenience of showcasing your memories on the world’s largest social media platform!
Conclusion
In conclusion, sharing pictures from your phone to Facebook has become easier than ever. With the advancements in technology, you can now quickly and effortlessly upload your favorite moments directly from your phone to your Facebook profile or album. Whether you want to share a stunning sunset, a delicious meal, or a precious memory with friends and family, the process is just a few taps away.
By following the steps outlined in this article, you can confidently send pictures from your mobile phone to Facebook without any hassle. Remember to ensure a stable internet connection, adjust privacy settings as desired, and choose the best method that suits your preference and device. So go ahead and start sharing your beautiful moments and experiences with the world on Facebook!
FAQs
Q: Can I send pictures from my phone to Facebook?
A: Absolutely! Sending pictures from your phone to Facebook is simple and convenient. With just a few taps, you can share your favorite moments with friends and family on the popular social media platform.
Q: How do I send pictures from an iPhone to Facebook?
A: To send pictures from an iPhone to Facebook, follow these steps:
- Open the Facebook app on your iPhone.
- Tap on the “Photo” button located at the top of your news feed.
- Select the photo you wish to upload from your iPhone’s photo library.
- You can now add a caption, tag friends, or choose privacy settings before posting.
- Tap on the “Post” button to upload the photo to Facebook.
Q: How can I send pictures from an Android phone to Facebook?
A: To send pictures from an Android phone to Facebook, follow these steps:
- Open the Facebook app on your Android phone.
- Press the camera icon located at the top of your news feed.
- Choose the photo you want to upload from your phone’s gallery.
- Add a caption, tag friends, and adjust privacy settings if desired.
- Tap on the “Post” button to share the photo on Facebook.
Q: Are there any size restrictions for pictures sent to Facebook from a phone?
A: Yes, there are some size restrictions when sending pictures to Facebook. The maximum file size for photos is 15MB, and the maximum resolution is 960 pixels by 720 pixels. It’s advisable to resize or compress your images before uploading them to ensure they meet these requirements.
Q: Can I send multiple pictures to Facebook at once?
A: Yes, you can send multiple pictures to Facebook in a single post. On both iPhone and Android devices, when you reach the step of selecting a photo to upload, you can choose multiple images from your phone’s gallery. Simply select the photos you wish to share, add a caption if desired, and hit the “Post” button to upload them all at once.
