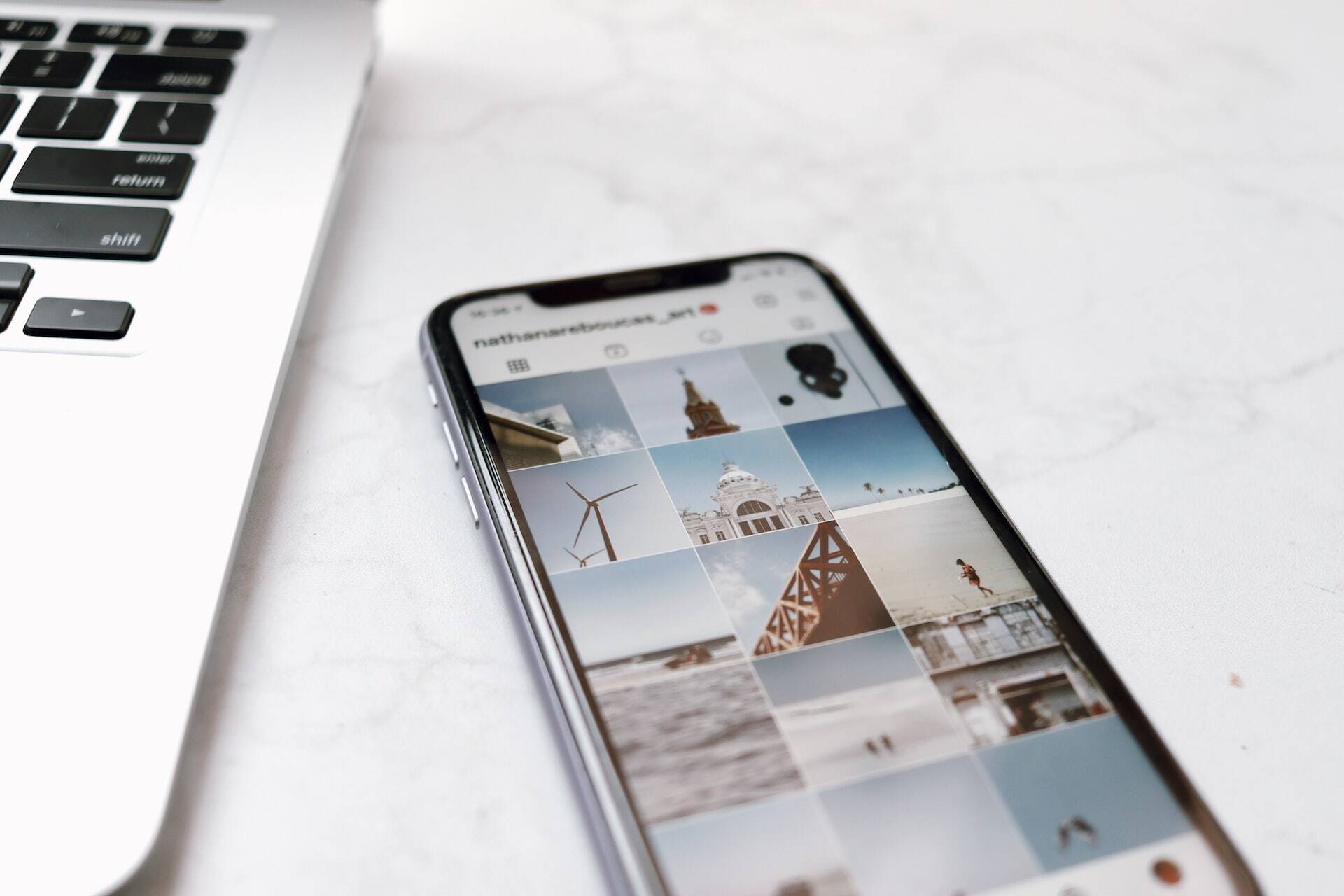
Sending a picture on your Moto G is a simple and convenient process that allows you to share special moments with friends and family. Whether you're capturing breathtaking landscapes or candid snapshots, the Moto G enables you to effortlessly send these images to your loved ones. In this article, we'll explore the step-by-step process of sending a picture from your Moto G, providing you with the knowledge and confidence to share your cherished memories seamlessly. So, if you've ever wondered, "How do I send a picture on my Moto G?" – you're in the right place! Let's dive in and uncover the straightforward method to share your favorite photos from your Moto G.
Inside This Article
- Preparing to Send a Picture
- Sending a Picture via Messaging App
- Sending a Picture via Email
- Sending a Picture via Social Media
- Conclusion
- FAQs
Preparing to Send a Picture
Before sending a picture from your Moto G, it’s essential to ensure that the image is ready for sharing. Start by confirming that the photo is saved in your device’s gallery or camera roll. If it’s not there, take a moment to locate the image and save it to your device to make it easily accessible for sharing.
Next, consider the recipient of the picture. Are you sending it to a friend, family member, or colleague? Understanding the recipient will help you choose the most suitable method for sharing the image, whether it’s through a messaging app, email, or social media platform.
Additionally, if you want to add a personal touch to the picture before sending it, you can explore the editing options available on your Moto G. These editing features allow you to enhance the image, apply filters, or add captions, ensuring that the picture perfectly conveys your intended message.
Sure, here's the content for "Sending a Picture via Messaging App":
html
Sending a Picture via Messaging App
When it comes to sharing moments captured on your Moto G with friends and family, using a messaging app is a quick and convenient option. Whether it’s a candid snapshot or a breathtaking landscape, sending a picture via a messaging app allows you to instantly connect with your loved ones.
To get started, open the messaging app on your Moto G and select the conversation with the recipient. Look for the attachment icon, usually represented by a paperclip or camera icon, and tap on it to access your phone’s gallery. From there, you can choose the picture you want to send and hit the “Send” button to share it with the recipient.
Depending on the messaging app you’re using, you may have the option to add a caption or personalize the message before sending the picture. This allows you to add a personal touch or provide context to the image, enhancing the overall sharing experience.
Sending a Picture via Email
Sending a picture via email from your Moto G is a straightforward process that allows you to share your favorite photos with friends and family.
First, open the email app on your Moto G and tap the compose button to start a new email.
Next, enter the recipient’s email address in the “To” field. You can also add a subject line to give the email a brief description.
Once the recipient’s email address and subject line are entered, tap the attachment icon, usually represented by a paperclip, to attach the picture to the email.
Select the picture you want to send from your Moto G’s gallery, and then tap “Attach” to include it in the email.
After attaching the picture, you can add a message to accompany the email if desired. This can be a personalized note or a brief description of the picture you’re sending.
Finally, tap the send button to dispatch the email along with the attached picture to the recipient’s email address.
Sending a Picture via Social Media
Social media platforms have become an integral part of our daily lives, allowing us to share moments with friends and family in an instant. If you want to send a picture from your Moto G to your social media accounts, such as Facebook, Instagram, or Twitter, the process is straightforward and user-friendly.
To begin, open the social media app of your choice on your Moto G. Tap on the “Create a new post” or “Share” button, depending on the platform’s interface. Next, select the option to add a photo to your post.
Once you’ve selected the photo you want to share, you may have the option to add a caption, tag friends, or include location information, depending on the social media platform’s features. Take advantage of these options to personalize your post and engage with your audience.
After adding any desired text or tags, simply tap the “Post” or “Share” button to upload your picture to the social media platform. Your photo will then be visible to your followers and friends, allowing them to like, comment, and share it within their own networks.
Conclusion
Learning how to send a picture on your Moto G is a valuable skill that enhances your communication and sharing capabilities. Whether you’re sending a memorable photo to a friend, sharing a snapshot of an important document, or simply expressing yourself through images, the process is simple and convenient. By following the steps outlined in this guide, you can effortlessly share your favorite moments with others. The Moto G’s user-friendly interface and intuitive design make it easy to navigate the process of sending pictures, ensuring that you can stay connected with your loved ones and colleagues. Embrace the power of visual communication and make the most of your Moto G’s capabilities by sharing your world through images.
FAQs
1. How do I send a picture on Moto G?
To send a picture on your Moto G, open the Photos app, select the picture you want to send, tap the share icon, choose the app or contact you want to send it to, and follow the prompts to complete the process.
2. Can I send multiple pictures at once on Moto G?
Yes, you can send multiple pictures at once on your Moto G. In the Photos app, select the pictures you want to send, tap the share icon, choose the app or contact, and proceed to send them collectively.
3. What are the different ways to send a picture on Moto G?
You can send a picture on Moto G via various methods, including messaging apps like WhatsApp or Messenger, email, social media platforms, Bluetooth, and more. Choose the method that best suits your preferences and the recipient’s convenience.
4. Why do I encounter issues while sending pictures on my Moto G?
Issues while sending pictures on your Moto G could be due to network connectivity problems, insufficient storage space, app-related glitches, or incorrect settings. Troubleshoot by checking your network connection, clearing app cache, and ensuring the app permissions are properly configured.
5. Can I send pictures from my Moto G to a non-Moto G device?
Absolutely! You can send pictures from your Moto G to any device, regardless of the brand or operating system. Utilize the compatible sharing options available on your Moto G to seamlessly send pictures to non-Moto G devices.
