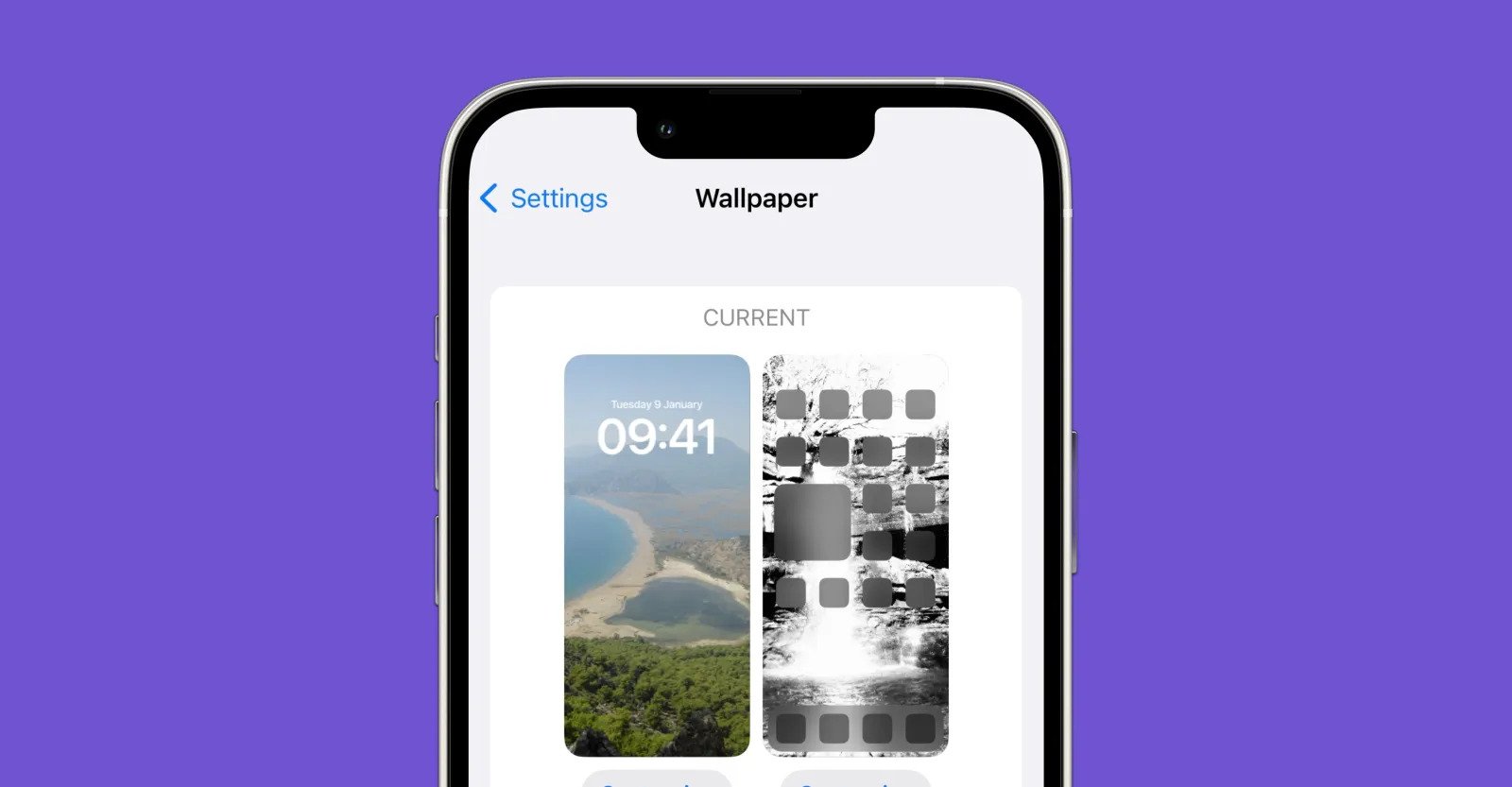
Are you bored with the default wallpaper on your iPhone or iPad? If so, you’re in luck! Changing the wallpaper on your Apple device is a simple process that can add a personal touch and freshen up your device’s appearance. Whether you want to set a beautiful nature scene, a favorite photo, or a stylish design as your background, this article will guide you through the steps to change the wallpaper on your iPhone or iPad. With just a few taps, you can transform the look and feel of your device and make it truly your own. So, let’s dive in and discover how to give your iPhone or iPad a brand new look with a customized wallpaper!
Inside This Article
How to Change the Wallpaper on Your iPhone & iPad
Changing the wallpaper on your iPhone or iPad is a great way to personalize your device and make it reflect your style and personality. Whether you’re tired of your current wallpaper or simply want a fresh look, it’s easy to change the wallpaper on your iOS device. In this article, we’ll guide you through the process step by step, so you can change the wallpaper and give your device a new look.
Method 1: Changing Wallpaper from Settings
One of the simplest ways to change the wallpaper on your iPhone or iPad is by using the Settings app. Here’s how:
- Open the “Settings” app on your device.
- Scroll down and tap on “Wallpaper.”
- Tap on “Choose a New Wallpaper” option.
- You can choose from the pre-loaded wallpapers or select your own photo by tapping on “All Photos.”
- Select the desired photo or wallpaper.
- Adjust the position and zoom level if needed.
- Tap on “Set” to apply the new wallpaper to your device’s Home screen, Lock screen, or both.
Method 2: Changing Wallpaper from Photos App
If you already have the photo you want to set as your wallpaper in your Photos app, you can follow these steps to change your wallpaper:
- Open the “Photos” app on your iPhone or iPad.
- Find the photo you want to set as your wallpaper.
- Tap on the photo to open it.
- Tap on the share icon (the square with an arrow pointing up).
- Scroll down and tap on “Use as Wallpaper.”
- Adjust the position and zoom level if needed.
- Tap on “Set” to apply the new wallpaper to your device.
Method 3: Changing Wallpaper with 3D Touch
If you have an iPhone with 3D Touch, you can take advantage of this feature to quickly change your wallpaper. Here’s how:
- Go to your device’s Home screen.
- Press and hold on an empty area on the screen to enter the edit mode.
- Tap on the “Wallpaper” option at the bottom of the screen.
- Choose a new wallpaper from the available options.
- Adjust the position and zoom level if needed.
- Tap on “Set” to apply the new wallpaper to your device.
Method 4: Changing Wallpaper with Live Photos
If you have a Live Photo that you want to set as your wallpaper, you can follow these steps:
- Open the “Settings” app on your iPhone or iPad.
- Scroll down and tap on “Wallpaper.”
- Tap on “Choose a New Wallpaper” option.
- Tap on “Live Photos” at the bottom of the screen.
- Choose the Live Photo you want to set as your wallpaper.
- Adjust the position and zoom level if needed.
- Tap on “Set” to apply the new wallpaper to your device.
Now that you know how to change the wallpaper on your iPhone or iPad, feel free to experiment with different wallpapers to make your device uniquely yours. Whether you prefer a stunning nature photo, a favorite picture of your loved ones, or a minimalist design, changing the wallpaper is a simple way to add a personal touch to your iOS device.
Conclusion
Changing the wallpaper on your iPhone or iPad is a simple and effective way to personalize your device and give it a fresh new look. Whether you prefer a stunning nature landscape, a vibrant pattern, or a beloved photo of your family, the process is quick and easy.
By accessing the settings menu and selecting the “Wallpaper” option, you can choose from a variety of pre-installed backgrounds or even use your own photos. With just a few taps, you can transform the appearance of your device and showcase your style and personality.
Remember, you have the option to set different wallpapers for the lock screen and home screen, allowing you to enjoy multiple visual experiences throughout your day. So go ahead and explore the vast collection of wallpapers available and make your iPhone or iPad truly yours.
Embrace the power of customization and let your device reflect your unique taste and preferences. Change your wallpaper and watch as your device transforms into a personalized work of art!
FAQs
1. How do I change the wallpaper on my iPhone or iPad?
To change the wallpaper on your iPhone or iPad, follow these steps:
- Go to the “Settings” app on your device.
- Scroll down and tap on “Wallpaper”.
- Choose either “Choose a New Wallpaper” or “Choose a New Dynamic Wallpaper”.
- Browse through the available options or choose an image from your Photo Library.
- Once you’ve selected an image, you can adjust its position and size if needed.
- Tap on “Set” to apply the wallpaper to your Home Screen, Lock Screen, or both.
2. Can I use my own photos as wallpaper on my iPhone or iPad?
Yes, you can use your own photos as wallpaper on your iPhone or iPad. When selecting a new wallpaper, choose “Photos” or “All Photos” to access your device’s photo library. From there, you can select the image you want to use and customize its position and size before setting it as your wallpaper.
3. Are there any restrictions on the image resolution for wallpaper on iPhone or iPad?
While there are no strict restrictions on the image resolution for wallpaper on iPhone or iPad, it’s recommended to use high-resolution images for the best quality. Ideally, the image should have a resolution that matches or is close to the screen resolution of your device. This ensures that the wallpaper looks sharp and vibrant on your device’s display.
4. Can I use Live Photos as wallpaper on my iPhone or iPad?
Yes, you can use Live Photos as wallpaper on your iPhone or iPad. To do this, follow the same steps for changing the wallpaper, but instead of selecting a static image, choose a Live Photo. You can even customize the animation by selecting “Live” or “Still” when adjusting the position and size of the photo.
5. How do I revert to the default wallpaper on my iPhone or iPad?
To revert to the default wallpaper on your iPhone or iPad, go to the “Settings” app, tap on “Wallpaper”, and select “Choose a New Wallpaper”. From there, you can choose the default wallpapers provided by Apple or choose from your device’s photo library or previously used wallpapers.
