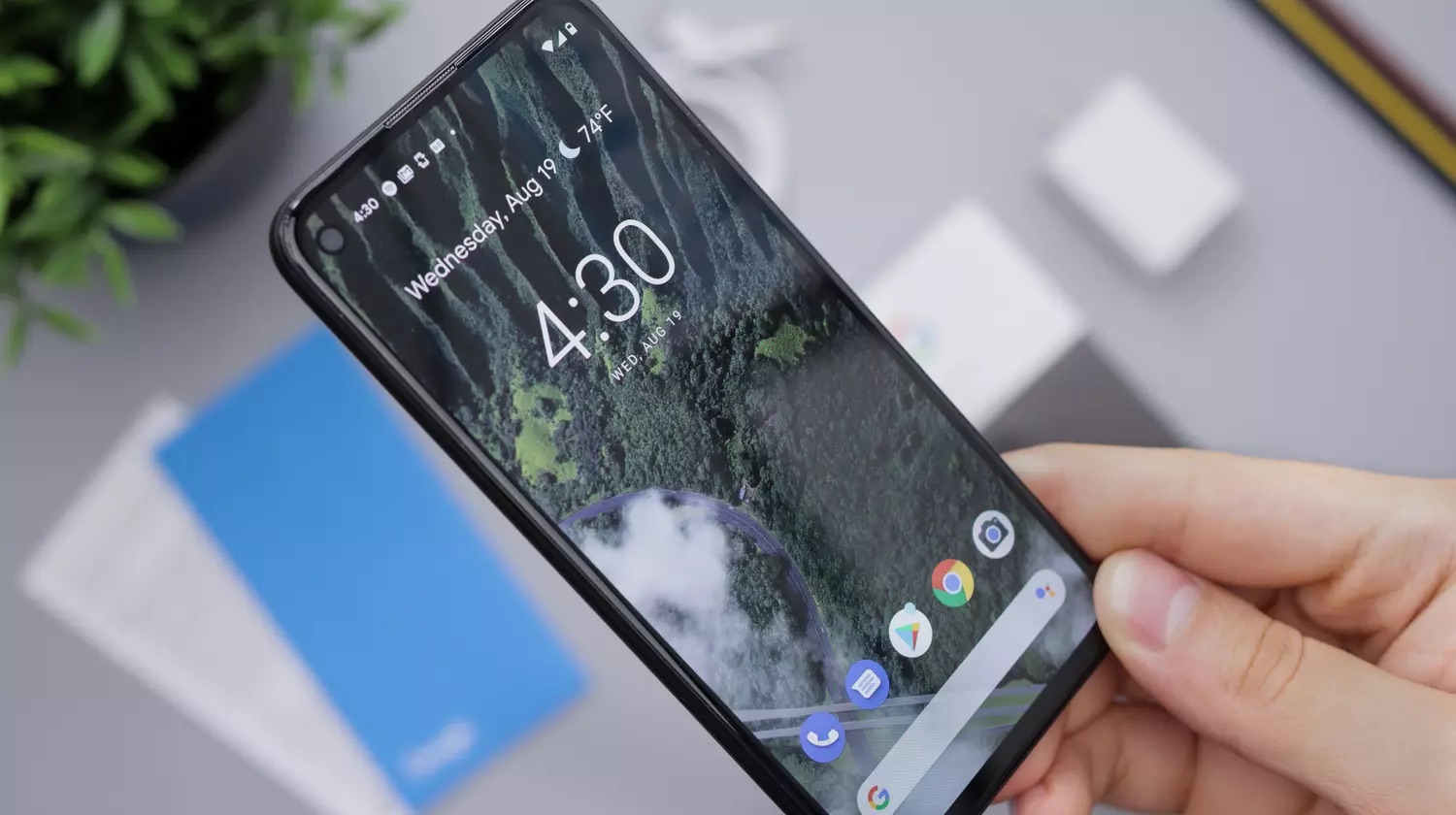
Sony Xperia is a popular brand of smartphones known for its advanced features and user-friendly interface. One of the key functionalities that users often value is the autocorrect feature. Autocorrect helps in detecting and fixing typing errors as you compose messages or emails on your Sony Xperia device.
Setting up autocorrect on your Sony Xperia smartphone can greatly improve your typing experience, saving you from embarrassing typos or awkward autocorrect mishaps. In this article, we will guide you through the process of how to set autocorrect on your Sony Xperia device. Whether you are a new user or someone looking to optimize their Xperia typing experience, this step-by-step guide will help you make the most of the autocorrect feature on your Sony Xperia device.
Inside This Article
- Enabling Autocorrect on Sony Xperia
- Accessing Autocorrect Settings on Sony Xperia
- Customizing Autocorrect Preferences on Sony Xperia
- Troubleshooting Autocorrect Issues on Sony Xperia
- Conclusion
- FAQs
Enabling Autocorrect on Sony Xperia
Autocorrect is a useful feature that helps correct typos and spelling errors when typing on your Sony Xperia device. By enabling autocorrect, you can significantly improve your typing accuracy and save time by avoiding manual corrections. In this guide, we will walk you through the steps to enable autocorrect on your Sony Xperia phone.
To enable autocorrect on your Sony Xperia device, follow these simple steps:
- Open the Settings app on your Sony Xperia device.
- Navigate to the “Language & Input” section.
- Tap on “Virtual keyboard.
- Select the keyboard you are currently using, such as “Sony Keyboard” or “Gboard.”
- Scroll down and locate the “Text Correction” or “Text Suggestions” option.
- Toggle on the autocorrect feature by tapping on the switch next to it.
Once you have enabled autocorrect, the feature will automatically start correcting your words as you type. It will suggest the most likely word based on your input and the context of your sentence. If you make a mistake while typing, autocorrect will correct it for you. It can save you from embarrassing typos and make your messages or emails more professional.
Note that autocorrect is designed to learn from your typing habits over time. It will adapt to your frequently used words and phrases, making the autocorrect suggestions even more accurate as you use your Sony Xperia device.
Keep in mind that autocorrect may not always be perfect and can sometimes make incorrect suggestions. It is important to review and double-check your messages before sending them, especially if autocorrect has made a significant change to your text.
Now that you have enabled autocorrect on your Sony Xperia device, you can enjoy the benefits of this handy feature. It will make your typing experience more efficient and help you avoid common spelling mistakes. Give it a try and see how autocorrect enhances your productivity on your Sony Xperia phone!
Accessing Autocorrect Settings on Sony Xperia
Autocorrect is a useful feature that can greatly improve your typing experience on your Sony Xperia device. It automatically corrects common spelling mistakes and offers suggestions for words that you may have mistyped. If you want to access the autocorrect settings on your Sony Xperia, follow these simple steps:
1. Open the Settings app on your Sony Xperia device. You can usually find it in your app drawer or by swiping down from the top of the screen and tapping on the gear-shaped icon.
2. Scroll down and tap on “Language & input”. This option may be located under different headings depending on the version of Android running on your device.
3. In the “Language & input” menu, you will see a list of available keyboards. Tap on the keyboard that you are currently using, which is usually labeled as “Sony Xperia keyboard”. If you are using a third-party keyboard, the name may vary.
4. Once you have selected the keyboard, you will see a list of settings related to the keyboard. Look for the option that says “Text correction” or “Autocorrect” and tap on it.
5. In the autocorrect settings, you will find various options to customize your autocorrect preferences. You can enable or disable autocorrect, adjust the autocorrect sensitivity, add words to the personal dictionary, and more. Take some time to explore these options and set them according to your preferences.
That’s it! You have successfully accessed the autocorrect settings on your Sony Xperia device. Now you can customize the autocorrect feature to suit your needs and typing style. Remember, the autocorrect settings may vary slightly depending on the Sony Xperia model and the version of Android running on your device. If you have any trouble finding the autocorrect settings or adjusting the preferences, refer to the device manual or contact Sony support for assistance.
Customizing Autocorrect Preferences on Sony Xperia
Autocorrect is a handy feature on the Sony Xperia that helps to fix any typing mistakes or misspelled words automatically. While the default settings for autocorrect work well for most users, you may want to customize it to better suit your typing style or preferences. Here’s how you can customize autocorrect preferences on your Sony Xperia:
1. Open the Settings menu on your Sony Xperia device. You can do this by swiping down from the top of the screen and tapping the gear icon or by finding “Settings” in the app drawer.
2. In the Settings menu, scroll down and tap on “Language & Input.” This option may be titled differently depending on your device model or software version.
3. In the Language & Input menu, locate and tap on “Virtual Keyboard.” Here, you’ll find a list of the installed keyboard options on your device.
4. Choose the keyboard you are currently using. If you’re using the default Sony Xperia keyboard, it will be called “Xperia Keyboard.”
5. Once you’ve selected the keyboard, tap on “Text Correction” or a similar option, depending on your device. This will open the autocorrect settings for your chosen keyboard.
6. In the autocorrect settings, you can customize various preferences. For example, you can enable or disable autocorrect entirely by toggling the switch next to “Autocorrect.” You can also adjust the level of autocorrection by selecting options such as “Aggressive,” “Moderate,” or “Minimal.”
7. Additionally, you may have the option to add words to your personal dictionary. This can be useful for adding uncommon or specialized words that may not be recognized by default. Look for an option like “Personal Dictionary” or “Add Words” to access this feature.
8. Some keyboards also offer advanced customization options, such as the ability to add shortcuts, manage keyboard gestures, or even change the theme. Explore these settings to further personalize your typing experience.
9. Once you have made your desired changes, exit the settings menu. The customized autocorrect preferences will now be applied to your Sony Xperia keyboard.
Customizing autocorrect preferences on your Sony Xperia allows you to tailor the feature to your specific needs and typing habits. Whether you want a more aggressive autocorrection or you prefer to add custom words to the dictionary, the options are there to make your typing experience smoother and more accurate.
Troubleshooting Autocorrect Issues on Sony Xperia
If you’re experiencing issues with the autocorrect feature on your Sony Xperia, don’t worry. There are several troubleshooting steps you can take to resolve the problem and get your autocorrect working smoothly again. Here are some common issues you might encounter and how to fix them:
1. Autocorrect not working: If you find that your Xperia isn’t suggesting or correcting words as you type, the first thing to check is if the autocorrect feature is enabled. Go to the keyboard settings on your device and make sure that autocorrect is turned on. If it’s already enabled, try disabling and re-enabling it to refresh the settings.
2. Incorrect suggestions: Sometimes, autocorrect might suggest incorrect words or phrases. This can be frustrating, but it doesn’t mean that there’s a problem with your device. Autocorrect learns from your typing patterns and the words you use most frequently. The more you use the autocorrect feature, the better it will become at predicting your intended words. Give it some time to adapt to your typing style.
3. Misspelled words not corrected: If you notice that autocorrect isn’t fixing misspelled words as you type, it’s possible that the dictionary on your device needs an update. Go to the language settings and check for updates to the dictionary. Install any available updates and restart your device. This should help the autocorrect feature catch and correct misspelled words more effectively.
4. Autocorrect suggesting random words: If you’re encountering situations where the autocorrect feature is suggesting random or unrelated words, it may be due to a glitch or an outdated database. In such cases, clearing the cache of your keyboard app can often resolve the issue. Head to the app settings, find your keyboard app, and clear the cache. This will refresh the dictionary and improve the accuracy of autocorrect suggestions.
5. Autocorrect adding unnecessary spaces or punctuation: Sometimes, autocorrect can insert extra spaces, punctuation marks, or capitalize words unnecessarily. This could be due to a mismatch between the autocorrect settings and the keyboard settings. Check both the autocorrect and keyboard settings to ensure they are synchronized. If the issue persists, try using a different keyboard app to see if the problem is resolved.
6. Autocorrect not working in specific apps: If you find that the autocorrect feature is working fine in some apps but not in others, there may be a compatibility issue. Make sure that both the app and your device are up to date with the latest software versions. If the problem persists, you can try uninstalling and reinstalling the specific app to see if that resolves the autocorrect issue.
By following these troubleshooting steps, you should be able to resolve most autocorrect issues on your Sony Xperia. Remember to regularly update your device’s software and be patient as the autocorrect feature learns and adapts to your typing patterns. Happy texting!
Conclusion
Setting up Autocorrect on your Sony Xperia is a simple and effective way to enhance your typing experience and minimize errors. By following the steps outlined in this guide, you can customize your Autocorrect settings to suit your preferences and avoid embarrassing typos.
Autocorrect can save you time and effort by automatically fixing common spelling mistakes as you type. It can also suggest words and phrases to help you write more quickly and accurately. Whether you are sending a text message, composing an email, or writing a social media post, Autocorrect can be a valuable tool to ensure your message is clear and error-free.
Remember to periodically review your Autocorrect settings and make adjustments as needed to ensure it aligns with your language usage. So, take advantage of this useful feature on your Sony Xperia and enjoy a seamless typing experience!
FAQs
– How do I enable autocorrect on my Sony Xperia?
– Can I customize the autocorrect settings on my Sony Xperia?
– Does autocorrect work in multiple languages on Sony Xperia?
– How do I disable autocorrect on my Sony Xperia?
– What should I do if autocorrect is not working properly on my Sony Xperia?
