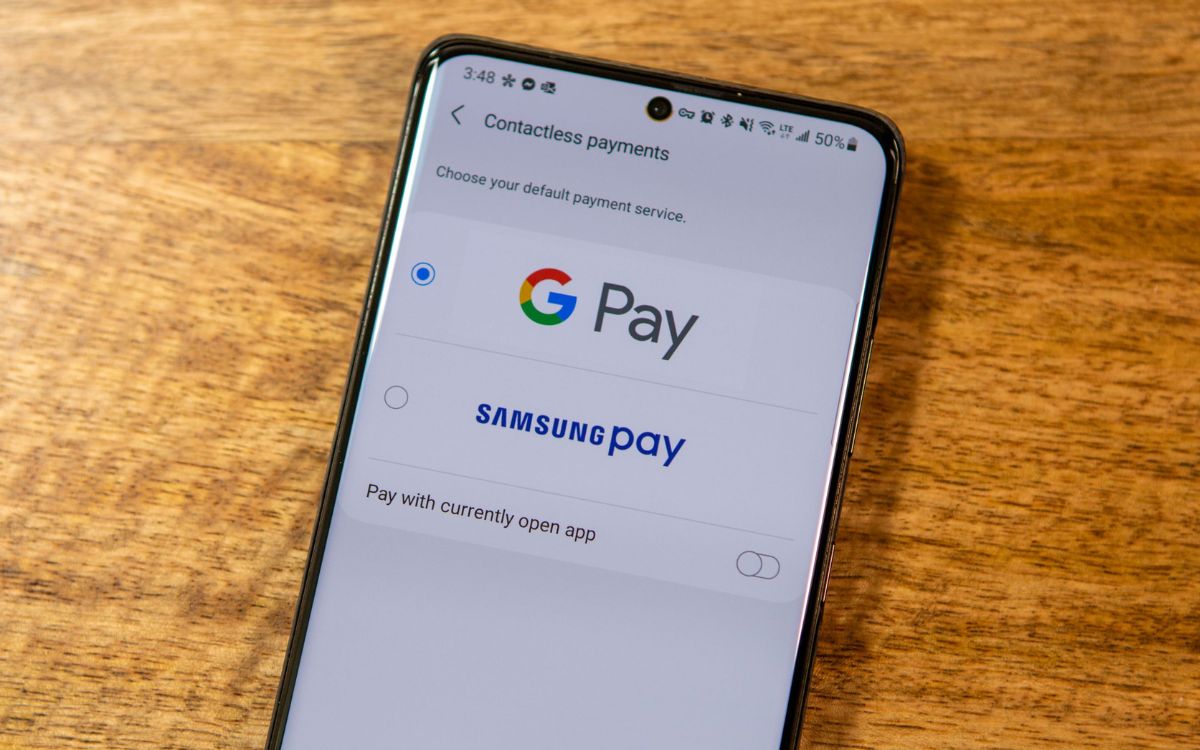
Are you a proud owner of a Samsung S20 and you want to make Google Pay your default payment app? Look no further! In this article, we will guide you through the process step by step. Google Pay is a popular mobile payment platform that allows users to make quick and secure payments using their smartphones. With its convenient features and widespread acceptance, it’s no wonder why so many people choose to use it. By setting Google Pay as your default payment app on your Samsung S20, you can simplify your payment process and enjoy the benefits of a seamless mobile payment experience. Let’s dive in and get your Samsung S20 set up with Google Pay as the default payment app.
Inside This Article
- Setting up Google Pay on Samsung S20
- Steps to make Google Pay your default payment app
- How to add payment methods to Google Pay on Samsung S20
- Customizing your Google Pay settings on Samsung S20
- Conclusion
- FAQs
Setting up Google Pay on Samsung S20
Google Pay is a convenient and secure way to make payments using your smartphone, and it can easily be set up on your Samsung S20. Follow these simple steps to get started with Google Pay on your device:
1. First, open the Google Play Store on your Samsung S20 and search for the Google Pay app. Once you find it, tap on the “Install” button to download and install the app on your device.
2. Once the installation is complete, open the Google Pay app. You will be prompted to sign in with your Google account. If you don’t have a Google account, you can create one by tapping on the “Create account” option.
3. After signing in, you will need to set up a screen lock on your device for added security. This can be a PIN, pattern, or fingerprint lock. Follow the on-screen instructions to set up your preferred screen lock method.
4. Next, you will need to add a payment method to your Google Pay account. You can add credit or debit cards, as well as loyalty cards and gift cards. Tap on the “Add payment method” option and follow the prompts to enter your card details.
5. Once you have added your payment method, you can choose to set Google Pay as your default payment app. This will allow you to make payments quickly and easily without having to open the Google Pay app every time. To make Google Pay your default app, go to your device’s Settings, tap on “Apps,” then find and select “Google Pay.” Tap on “Set as default” and confirm your selection.
6. Finally, you can customize your Google Pay settings to suit your preferences. You can enable or disable features such as transaction notifications, biometric authentication, and saving payment receipts. To access these settings, open the Google Pay app, tap on the menu icon, then select “Settings.
That’s it! You have now successfully set up Google Pay on your Samsung S20. Enjoy the convenience of making quick and secure payments with just a few taps on your smartphone.
Steps to make Google Pay your default payment app
Google Pay is a convenient and secure mobile payment app that allows you to make purchases in stores and online with just a tap of your smartphone. If you own a Samsung S20 and want to make Google Pay your default payment app, follow these simple steps:
Step 1: Open the Google Pay app on your Samsung S20.
Step 2: Tap on the three horizontal lines at the top left corner of the screen to open the menu.
Step 3: Select “Settings” from the menu options.
Step 4: In the Settings menu, tap on “Default payment app”.
Step 5: A list of available payment apps will be displayed. Select “Google Pay”.
Step 6: You will see a prompt asking to set Google Pay as your default payment app. Tap on “Set as default”.
Step 7: You may see a confirmation message indicating that Google Pay is now your default payment app.
That’s it! You have successfully set Google Pay as your default payment app on your Samsung S20. Now, whenever you make a purchase, your phone will automatically use Google Pay for payment.
Please note that the steps may vary slightly depending on your specific phone model and version of Google Pay app. If you encounter any issues or have any questions, refer to the Google Pay app’s help or contact their support for further assistance.
How to add payment methods to Google Pay on Samsung S20
Adding payment methods to Google Pay on your Samsung S20 is a breeze, and it’s the first step towards making easy and secure payments with your device. Here’s a step-by-step guide to help you add your preferred payment methods to Google Pay:
-
Open the Google Pay app on your Samsung S20. If you don’t have the app, you can download it from the Google Play Store.
-
Tap on the “Payment” tab at the bottom of the screen to access the payment methods section.
-
Click on the “Add Payment Method” option.
-
You will be presented with different payment methods to choose from, including adding credit or debit cards, bank accounts, or loyalty cards.
-
Select the type of payment method you want to add.
-
Follow the on-screen instructions to enter the necessary details, such as card number, expiration date, and CVV for credit or debit cards.
-
If you are adding a loyalty card, scan the barcode or manually enter the card details.
-
Once you have entered the required information, tap on the “Save” button to add the payment method to Google Pay.
-
You can repeat these steps to add multiple payment methods to your Google Pay account.
It’s important to note that the availability of certain payment methods may vary based on your location and the partnerships Google Pay has with specific financial institutions.
Adding payment methods to Google Pay not only enables you to make fast and convenient payments but also provides an added layer of security. Your card details are encrypted and securely stored, reducing the risk of exposing your sensitive information during transactions.
Now that you know how to add payment methods to Google Pay on your Samsung S20, you can enjoy the convenience of seamless payments with just a few taps on your device.
Customizing your Google Pay settings on Samsung S20
Once you have set up Google Pay as your default payment app on your Samsung S20, you can further customize its settings to suit your preferences. From managing payment methods to configuring security features, here are the steps to customize your Google Pay settings on your Samsung S20:
1. Open the Google Pay app on your Samsung S20 by tapping on its icon from the app drawer or home screen.
2. Once the app opens, tap on the three horizontal lines located at the top left corner of the screen to access the menu.
3. From the menu, tap on “Settings” to enter the Google Pay settings page.
4. In the settings page, you will find various options to customize your Google Pay experience. Let’s explore some of the key settings:
– Payment methods: Tap on “Payment methods” to manage and add new payment options to your Google Pay app. You can add credit cards, debit cards, bank accounts, and even digital wallets like PayPal.
– Notifications: Under the “Notifications” section, you can choose to enable or disable notifications for certain activities, such as payment confirmations, transaction updates, and offers and promotions.
– Privacy and security: This section allows you to control the privacy and security settings of your Google Pay app. You can enable features like fingerprint or face recognition for authentication, set up a PIN code for additional security, and enable or disable the option to share anonymous data with Google.
– Default payment app: If, for any reason, you want to change your default payment app back to Samsung Pay or any other payment app, you can do so by tapping on the “Default payment app” option in the settings. Select the desired payment app and follow the prompts to set it as your default.
– Help and feedback: If you encounter any issues or have questions about the Google Pay app, you can find helpful resources and contact support through the “Help and feedback” section.
5. Once you have made the desired changes to your Google Pay settings, simply exit the settings page by tapping on the back arrow or the home button.
By customizing your Google Pay settings on your Samsung S20, you can optimize the app to fit your preferences and ensure a secure and convenient payment experience.
Conclusion
In conclusion, setting Google Pay as the default payment app on your Samsung S20 is a straightforward process that offers convenience and security. By following the simple steps outlined in this guide, you can seamlessly integrate Google Pay into your device and enjoy the benefits of a fast and secure mobile payment solution. With Google Pay as the default, you can easily make contactless payments at supported stores, online merchants, and peer-to-peer transactions. Additionally, the added layer of security provided by Google Pay ensures that your financial information is protected. So, take advantage of the features and benefits that Google Pay has to offer and make your payment experience even more convenient with your Samsung S20!
FAQs
1. Can I set Google Pay as the default payment method on my Samsung S20?
Yes, you can set Google Pay as the default payment method on your Samsung S20. It offers a convenient and secure way to make payments with your phone.
2. How do I set Google Pay as the default payment method on my Samsung S20?
To set Google Pay as the default payment method on your Samsung S20, follow these steps:
1. Open the Settings app on your phone.
2. Scroll down and tap on “Apps” or “Apps & notifications.”
3. Locate and select “Default apps.”
4. Under the “Default apps” screen, tap on “Payment defaults.”
5. Choose “Google Pay” as your default payment method.
6. If prompted, confirm your selection.
After completing these steps, Google Pay will be set as your default payment method on your Samsung S20.
3. What are the benefits of using Google Pay as my default payment method on Samsung S20?
Using Google Pay as your default payment method on your Samsung S20 offers several benefits:
– Convenience: With Google Pay, you can quickly and easily make payments using your phone, without the need for physical cash or cards.
– Security: Google Pay uses various security features like encryption and tokenization to protect your payment information, making it a secure payment method.
– Compatibility: Google Pay is widely accepted at a large number of merchants, both online and offline, making it a versatile payment option.
– Rewards: Depending on your location, Google Pay may offer rewards, discounts, or incentives for using the app for payments.
4. Can I use Google Pay on my Samsung S20 to make contactless payments?
Yes, you can use Google Pay on your Samsung S20 to make contactless payments. Simply unlock your phone, hold it near the contactless payment terminal, and follow the on-screen instructions to complete the transaction.
5. Can I still use Google Pay on my Samsung S20 if it’s not set as the default payment method?
Yes, even if Google Pay is not set as the default payment method on your Samsung S20, you can still use the app to make payments. However, setting it as the default payment method can offer a more streamlined and convenient payment experience.
