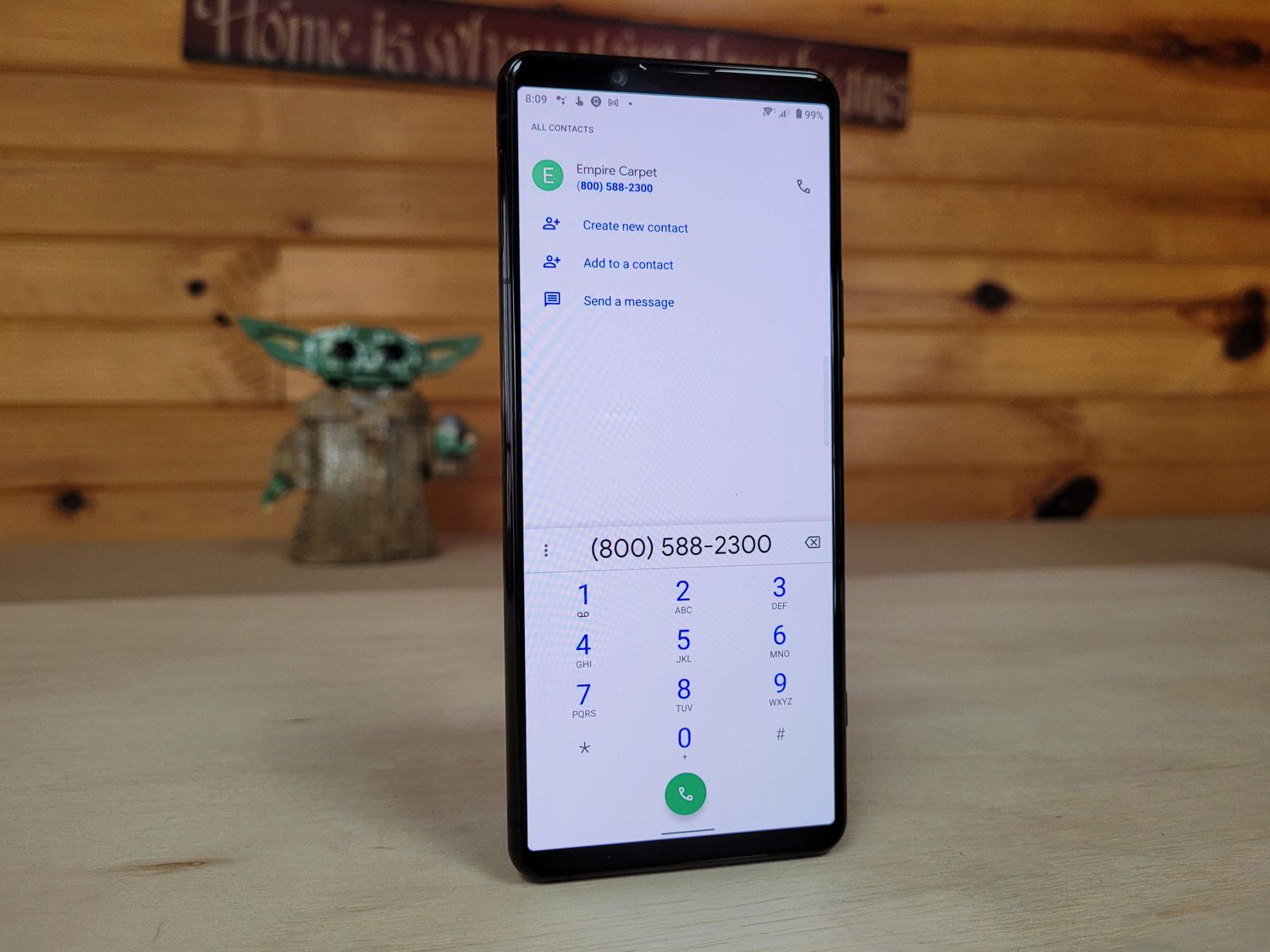
In the modern era of connectivity, conference calls have become an integral part of business communication. Being able to connect with colleagues, clients, and partners regardless of geographical location is crucial for collaboration and decision-making. If you are an Android phone user, you’ll be delighted to know that conducting conference calls on your device is quick and convenient. With the right apps and settings, you can effortlessly bring multiple participants together on a single call, enabling productive discussions and seamless teamwork. In this comprehensive guide, we will explore how you can easily initiate and manage conference calls on your Android phone. So, grab your phone, and let’s dive into the world of hassle-free conference calling!
Inside This Article
- Setting up a Conference Call App
- Initiating a Conference Call
- Managing a Conference Call
- Conclusion
- FAQs
Setting up a Conference Call App
If you frequently find yourself needing to host conference calls on your Android phone, you’ll be glad to know that there are several apps available that make it easy and convenient to set up and manage conference calls. These apps provide a seamless and professional experience, allowing you to connect with multiple participants from different locations.
Here are the steps to set up a conference call app on your Android phone:
- Research and choose a conference call app: Start by researching the different conference call apps available in the Google Play Store. Look for apps that have high ratings and positive reviews. Pay attention to features such as the number of participants supported, call quality, and ease of use.
- Download and install the app: Once you have found a conference call app that meets your criteria, download and install it on your Android phone. Follow the prompts to complete the installation process.
- Create an account: Open the conference call app and create an account if necessary. Some apps require you to sign up before you can start using their services. Make sure to choose a strong password to protect your account.
- Link your phone number: In the app settings, you may be required to link your phone number for verification purposes. This step ensures that you are the owner of the phone number and can use it to make conference calls.
- Upgrade to a premium plan (optional): Most conference call apps offer a free version with limited features and a premium version with additional benefits. If you anticipate having frequent conference calls or need advanced features like call recording or screen sharing, consider upgrading to a premium plan.
- Add contacts: To easily initiate conference calls, add your contacts to the app’s contact list. This allows you to quickly select the participants you want to invite when setting up a conference call.
- Customize your settings: Take some time to explore the app’s settings and customize them according to your preferences. For example, you can set your default audio and video settings, adjust notification preferences, and specify the language used in the app.
Once you have completed these steps, you will be ready to initiate a conference call with your Android phone using the conference call app you have installed. Make sure to inform the participants about the date and time of the call and provide them with the necessary call-in details such as the access code or PIN, if applicable.
Setting up a conference call app on your Android phone is a simple process that can greatly enhance your communication capabilities. With just a few clicks, you can connect with colleagues, friends, or family members and collaborate effectively, regardless of your physical location.
Initiating a Conference Call
Initiating a conference call on your Android phone is a simple and convenient process. Follow the steps below to get started:
1. Open your phone’s dialer or calling app. This is usually denoted by an icon of a phone receiver.
2. Enter the first person’s phone number that you want to add to the conference call. Make sure to include the country code if necessary.
3. Once the call is connected, you will see options on your screen. Look for an icon or a labeled option that indicates “Add call” or “Merge calls”. Tap on this option.
4. You will be taken back to the dialer screen where you can enter the second person’s phone number. Dial the number and wait for the call to connect.
5. When the second call is connected, you will have the option to merge it with the existing call. Look for the “Merge” or “Merge calls” option, usually located on the screen or in the call options menu.
6. After merging the calls, you will have successfully initiated a conference call with two participants. If you want to add more participants, repeat steps 3 to 6. Most Android phones allow conference calls with up to 5 or 6 participants, but this may vary depending on the device and carrier.
7. To manage the conference call, you will have several options available. You can mute or unmute participants, place participants on hold, and end the conference call when you are done.
8. Ending the conference call is as simple as tapping the “End call” button, which is usually represented by a red phone icon.
By following these steps, you can easily initiate a conference call on your Android phone and communicate with multiple participants simultaneously. This feature is especially useful for business meetings, group discussions, or catching up with friends and family.
Managing a Conference Call
Once you have successfully initiated a conference call on your Android phone, you will have several options for managing and controlling the call to ensure a smooth and efficient communication experience. Here are some key features and actions you can take while managing a conference call:
Muting Participants: During a conference call, there may be instances when you need to mute certain participants to minimize background noise or maintain focus. To mute an individual participant, locate their name or number on the call screen, and tap on the mute button next to their name. This will ensure that their audio is temporarily disabled.
Switching Between Calls: If you’re on a conference call and receive an incoming call that you need to answer, you can seamlessly switch between the two calls. Tap on the “Hold & Answer” button or the “Swap” button, depending on your Android device’s interface. This allows you to put the conference call on hold while you attend to the incoming call, and vice versa.
Ending Participants’ Calls: As the host of a conference call, you have the ability to end individual participants’ calls if necessary. This can be useful if someone is causing disruption or if they have completed their portion of the conversation. To end a participant’s call, locate their name or number on the call screen and tap on the “End Call” button next to their name.
Adding Participants: In some instances, you may need to add additional participants to an ongoing conference call. Android phones typically have the option to merge calls, allowing you to bring in new participants. To add a participant, tap on the “Add Call” button during the conference call, dial the desired number, and then tap on the “Merge” or “Add” button to combine the calls.
Conference Call Recording: Android devices often have built-in recording features, allowing you to record your conference calls for future reference. Depending on your device, you can usually start and stop the recording by tapping on the designated recording button, which may be located in the call screen or the call settings menu. Make sure to inform all participants that the call is being recorded, as legal requirements may vary depending on your location.
Controlling Conference Call Settings: Android phones also offer various settings and options for customizing your conference call experience. You can access these settings by tapping on the three-dot menu icon or the settings icon (depending on your device) while in a conference call. From there, you can adjust settings such as call volume, call quality, participant notification alerts, and more.
With these management capabilities, you can effectively control and navigate your conference calls on Android phones, ensuring productive and streamlined communication with multiple participants.
Conclusion
In summary, conducting a conference call on an Android phone can be a convenient and efficient way to communicate with multiple participants, whether for business or personal reasons. With the wide array of conference call apps available for Android devices, it is easier than ever to host or join a conference call from the comfort of your own phone.
By following the steps outlined in this article, you can confidently initiate or participate in a conference call on your Android phone, ensuring clear communication and seamless collaboration. Remember to choose a reliable conference call app, test your audio and internet connection beforehand, and consider using a headset for better audio quality.
Whether you need to conduct team meetings, client presentations, or catch up with friends and family, mastering the art of conference calling on your Android phone opens up numerous possibilities. Stay connected, stay productive, and enjoy the convenience of hosting or joining conference calls with just a few taps on your Android device.
FAQs
Q: How can I make a conference call on my Android phone?
A: Making a conference call on an Android phone is easy. Simply follow these steps:
- During a call, tap the “Add call” button to put the current call on hold.
- Dial the number of the person you want to add to the conference call.
- Once connected, tap the “Merge” or “Conference” button on your screen to merge all the calls together.
- You can repeat this process to add more participants to the conference call.
Q: How many participants can be on a conference call from an Android phone?
A: The number of participants that can be on a conference call from an Android phone may vary depending on your specific device and service provider. However, most Android phones support conference calls with up to 5 participants. Some devices and service plans may allow for even more participants. It’s always best to check with your phone manufacturer or service provider for the exact limitations.
Q: Can I have a conference call with people who have different mobile phones?
A: Yes, you can have a conference call with people who have different mobile phones. The process is not limited to Android phones only. As long as each participant can make and receive calls, you can include them in the conference call. However, keep in mind that the steps or buttons for initiating a conference call may vary depending on the phone’s operating system. It’s always best to consult the user manual or contact customer support if you encounter any difficulties.
Q: Can I switch between participants during a conference call on my Android phone?
A: Yes, you can switch between participants during a conference call on your Android phone. To do this, follow these steps:
- During the call, tap the “Manage participants” or “Swap” button.
- Select the participant you want to switch to.
- Your call will automatically be transferred to the selected participant.
Q: Can I mute or unmute participants during a conference call on my Android phone?
A: Yes, you can mute or unmute participants during a conference call on your Android phone. Here’s how to do it:
- During the call, tap the “Manage participants” or “Mute” button.
- Select the participant you want to mute or unmute.
- Tap the microphone icon to mute or unmute the selected participant.
