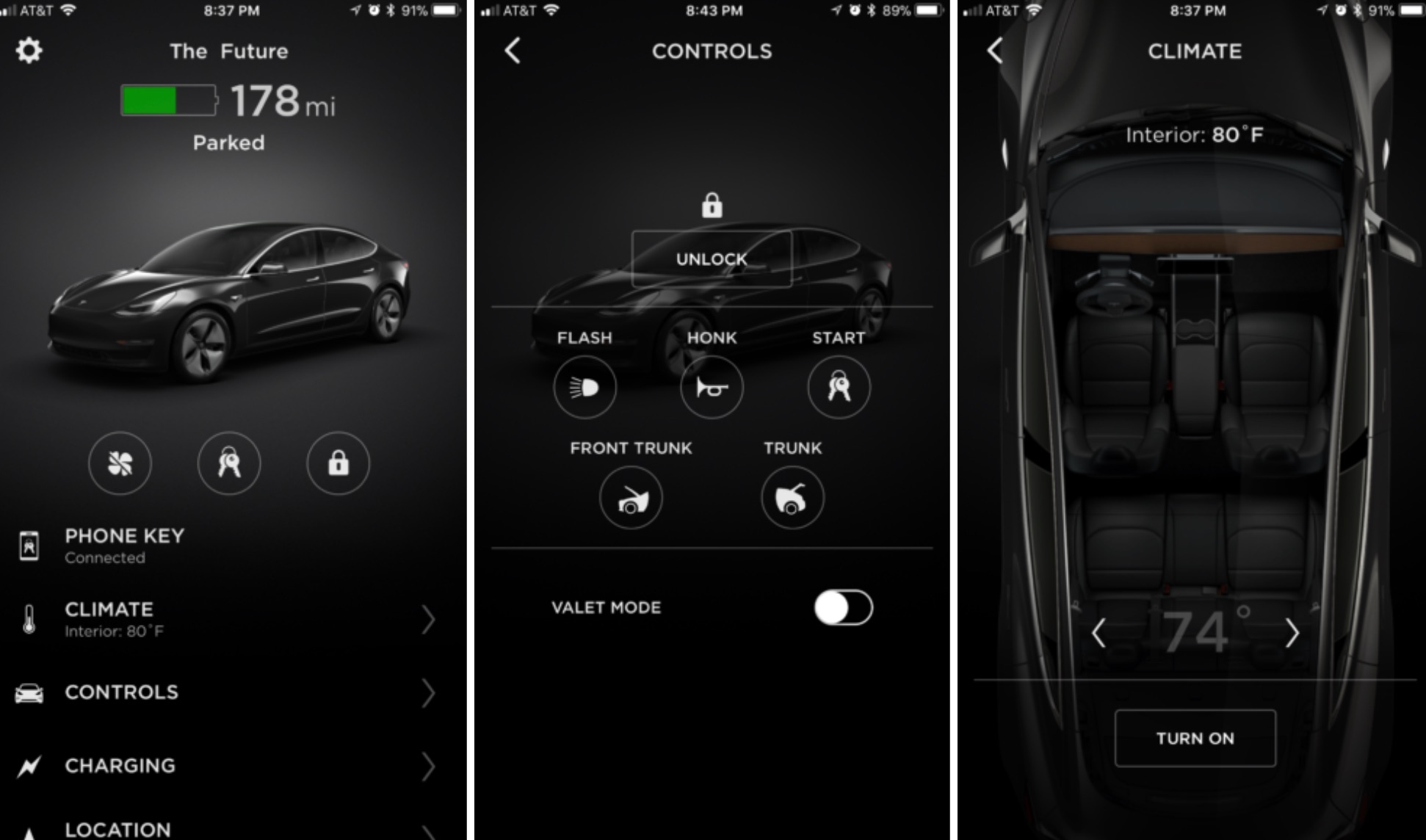
Are you a proud owner of a Tesla vehicle? Then you may be delighted to know that Tesla offers a convenient and innovative feature called Phone Key. With this feature, you can use your smartphone as a key to unlock, start, and even drive your Tesla. Setting up Phone Key on your Tesla is not only simple but also allows for a seamless and futuristic experience when it comes to accessing your vehicle. In this article, we will guide you through the step-by-step process of setting up Phone Key on your Tesla. Whether you’re a seasoned Tesla owner or a newcomer to this cutting-edge technology, this guide will ensure that you can effortlessly utilize the Phone Key feature and enjoy the convenience it brings to your daily driving. So let’s dive in and get your Phone Key set up in no time!
Inside This Article
- Overview
- Step 1: Gathering the Requirements
- Step 2: Enabling Phone Key in your Tesla Account
- Step 3: Pairing Your Phone with Your Tesla
- Step 4: Configuring Phone Key Settings
- Troubleshooting Tips
- Frequently Asked Questions
- Conclusion
- FAQs
Overview
In recent years, technology has revolutionized every aspect of our lives, and the automotive industry is no exception. Tesla, the frontrunner in electric vehicles, has introduced an innovative feature known as Phone Key. This cutting-edge technology allows you to use your smartphone as a key to your Tesla car. With the Phone Key, you no longer need a physical key or key fob to lock, unlock, and start your vehicle. It provides convenience, security, and an unparalleled level of integration between your smartphone and your Tesla car.
Setting up Phone Key on your Tesla is a straightforward process that requires a few simple steps. In this article, we will guide you through the process of setting up Phone Key on your Tesla, ensuring a seamless experience from start to finish.
Whether you are a seasoned Tesla owner or a newbie, this article will provide you with a comprehensive guide to get started with Phone Key. So, let’s dive in and explore how to set up Phone Key on your Tesla!
Step 1: Gathering the Requirements
Before you can set up Phone Key for your Tesla, there are a few requirements that you need to gather. These requirements are essential for a seamless setup and ensure that the Phone Key functionality works effectively. Here are the key requirements you need to keep in mind:
1. Compatible Phone: The first requirement is to have a compatible phone that supports the Tesla Mobile App. The Tesla Mobile App is available for both iOS and Android devices. Ensure that your phone meets the minimum specifications mentioned by Tesla for a smooth user experience.
2. Tesla Account: You must have a Tesla Account to enable Phone Key functionality for your vehicle. If you haven’t created an account yet, you can do so by visiting the Tesla website or through the Tesla Mobile App. Make sure you have your account login credentials handy.
3. Tesla Vehicle: Obviously, you will need a Tesla vehicle in order to set up Phone Key. Whether it’s a Model S, Model 3, Model X, or Model Y, ensure that your Tesla vehicle is compatible with Phone Key functionality. Refer to Tesla’s documentation or contact Tesla customer support for specific model compatibility.
4. Stable Internet Connection: It’s crucial to have a stable and reliable internet connection on your mobile device during the setup process. A poor or intermittent internet connection may cause issues while configuring the Phone Key feature. Make sure you have a strong Wi-Fi or cellular data signal.
5. Latest Tesla Mobile App: Ensure that you have the latest version of the Tesla Mobile App installed on your phone. Tesla frequently releases updates to improve performance, stability, and introduce new features. Keeping the app updated will ensure you have access to the latest Phone Key functionality.
Gathering these requirements will set the foundation for a successful setup of Phone Key for your Tesla. Once you have everything in place, you can proceed to the next step of enabling Phone Key in your Tesla Account.
Step 2: Enabling Phone Key in your Tesla Account
Once you have gathered all the requirements mentioned in Step 1, the next step is to enable the Phone Key feature in your Tesla account. By doing this, you will be able to use your smartphone as a key to access and control your Tesla vehicle. Enabling Phone Key is a straightforward process, and here’s how you can do it:
1. Open the Tesla mobile app on your smartphone. If you don’t have it installed, you can download it from the App Store (for iOS devices) or Google Play Store (for Android devices).
2. Log in to your Tesla account using your credentials. Make sure you have a stable internet connection for a smooth login process.
3. Once you are logged in, navigate to the settings menu. The location of the settings may vary slightly depending on the Tesla mobile app version, but you should be able to find it easily.
4. In the settings menu, look for the “Phone Key” option. It should be listed under the “Vehicle Controls” or “Vehicle Settings” section. Tap on it to access the Phone Key settings.
5. In the Phone Key settings, you will see an option to enable or disable the Phone Key feature. Toggle the switch to enable Phone Key and follow any additional prompts or instructions that may appear on your screen.
6. After enabling Phone Key, you may be prompted to authenticate your identity using additional security measures. This can include fingerprint, face ID, or passcode verification. Follow the on-screen instructions to complete the authentication process.
7. Once you have enabled Phone Key and completed the authentication process, your Tesla account will be configured to use your smartphone as a key. You can now proceed to the next step of pairing your phone with your Tesla vehicle.
Enabling Phone Key in your Tesla account is crucial for using your smartphone as a key to access and control your Tesla. It offers convenience and added security, eliminating the need for carrying traditional key fobs. Make sure to follow the steps mentioned above carefully to successfully enable Phone Key in your Tesla account.
html
Step 3: Pairing Your Phone with Your Tesla
Once you have enabled Phone Key in your Tesla account, the next step is to pair your phone with your Tesla vehicle. This will allow your phone to act as a key, enabling you to lock, unlock, and start your car using the Tesla mobile app.
To pair your phone with your Tesla, follow these simple steps:
- Open the Tesla mobile app on your smartphone.
- Ensure that Bluetooth is enabled on both your phone and your Tesla.
- Tap on the ‘Key’ icon located at the bottom center of the app’s main screen.
- The app will now search for available Tesla vehicles nearby. Make sure you are close to your Tesla during this process.
- Once your Tesla is detected, select it from the list of available vehicles.
- Follow the on-screen instructions to complete the pairing process.
- After successful pairing, you will receive a notification confirming that your phone is now paired with your Tesla.
It is important to note that you can pair multiple phones with your Tesla, allowing different members of your household or family to access and operate the vehicle using their own smartphones. However, only one phone can be designated as the primary key at a time.
Pairing your phone with your Tesla ensures convenience and seamless access to your vehicle. You no longer need to worry about carrying a physical key or fumbling through your belongings to unlock your car. With Phone Key, it’s as simple as using your smartphone.
Step 4: Configuring Phone Key Settings
Once you have successfully paired your phone with your Tesla, it’s time to dive into the Phone Key settings. These settings allow you to customize how your phone interacts with your vehicle and enhance the overall experience.
Here are some key configurations you can explore:
- Auto-Lock: With this setting enabled, your Tesla will automatically lock itself when you walk away with your phone. This adds an extra layer of security, ensuring that your vehicle is always protected.
- Unlock Mode: This setting allows you to choose how your Tesla unlocks when you approach it with your paired phone. You can opt for “Passive Entry” where the vehicle detects your presence and unlocks automatically, or “Bluetooth Key” where you have to initiate the unlock process from the Tesla mobile app.
- Location-Based Unlock: This feature uses your phone’s GPS to unlock your Tesla when you are within a specified distance from the vehicle. You can set a customized range, so your car is ready for you as you approach it.
- Walk-Away Door Lock: Enabling this setting ensures that your Tesla locks itself as soon as you walk away with your phone. It’s a handy feature to have, especially if you tend to forget to lock your vehicle manually.
- Notification Options: Tesla also provides notification settings that keep you informed about the status of your vehicle. You can choose to receive notifications for various events, such as vehicle lock/unlock, charging status, and more.
Remember that these settings may vary slightly depending on the model of your Tesla and the version of its software. It’s always a good idea to refer to the official Tesla documentation or consult with customer support for specific guidance.
By configuring these Phone Key settings to match your preferences, you can ensure a seamless and personalized experience with your Tesla. Take some time to explore these options and make the most out of the incredible capabilities of your phone-key-enabled vehicle.
Troubleshooting Tips
Setting up your phone as a key for your Tesla can sometimes encounter some issues. However, with a few troubleshooting steps, you can quickly resolve common problems. Here are some tips to help you troubleshoot any issues that may arise:
1. Ensure Bluetooth is Enabled: Make sure that the Bluetooth feature on your phone is enabled. Without Bluetooth connectivity, your phone will not be able to communicate with your Tesla.
2. Check Tesla App Permissions: Verify that the Tesla mobile app has the necessary permissions to access Bluetooth on your phone. You can check this in the settings of your device under the app permissions section.
3. Grant Location Access: Some Tesla models require location access on your phone for the phone key feature to work properly. Make sure that you have granted location access to the Tesla mobile app.
4. Restart Phone and Tesla: Sometimes, a simple restart can resolve connectivity issues. Restart both your phone and your Tesla and try setting up the phone key feature again.
5. Delete and Re-pair: If you are still experiencing issues, try deleting the phone key from your Tesla and re-pairing it. This can refresh the connection and resolve any connectivity problems.
6. Update Tesla Software: Ensure that your Tesla’s software is up to date. Sometimes, outdated software can cause compatibility issues with the phone key feature. Check for any available updates in the Tesla mobile app.
7. Reset Phone Key Settings: In some cases, resetting the phone key settings in your Tesla can help resolve issues. Navigate to the phone key settings menu in your Tesla and choose the option to reset the settings. Then, try setting up the phone key again.
8. Contact Tesla Support: If you have tried all of the above steps and are still facing issues, it is recommended to reach out to Tesla support for further assistance. They have technical expertise and can provide tailored solutions to your specific problem.
By following these troubleshooting tips, you can overcome most issues that you may encounter while setting up your phone as a key for your Tesla. Remember, patience and persistence are key when troubleshooting, and don’t hesitate to seek assistance if needed.
Frequently Asked Questions
1. What is a Phone Key in a Tesla?
A Phone Key is a feature that allows you to use your smartphone as a key to unlock and start your Tesla vehicle. It utilizes Bluetooth technology to communicate with your car and provide a seamless and convenient way to access and control your vehicle.
2. How do I set up Phone Key on my Tesla?
To set up Phone Key on your Tesla, you need to follow a few simple steps. First, gather the requirements, including a compatible smartphone and a Tesla account. Then, enable the Phone Key feature in your Tesla account settings. Next, pair your smartphone with your Tesla by following the prompts on the Tesla mobile app. Finally, configure the Phone Key settings to your preferences.
3. Is Phone Key secure?
Yes, Phone Key is designed with security in mind. Tesla employs advanced encryption protocols to ensure the safety of the communication between your smartphone and your vehicle. Additionally, you can enable two-factor authentication and PIN code requirements to add an extra layer of security to your Tesla’s Phone Key feature.
4. Can I use multiple smartphones as Phone Keys for my Tesla?
Yes, you can use multiple smartphones as Phone Keys for your Tesla. This feature is particularly useful for households with multiple Tesla owners or for sharing access to the vehicle with family members or friends. You can easily add or remove smartphones as Phone Keys through the Tesla mobile app.
5. What happens if my phone battery dies?
If your phone battery dies and you have no access to your Phone Key, there are still alternative ways to unlock and start your Tesla. You can use your Tesla key card or enter your Tesla account credentials on the car’s touchscreen to gain access. However, it’s always a good idea to ensure that your phone battery is charged before relying solely on the Phone Key feature.
6. Can I use Phone Key with any Tesla model?
Phone Key is a feature available in most Tesla models, including the Model S, Model 3, Model X, and Model Y. However, it’s important to check the specific compatibility requirements for your Tesla model, as some older models may not support the Phone Key feature.
7. Can I use Phone Key without an internet connection?
Phone Key requires an internet connection to communicate with your Tesla vehicle. It utilizes the Tesla mobile app and relies on Bluetooth technology to establish a connection. Therefore, it’s necessary to have a stable internet connection on your smartphone to use Phone Key effectively.
8. Can I disable the Phone Key feature in my Tesla?
Yes, if you ever need to disable the Phone Key feature in your Tesla, you can do so through the car’s settings. This might be useful in situations where you want to temporarily restrict access or if you prefer to use physical keys instead. Simply navigate to the “Phone Key” settings section and toggle off the option to disable the feature.
9. What should I do if I encounter issues with Phone Key?
If you encounter any issues or difficulties with the Phone Key feature in your Tesla, there are a few troubleshooting steps you can try. First, ensure that Bluetooth is enabled on your smartphone and that it is in close proximity to your Tesla. You can also try restarting your phone and your Tesla. If the issue persists, you can reach out to Tesla customer support for further assistance.
10. Is there a limit to the number of Phone Keys I can have for my Tesla?
There is no specific limit to the number of smartphones that can be used as Phone Keys for your Tesla. However, it’s always a good practice to manage the list of authorized devices and remove any devices that are no longer needed or in use. This can help ensure the security and smooth operation of the Phone Key feature.
Conclusion
Setting up the Phone Key feature on your Tesla is a convenient and secure way to unlock and start your vehicle using your smartphone. With just a few simple steps, you can eliminate the need for physical keys and enjoy a seamless and futuristic driving experience.
This article has provided a comprehensive guide on how to set up the Phone Key functionality on your Tesla. From downloading the Tesla app to enabling Bluetooth on your phone and linking it to your vehicle, the process is straightforward and user-friendly.
By following the instructions outlined in this article, you can easily configure the Phone Key feature and experience the convenience of keyless access and start for your Tesla.
So, why wait? Take advantage of the advanced technology at your fingertips and set up the Phone Key feature on your Tesla today!
FAQs
FAQ 1: How do I set up the Phone Key on my Tesla?
To set up the Phone Key on your Tesla, follow these steps:
1. Download the Tesla mobile app from the App Store or Google Play Store.
2. Create or sign in to your Tesla account using your registered email and password.
3. Open the Tesla app and ensure that Bluetooth is enabled on your phone.
4. On the app’s home screen, tap on the “Key” icon at the bottom of the screen.
5. Follow the on-screen prompts to pair your phone with the car’s Bluetooth system.
6. Once connected, you can use your phone as a key to lock, unlock, and start your Tesla.
Please note: Ensure that your phone has a stable internet connection and is within Bluetooth range of your Tesla for the Phone Key to work properly.
FAQ 2: Can I use multiple phones as a Phone Key for my Tesla?
Yes, Tesla allows you to use multiple phones as Phone Keys for your car. Each phone will need to have the Tesla mobile app installed and paired with the car’s Bluetooth system. By doing so, you can have multiple authorized users who can access and operate the car using their respective phones as keys.
FAQ 3: What happens if my phone battery dies or if I lose my phone?
If your phone battery dies or if you lose your phone, you can still access and start your Tesla using alternative methods.
Firstly, you can use the Tesla mobile app on another authorized phone that is paired with your car’s Bluetooth system. Alternatively, you can use the Tesla key card that comes with the vehicle. The key card can be used to unlock, lock, and start the car manually by tapping it against the designated area on the center console or the driver’s side window pillar.
FAQ 4: Can I disable the Phone Key feature on my Tesla?
Yes, you can disable the Phone Key feature on your Tesla if desired. To do so, follow these steps:
1. Open the Tesla mobile app on your phone.
2. Tap on the “Controls” icon at the bottom of the screen.
3. Scroll down and select “Locks”.
4. Tap on “Phone Key” to disable the feature.
By disabling the Phone Key, you will no longer be able to use your phone as a key to unlock, lock, or start your Tesla. However, you can still use other authorized methods to access and drive the vehicle, such as the key card or another paired phone.
FAQ 5: Is the Phone Key secure?
Yes, Tesla has implemented several security measures to ensure that the Phone Key feature is secure. The Tesla mobile app uses encrypted communication to connect with your car’s Bluetooth system, making it difficult for unauthorized access. Additionally, the Phone Key feature requires authentication through your Tesla account, further enhancing security. However, it’s always recommended to safeguard your phone and enable additional security measures like passcodes or biometric authentication to protect against unauthorized access to your Tesla.
