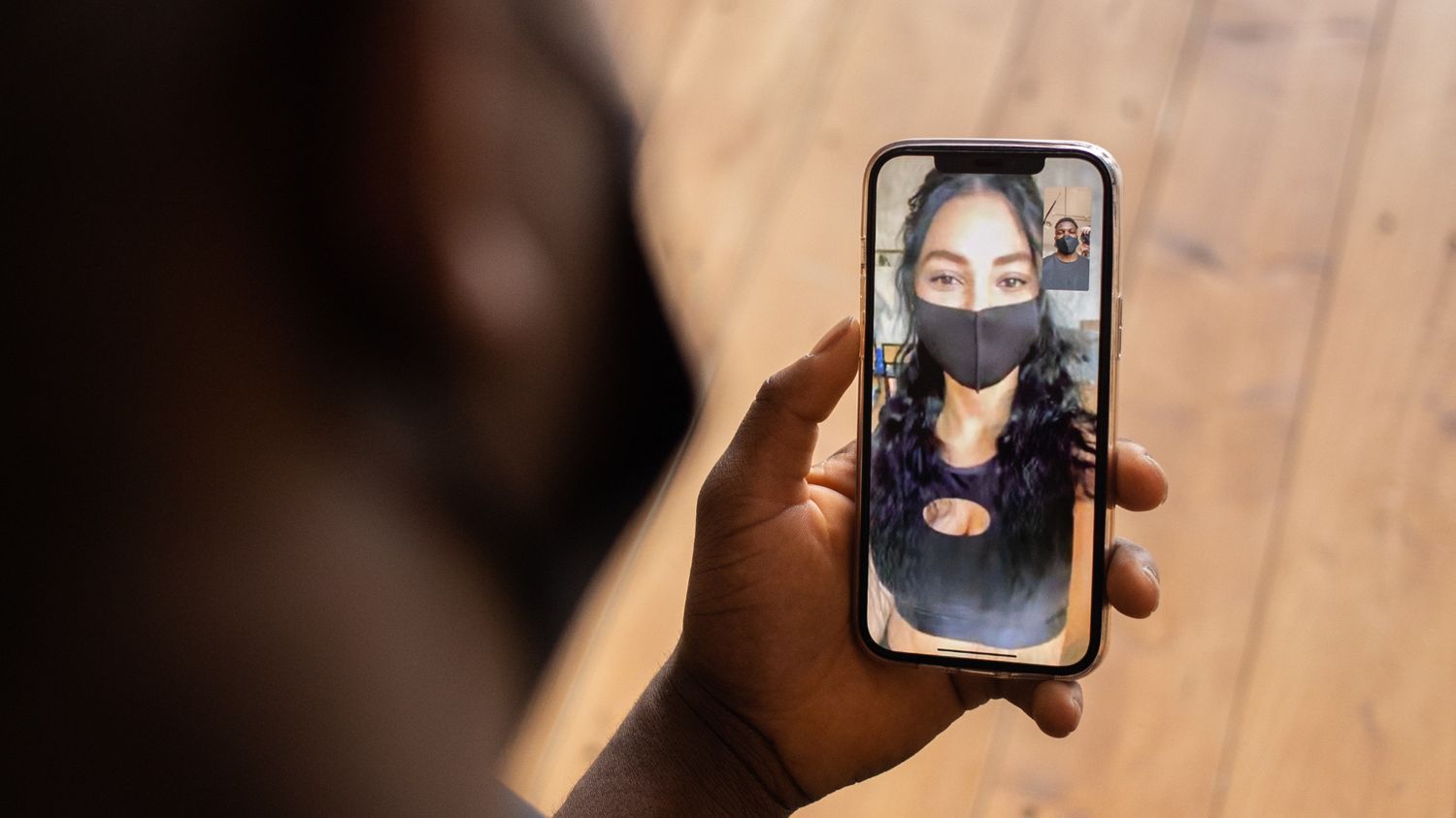
FaceTime is a popular video calling feature available on iPhone devices, including the latest iPhone 13. With FaceTime, you can connect with friends, family, and colleagues no matter where they are in the world, making it a convenient way to stay connected and communicate effectively. Whether you want to have a virtual gathering, catch up with loved ones, or host a business meeting, FaceTime offers a seamless and user-friendly platform to do so. In this article, we will guide you on how to use FaceTime on your iPhone 13, exploring its various features and providing helpful tips and tricks to enhance your video calling experience. So, grab your iPhone 13 and let’s dive into the world of FaceTime!
Inside This Article
- Setting Up FaceTime on iPhone 13
- Making a FaceTime Call on iPhone 13
- Using FaceTime Audio on iPhone 13
- Managing FaceTime Settings on iPhone 13
- Conclusion
- FAQs
Setting Up FaceTime on iPhone 13
If you’ve recently purchased the iPhone 13, you may be eager to start taking advantage of its impressive features. One such feature is FaceTime, Apple’s video and audio calling service. Setting up FaceTime on your new iPhone 13 is a breeze, and here’s a step-by-step guide to get you started.
1. First, ensure that your iPhone 13 is connected to a stable Wi-Fi or cellular network. FaceTime requires an internet connection to function properly.
2. Open the “Settings” app on your iPhone 13 by tapping on the gear icon on your home screen.
3. Scroll down and find “FaceTime” in the list of options. Tap on it to access the FaceTime settings.
4. Toggle the switch next to “FaceTime” to enable it. When enabled, the switch will turn green.
5. You’ll be prompted to sign in with your Apple ID. If you already have an Apple ID, enter your credentials. If not, tap on “Create New Apple ID” and follow the on-screen instructions to set up a new Apple ID.
6. Once you’re signed in, you can choose which email address or phone number to associate with your FaceTime account. This will determine how others can reach you using FaceTime.
7. You can also customize your FaceTime settings by enabling or disabling options such as “Use Cellular Data” or “Allow Calls from iPhone.” Adjust these settings according to your preferences.
8. Congratulations! You’ve successfully set up FaceTime on your iPhone 13. Now you can start making video and audio calls with your contacts who also have FaceTime enabled on their devices.
FaceTime is not just limited to other iPhone users; you can also make FaceTime calls to friends and family using iPads, Macs, and even iPod touches. Enjoy the seamless and high-quality video and audio calling experience that FaceTime offers on your iPhone 13.
Making a FaceTime Call on iPhone 13
FaceTime is a fantastic feature on the iPhone 13 that allows you to make video and audio calls to your friends, family, and colleagues. The process is simple and seamless, ensuring that you can connect with your loved ones effortlessly. So, how do you make a FaceTime call on your iPhone 13? Let me guide you through the steps.
To initiate a FaceTime call, follow these easy steps:
- First, ensure that you are connected to a stable internet connection, either through Wi-Fi or cellular data.
- Open the FaceTime app on your iPhone 13. You can find it on your home screen or by swiping down and using the search functionality.
- Tap the “+” icon located at the top right corner of the screen to add a contact or enter the name of the person you want to call in the search bar.
- From the search results, tap on the contact’s name to start a FaceTime call.
- If the contact has multiple phone numbers or email addresses associated with their Apple ID, select the one you want to use for the FaceTime call.
- Finally, tap the FaceTime video or audio icon to initiate the call, depending on whether you want a video call or an audio-only call.
Once the call is connected, you can enjoy a high-quality video or audio conversation with the other person. During the call, you can switch between the front and rear cameras, mute or unmute your microphone, and adjust the call volume to suit your preferences.
It’s important to note that both parties participating in a FaceTime call must have FaceTime activated on their devices and be logged in with their Apple ID. FaceTime calls can be made to other iPhone users, as well as those who have compatible Apple devices, such as iPads or Macs.
Now that you know how to make a FaceTime call on your iPhone 13, go ahead and start connecting with your loved ones in a whole new way. Whether it’s a quick catch-up or a virtual celebration, FaceTime brings you closer together, no matter the distance.
Using FaceTime Audio on iPhone 13
FaceTime Audio is a fantastic feature on the iPhone 13 that allows you to make high-quality voice calls to your friends, family, and colleagues. Whether you’re in a remote location with a low cellular signal or traveling internationally, FaceTime Audio can be a reliable alternative to traditional phone calls.
To use FaceTime Audio on your iPhone 13, follow these simple steps:
- Open the FaceTime app on your iPhone 13. It typically appears as a green icon with a white video camera.
- Tap the “+” button in the top right corner of the screen to start a new FaceTime call.
- In the search bar, enter the name or phone number of the person you want to call using FaceTime Audio. You can also select a contact from your address book by tapping the “+ Add” button.
- Once you’ve entered the recipient’s information, tap their name to initiate the FaceTime Audio call.
- Wait for the recipient to answer the call. You’ll hear a ringing tone until they pick up.
During the FaceTime Audio call on your iPhone 13, you can take advantage of several additional features:
- Mute Button: If you need to mute your microphone during the call, simply tap the microphone icon at the bottom of the screen.
- Speaker Button: To switch between using the earpiece and the speakerphone, tap the speaker icon at the bottom of the screen.
- Add Call Button: If you want to add another person to the call, tap the “+” symbol and enter their name or phone number.
- End Call Button: To end the FaceTime Audio call, tap the red “End” button in the bottom left corner of the screen.
Using FaceTime Audio on your iPhone 13 is a convenient way to stay connected with your loved ones without relying on traditional phone calls. It ensures crystal-clear sound quality and can save you money if you’re calling someone in a different country.
So, the next time you want to make a voice call, give FaceTime Audio a try on your iPhone 13!
Managing FaceTime Settings on iPhone 13
FaceTime is a popular feature on iPhone 13 that allows you to make video and audio calls with friends, family, and colleagues. To make the most out of your FaceTime experience, it’s essential to understand and manage the settings available on your iPhone 13. Here’s a comprehensive guide on how to manage FaceTime settings:
1. Enable or Disable FaceTime: To start managing FaceTime settings, you need to ensure that FaceTime is enabled on your iPhone 13. Go to the Settings app, scroll down and tap on FaceTime. Toggle the switch to enable or disable FaceTime as per your preference.
2. Manage Call Notifications: FaceTime notifications can be customized to suit your needs. In the FaceTime settings, tap on “Notifications” to access the notification options. From here, you can choose to enable or disable notifications, select the alert style, and even set a specific ringtone for FaceTime calls.
3. Control Cellular Data Usage: FaceTime can consume a significant amount of cellular data, especially during video calls. To manage your data usage, go to the FaceTime settings and toggle the “Use Cellular Data” option. You can choose to enable or disable FaceTime’s ability to use cellular data, helping you conserve your data allowance.
4. Set Caller ID: By default, your iPhone 13 will set your Apple ID email as your FaceTime caller ID. However, you can customize this by going to the FaceTime settings, tapping on “Caller ID,” and selecting the desired email address or phone number to display as your caller ID during FaceTime calls.
5. Restrict FaceTime: If you want to restrict FaceTime usage on your iPhone 13, you can do so by accessing the Screen Time settings. Go to Settings, tap on Screen Time, and select your device. From there, you can set limitations on FaceTime usage by choosing the “App Limits” option and specifying the amount of time you want to allow for FaceTime calls.
6. Block FaceTime Contacts: If you want to block specific contacts from contacting you on FaceTime, you can easily do so. Open the FaceTime app, tap on the “i” button next to the contact’s name, and select “Block this Caller.” This will prevent the contact from making FaceTime calls to your iPhone 13.
7. Check Call History: To keep track of your FaceTime call history, open the FaceTime app and tap on the “Recents” tab at the bottom. Here, you can view a list of your recent FaceTime calls, including the date, time, and duration. You can also tap on a call to view more details or initiate a call back.
By managing these FaceTime settings on your iPhone 13, you can personalize your FaceTime experience and ensure that it aligns with your preferences and usage requirements. Whether it’s optimizing your data usage, customizing notifications, or controlling caller ID, these settings will help you make the most out of FaceTime on your iPhone 13.
Conclusion
In conclusion, FaceTime is a powerful feature available on the iPhone 13 that allows you to connect with friends, family, and colleagues in a seamless and convenient way. With its user-friendly interface and high-quality video and audio capabilities, FaceTime provides a rich communication experience.
Whether you’re using FaceTime for personal or professional purposes, the iPhone 13 offers an enhanced FaceTime experience with its advanced camera technology and improved processing power. From video calls to group chats, you can stay connected and share special moments with loved ones or collaborate with colleagues from anywhere in the world.
So why wait? Grab your iPhone 13 and start exploring the exciting world of FaceTime. Stay connected, keep in touch, and enjoy the power of face-to-face communication right at your fingertips. The possibilities are endless!
FAQs
1. Can I use FaceTime on my iPhone 13?
Absolutely! The iPhone 13 comes with FaceTime, a built-in video calling feature that allows you to connect and chat with friends, family, and colleagues face-to-face, no matter where they are in the world.
2. How do I activate FaceTime on my iPhone 13?
Activating FaceTime on your iPhone 13 is easy. Simply go to the “Settings” app, scroll down and tap on “FaceTime”. Toggle on the switch to enable FaceTime on your device.
3. Can I make audio-only calls with FaceTime?
Yes, you can make both video and audio calls with FaceTime. If you want to make an audio-only call, simply select the contact you want to call, and then tap on the “Audio” option instead of the “Video” option. This is great for situations when you want to have a quick phone conversation with someone.
4. Can I use FaceTime to call non-iPhone users?
FaceTime is primarily designed for Apple devices, but you can use it to call non-iPhone users as well. However, in order to call non-iPhone users, you will need to have their email address or phone number associated with their Apple ID. Simply enter their email address or phone number in the FaceTime app and initiate the call.
5. Is FaceTime free to use on the iPhone 13?
Yes, FaceTime is completely free to use on the iPhone 13. As long as you have an active internet connection, either through Wi-Fi or cellular data, you can make unlimited FaceTime calls to your contacts without incurring any additional charges.
