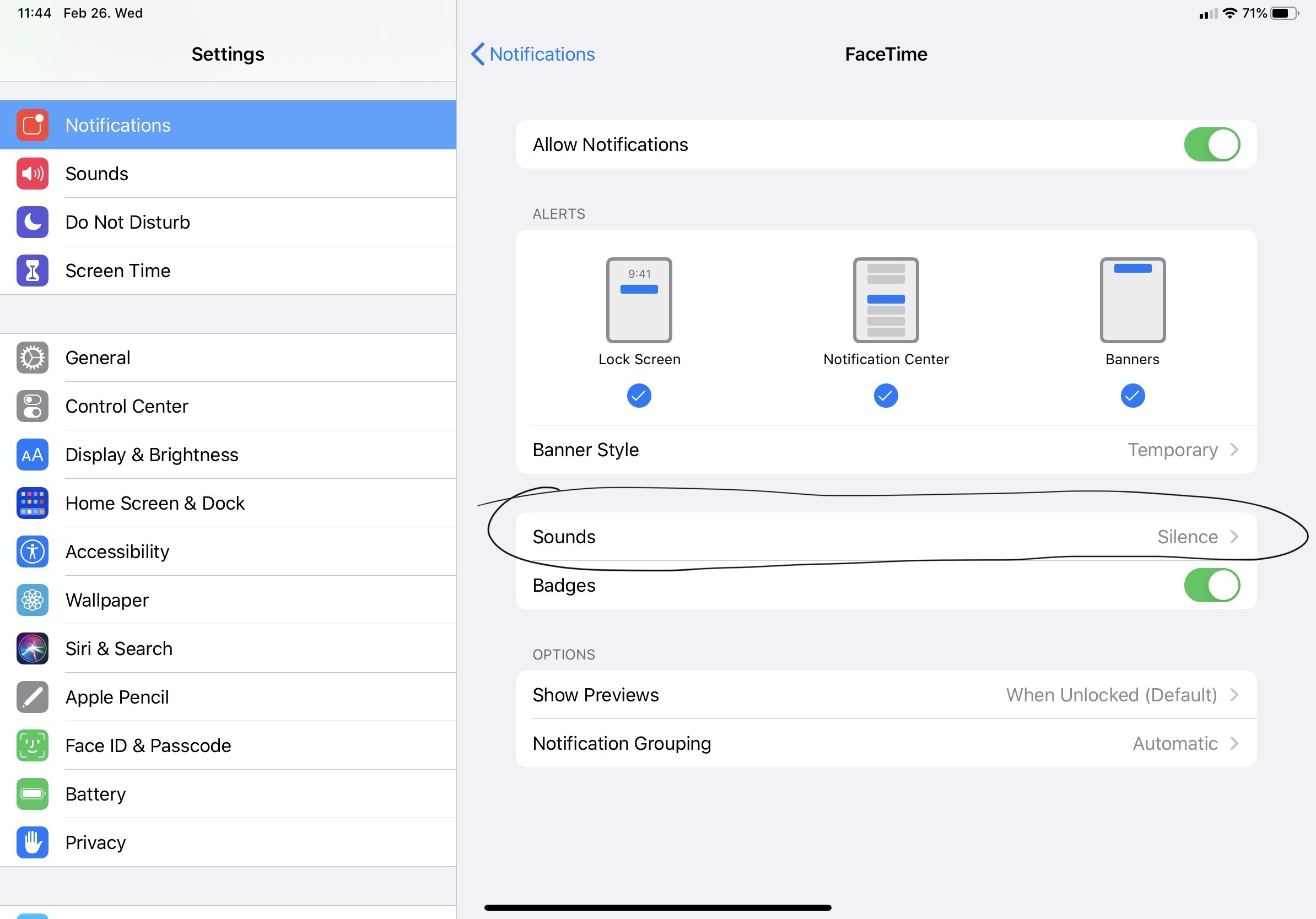
Have you ever been in a situation where your Mac started ringing uncontrollably during an important meeting or while you were trying to focus on an important task? We’ve all been there, and it can be quite frustrating. Thankfully, there is a simple solution to silence incoming phone calls on your Mac.
In this article, we will guide you through the steps to silence phone calls on your Mac. Whether you’re using your Mac for work or personal use, learning how to control the interruptions can greatly enhance your productivity and peace of mind. So, let’s dive in and discover how you can silence phone calls on your Mac, ensuring that you can have uninterrupted moments whenever you need them.
Inside This Article
- How to Silence Phone Calls on Mac
- Using the Do Not Disturb feature
- Managing phone call notifications
- Using the mute button
- Syncing Mac with iPhone Settings – Utilizing Continuity Features – Enabling iPhone’s “Silence Unknown Callers” Feature – Applying iPhone’s Call Settings to Mac
- Conclusion
- FAQs
How to Silence Phone Calls on Mac
Getting interrupted by phone calls while working on your Mac can be quite frustrating. Fortunately, there are several methods you can use to silence phone calls on your Mac and maintain uninterrupted focus. Let’s explore some of these methods below.
1. Using the Do Not Disturb feature
The Do Not Disturb feature on your Mac allows you to temporarily suppress notifications, including phone calls. Here’s how you can enable it:
- Click on the Apple menu in the top-left corner of your screen and select “System Preferences.”
- In the System Preferences window, click on “Notifications.”
- In the sidebar, locate and click on “Do Not Disturb.”
- Check the box next to “Turn on Do Not Disturb.”
You can also customize the Do Not Disturb settings to your preferences:
- Choose to enable Do Not Disturb manually or schedule it to activate at specific times.
- Allow calls from specific contacts or groups.
- Set “Do Not Disturb” to automatically activate when your Mac is in presentation mode or when the screen is locked.
2. Managing phone call notifications
If you prefer to disable phone call notifications altogether, you can adjust the settings in your Mac’s preferences:
- Go to “System Preferences” and select “Notifications.”
- In the sidebar, find and select “Phone” under the “Notifications” list.
- Uncheck the box next to “Allow Notifications.”
In addition to disabling phone call notifications, you can also customize other notification settings, such as sounds, banners, and badges.
Alternatively, you can hide incoming call alerts, which will silence the ringing sound and prevent pop-up windows from appearing on your screen:
- Click on the Apple menu in the top-left corner of your screen and select “System Preferences.”
- Click on “Sound.”
- Under the “Sound Effects” tab, uncheck the box next to “Play sound effects for calls.”
3. Using the mute button
If you’re looking for a quick and easy way to silence phone calls on your Mac, you can utilize the built-in mute button. Here’s how:
- Locate the mute button on your Mac’s keyboard. It is usually located on the F10 key or represented by a speaker icon.
- Press the mute button when a phone call comes in to silence the ringing sound.
Remember to unmute your Mac when you want to receive phone calls again. Simply press the mute button again, and your Mac will be ready to ring.
4. Syncing Mac with iPhone settings
If you use an iPhone in conjunction with your Mac, you can sync specific call settings between the two devices. This allows you to take advantage of features like “Silence Unknown Callers” on your iPhone:
- Enable the Continuity feature on both your Mac and iPhone, ensuring they are signed in with the same Apple ID.
- On your iPhone, go to “Settings” and select “Phone.”
- Toggle on the “Silence Unknown Callers” option.
By enabling this feature, your Mac will also silence any unknown callers, providing you with a seamless and uninterrupted workflow.
With these methods, you can effectively silence phone calls on your Mac and create a distraction-free environment for your work or leisure activities. Choose the method that suits your preferences and enjoy the peace and quiet!
Using the Do Not Disturb feature
One of the most effective ways to silence phone calls on your Mac is by utilizing the Do Not Disturb feature. This feature allows you to temporarily disable all notifications, including phone calls, on your Mac, ensuring a distraction-free experience.
To enable Do Not Disturb on your Mac, you can follow these steps:
- Click on the Apple menu in the top-left corner of the screen.
- Select “System Preferences” from the dropdown menu.
- In the System Preferences window, click on “Notifications”.
- On the left sidebar, select “Do Not Disturb”.
- Check the box next to “Turn on Do Not Disturb”.
Once Do Not Disturb is enabled, all incoming phone calls will be silenced and won’t disturb your workflow or activities.
In addition to enabling Do Not Disturb, you can also customize its settings to suit your preferences. To do so:
- In the Do Not Disturb section of the Notifications preferences, adjust the settings according to your needs.
- You can choose to allow calls from specific contacts, enable repeated calls to bypass Do Not Disturb, and customize the duration of Do Not Disturb mode.
Furthermore, you have the option to set specific times for Do Not Disturb to automatically activate. This is particularly useful if you want to establish dedicated work hours or ensure uninterrupted sleep.
To set specific times for Do Not Disturb:
- In the Notifications preferences, click on “Do Not Disturb”.
- Click on the “From” dropdown menu and select the starting time.
- Click on the “To” dropdown menu and select the ending time.
By setting up specific times, Do Not Disturb will automatically activate and deactivate during those periods, keeping incoming phone calls silent.
Managing phone call notifications
Disabling phone call notifications on your Mac can be useful when you want to focus on your work or simply don’t want to be interrupted by constant call alerts. Fortunately, macOS provides a way to easily disable these notifications.
To disable phone call notifications, you can follow these steps:
- Open the “System Preferences” on your Mac.
- Select the “Notifications” option.
- In the left sidebar, scroll down and find the “FaceTime” or “Phone” option.
- Click on the option and uncheck the “Allow Notifications” box.
By unchecking the “Allow Notifications” box for FaceTime or Phone, you effectively disable the phone call notifications on your Mac.
Adjusting phone call notification settings can allow you to customize the way you receive call alerts on your Mac. Whether you prefer banners, alerts, or no notifications at all, macOS provides a range of options to suit your preferences.
To adjust phone call notification settings:
- Navigate to “System Preferences” on your Mac.
- Click on the “Notifications” option.
- Scroll down and select either “FaceTime” or “Phone.”
- Customize the notification settings according to your preference.
Within the notification settings, you can choose to enable or disable various options such as sounds, banners, alerts, and badges. This allows you to tailor the phone call notifications to your liking.
If you prefer to completely hide incoming call alerts on your Mac, there is a simple option to enable this feature.
Here’s how to hide incoming call alerts:
- Launch the “FaceTime” or “Phone” app on your Mac.
- In the menu bar, click on “FaceTime” or “Phone” (next to the Apple logo).
- Select the “Preferences” option from the drop-down menu.
- Under the “Calls” tab, check the box next to “Turn off FaceTime or Phone notifications.”
By following these steps, you can effectively hide incoming call alerts on your Mac. This can be particularly useful if you don’t want to be disrupted by call notifications during important tasks or meetings.
Using the mute button
When you want to quickly silence an incoming phone call on your Mac, using the mute button is a convenient option. The mute button is a physical button located on your Mac’s keyboard.
To locate the mute button on your Mac, look for a small speaker icon on one of the function keys (F10, F11, or F12) or on the top row of keys. The specific location may vary depending on the model of your Mac.
Once you’ve located the mute button, silencing phone calls is as simple as pressing it. When you receive a call, press the mute button to instantly mute the ringing sound. This is especially useful if you’re in a meeting or need to quickly silence your Mac without fumbling for the volume controls.
If you want to unmute phone calls at any time, press the mute button again. This will restore the sound and allow you to answer incoming calls with their normal ringtone. Keep in mind that muting the call only silences the ringing sound, it doesn’t reject or end the call. You can still answer the call by clicking the green phone button on the incoming call notification.
The mute button is a convenient and quick way to temporarily silence phone calls on your Mac. Whether you’re in a quiet environment or simply want a moment of silence, this feature provides a hassle-free solution.
Syncing Mac with iPhone Settings – Utilizing Continuity Features – Enabling iPhone’s “Silence Unknown Callers” Feature – Applying iPhone’s Call Settings to Mac
If you’re a Mac user who also relies heavily on your iPhone for calls, you’ll be thrilled to know that you can sync your Mac with your iPhone settings. By utilizing the Continuity features between these devices, you can ensure a seamless calling experience. Here’s how you can take advantage of this functionality.
One of the features you can utilize is Continuity, which allows you to make and receive phone calls on your Mac using your iPhone’s cellular connection. To enable this feature, ensure that both your Mac and iPhone are signed in to the same iCloud account and have Bluetooth turned on.
To do this, go to your Mac’s System Preferences and select “Phone Calls” under the “Calls” section. Check the box next to “Allow Calls on Other Devices” and select your iPhone from the list of available devices. Now, you’ll be able to answer calls directly on your Mac, even if your iPhone is in another room.
If you often receive unwanted calls from unknown numbers, you can enable the “Silence Unknown Callers” feature on your iPhone. This setting will automatically mute calls from phone numbers that are not in your contacts, sending them directly to voicemail.
To enable this feature, navigate to your iPhone’s Settings app and tap on “Phone”. From there, select “Silence Unknown Callers” and toggle the switch next to it to the on position. Now, when these unknown callers attempt to reach you, their calls won’t disturb you on your Mac either.
When syncing your iPhone call settings with your Mac, you can also ensure that call settings applied on your iPhone are mirrored on your Mac. This is especially useful if you have customized your call settings on your iPhone and want them to be consistent across both devices.
To do this, open your iPhone’s Settings app and go to “Phone”. Under the “Calls” section, select “Call Forwarding” and enable it if it’s not already. Enter your Mac’s telephone number as the forwarding number, and all incoming calls to your iPhone will also ring on your Mac, allowing you to answer them from either device.
By syncing your Mac with your iPhone settings, utilizing Continuity features, enabling “Silence Unknown Callers”, and applying iPhone’s call settings to your Mac, you can have a seamless calling experience across both devices. Say goodbye to missed calls and distractions, and enjoy the convenience of managing calls from your Mac.
After exploring the various methods to silence phone calls on your Mac, it is clear that there are several convenient options available to suit your preferences and needs. Whether you choose to use the Do Not Disturb feature, forward calls to voicemail, or enable Call Relay to answer calls on another device, you have the power to manage interruptions seamlessly.
By taking advantage of these features, you can enjoy undisturbed work or leisure time without being constantly interrupted by incoming phone calls. This not only enhances your productivity but also allows for a more focused and peaceful user experience on your Mac.
Remember, each method has its own advantages, so feel free to experiment and find the one that works best for you. Say goodbye to unnecessary interruptions and enjoy a more seamless phone call experience on your Mac!
FAQs
Here are some frequently asked questions about silencing phone calls on Mac:
1. Can I silence phone calls on my Mac?
Yes, you can silence phone calls on your Mac. With the Continuity feature, you can make and receive phone calls on your Mac using your iPhone’s cellular connection. To silence incoming calls, you can either use the Do Not Disturb mode or adjust your Mac’s notification settings.
2. How do I enable Do Not Disturb mode on my Mac?
To enable Do Not Disturb mode on your Mac, follow these steps:
- Click on the Apple menu in the top-left corner of the screen.
- Select “System Preferences” from the drop-down menu.
- Click on “Notifications.”
- In the Notifications sidebar, you will find the “Do Not Disturb” option.
- Check the box next to “Turn on Do Not Disturb.”
Once enabled, you will no longer receive any phone call notifications on your Mac.
3. How can I customize phone call notifications on my Mac?
To customize phone call notifications on your Mac, follow these steps:
- Click on the Apple menu in the top-left corner of the screen.
- Select “System Preferences” from the drop-down menu.
- Click on “Notifications.”
- In the Notifications sidebar, scroll down and find the “Phone Calls” option.
- Click on “Phone Calls” to access the notification settings.
From there, you can choose whether to enable or disable the notifications, select the alert style, and decide whether you want to show notifications on the lock screen.
4. Can I silence phone calls temporarily without enabling Do Not Disturb?
Yes, you can silence phone calls temporarily without enabling Do Not Disturb. When a call notification appears on your Mac, you can simply click on the “Mute” button or use the volume control buttons on your keyboard to turn off the sound temporarily.
5. Can I silence specific phone calls on my Mac?
Currently, there is no built-in feature on Mac to silence specific phone calls. However, you can always manually switch off the ringer on your iPhone if you want to silence specific calls.
