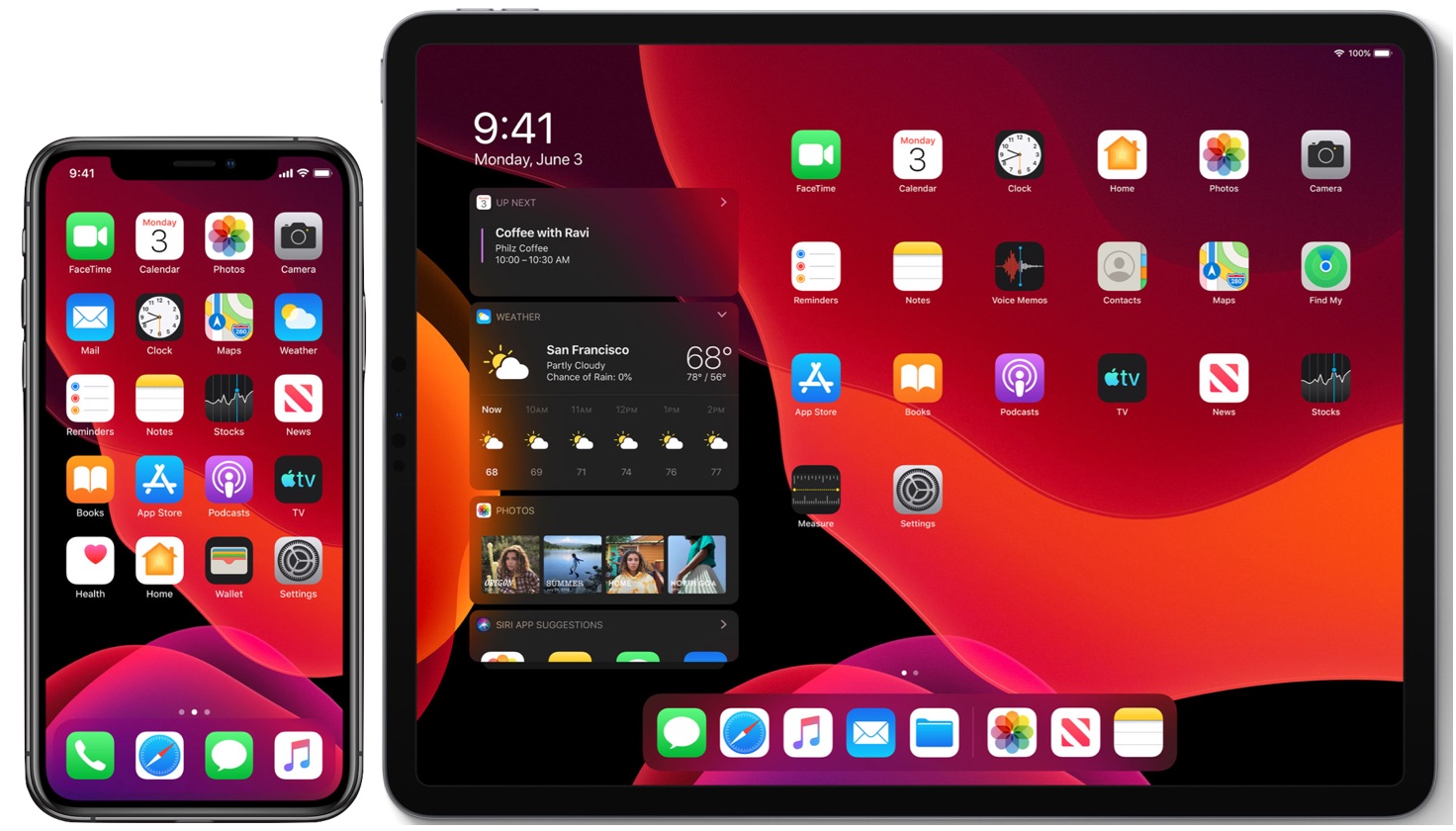
Are you tired of your iPhone automatically syncing photos to your iPad? It can be frustrating to see your iPad cluttered with unwanted photos that you have already sorted and organized on your iPhone. But don’t worry, we’ve got you covered! In this article, we will guide you through the steps to stop the automatic syncing of photos from your iPhone to your iPad. By following these simple instructions, you can regain control over the photos on your iPad and ensure that only the photos you want are stored on your device. Whether you’re a casual user or a photography enthusiast, our easy-to-follow guide will help you put an end to unwanted photo sync and keep your iPad picture-perfect.
Inside This Article
- How to Stop Syncing Photos from iPhone to iPad
- Methods to Stop Photo Sync
- # Step-by-Step Guide to Disable Sync
- Benefits of Stopping Photo Sync
- Conclusion
- FAQs
How to Stop Syncing Photos from iPhone to iPad
Are you tired of seeing your iPhone photos automatically appear on your iPad? Don’t worry, you’re not alone. Many users find it frustrating when their devices constantly sync photos without their consent. In this article, we will explore different methods to stop syncing photos from your iPhone to your iPad, giving you more control over your photo libraries.
There are various reasons why you might want to disable photo syncing between your iPhone and iPad. It could be to save storage space, maintain privacy, or simply avoid cluttering your iPad with unnecessary photos. Whatever the reason, now let’s dive into the methods you can use to stop photo sync.
Method 1: Turning off iCloud Photo Library sync
If you have iCloud Photo Library enabled, your photos automatically sync across all your Apple devices. To stop this syncing process, you can disable iCloud Photo Library on your iPhone:
- Open the Settings app on your iPhone.
- Tap on your Apple ID at the top of the screen.
- Select “iCloud” from the list of options.
- Scroll down and turn off the toggle for “Photos”.
Method 2: Disabling My Photo Stream feature
Another option to prevent photo sync is to disable the My Photo Stream feature. Here’s how you can do it:
- Open the Settings app on your iPhone.
- Tap on your Apple ID at the top of the screen.
- Go to “iCloud” and select “Photos”.
- Toggle off the “Upload to My Photo Stream” option.
Method 3: Restricting photo sync through iTunes
If you sync your iPhone and iPad through iTunes on your Mac or PC, you can control which photos are being synced. Follow these steps:
- Connect your iPhone to your computer via USB.
- Launch iTunes and select your device.
- Click on the “Photos” tab.
- Uncheck the box next to “Sync Photos”.
- Click “Apply” to save the changes.
Method 4: Using third-party apps to prevent automatic photo syncing
If the above methods don’t suit your needs, you can explore third-party apps that offer more control over photo syncing. These apps allow you to selectively sync photos between your iPhone and iPad or even disable photo syncing altogether.
Stopping photo sync between your iPhone and iPad comes with several benefits. By disabling automatic syncing, you can save precious storage space on both devices. Additionally, it gives you greater control over your photos and ensures your personal pictures are not accidentally shared on multiple devices.
Methods to Stop Photo Sync
When it comes to managing the synchronization of photos between your iPhone and iPad, there are several methods you can employ to regain control over your photo libraries. Here are four effective ways to stop photo syncing:
1. Turning off iCloud Photo Library sync: The iCloud Photo Library is designed to automatically sync photos across all your Apple devices. To disable this feature, go to the Settings app on your iPhone, tap on your Apple ID at the top, select “iCloud,” then tap on “Photos.” Finally, toggle off the “iCloud Photo Library” option. This will prevent your photos from being synced between your iPhone and iPad.
2. Disabling My Photo Stream feature: My Photo Stream is another feature that allows photos to sync across devices. To turn it off, go to the Settings app on your iPhone, tap on your Apple ID, select “iCloud,” then tap on “Photos.” From there, toggle off the “My Photo Stream” option. This will stop the automatic syncing of photos between your iPhone and iPad.
3. Restricting photo sync through iTunes: If you sync your photos manually through iTunes, you can control the syncing process by adjusting your iTunes settings. Connect your iPhone to your computer, open iTunes, select your device, and navigate to the “Photos” tab. Uncheck the “Sync Photos” option and select “Remove photos.” This will prevent iTunes from syncing photos between your iPhone and iPad.
4. Using third-party apps to prevent automatic photo syncing: If you prefer a more customizable approach, various third-party apps are available to help you manage and control the syncing of photos between your iPhone and iPad. These apps provide granular control over which photos are synced and when the syncing takes place.
By utilizing these methods, you can regain control over your photo libraries and prevent automatic syncing between your iPhone and iPad.
# Step-by-Step Guide to Disable Sync
Are you tired of your iPhone automatically syncing photos to your iPad? Don’t worry, there are several methods you can use to stop this synchronization. In this step-by-step guide, we will walk you through the process of disabling photo sync between your iPhone and iPad. By following these simple instructions, you can regain control over your photo library and prevent unwanted photos from appearing on multiple devices.
1. Disabling iCloud Photo Library sync on iPhone: Open the Settings app on your iPhone and tap on your Apple ID at the top of the screen. Then, scroll down and tap on “iCloud.” Next, tap on “Photos” and toggle off the “iCloud Photos” option. This will prevent your iPhone from syncing photos with iCloud, which means they won’t transfer to your iPad anymore.
2. Turning off My Photo Stream on iPhone: In the same “Photos” settings panel, you’ll find an option called “My Photo Stream.” Toggle off this option to disable the automatic syncing of photos between your devices using the My Photo Stream feature. Now, your iPhone will no longer share photos with your iPad through this method.
3. Restricting photo sync through iTunes on Mac/PC: If you sync your iPhone and iPad using iTunes on your Mac or PC, you can prevent photo syncing by adjusting the settings. Connect your iPhone to your computer and open iTunes. Click on the device icon in the iTunes toolbar, then choose the “Photos” option from the sidebar. Uncheck the box that says “Sync Photos” and click “Apply” to save the changes. This will stop iTunes from automatically syncing photos between your devices.
4. Utilizing third-party apps to control and stop photo syncing: There are several third-party apps available on the App Store that allow you to manage and control the syncing of photos between your iPhone and iPad. These apps provide more granular control over the synchronization process, letting you choose which photos to sync and when. Install one of these apps and follow the instructions provided to enable or disable photo syncing according to your preferences.
By following these step-by-step instructions, you can easily disable photo sync between your iPhone and iPad. Whether you prefer to turn off iCloud Photo Library sync, disable My Photo Stream, restrict sync through iTunes, or rely on third-party apps, you have options to regain control over your photo library. Choose the method that best suits your needs and enjoy managing your photos independently on your iPhone and iPad.
Benefits of Stopping Photo Sync
Stopping the syncing of photos between your iPhone and iPad can bring a variety of benefits. Let’s explore some of the advantages:
Preserve device storage: By disabling photo syncing, you can prevent unnecessary duplication of photos on both your iPhone and iPad. This helps to conserve valuable storage space on your devices, allowing you to store other important files and apps.
Maintain privacy: One of the primary concerns when it comes to photo syncing is the accidental sharing of personal pictures. By stopping the sync, you can have peace of mind knowing that your private photos are kept separate and won’t be shared across devices.
Reduce internet data usage: Automatic photo syncing consumes internet data, especially if you have a large photo library. By turning off photo sync, you can reduce your data usage, saving both bandwidth and your cellular network data allowance for other online activities.
Save on cellular network bandwidth: When photos are synced between devices, it puts a strain on your cellular network bandwidth. Disabling photo sync helps to alleviate this strain, ensuring a smoother and faster internet experience on your iPhone and iPad.
Manage photo libraries independently: By stopping the syncing of photos, you can manage your photo libraries on your iPhone and iPad independently. This gives you more control over how you organize and access your photos on each device, allowing for personalized organization and ease of use.
With these benefits in mind, it’s worth considering whether you want to continue syncing photos between your iPhone and iPad or adopt a more selective and independent approach.
Conclusion
In conclusion, stopping the syncing of photos from iPhone to iPad can be a useful step to save storage space and maintain privacy. Whether you want to free up memory or keep personal photos separate, there are several ways to achieve this. By following the methods and steps mentioned in this article, you can easily disable photo syncing between your devices.
Remember to keep your devices updated with the latest software to ensure seamless compatibility. Additionally, explore other features and settings that can further enhance your experience with your iPhone and iPad.
Now that you have the knowledge and tools to stop syncing photos between your iPhone and iPad, take control of your device and optimize it to suit your personal preferences. Enjoy the freedom to manage and organize your photo library with ease!
FAQs
Q: How can I stop syncing photos from my iPhone to my iPad?
A: To stop syncing photos from your iPhone to your iPad, you can follow these steps:
1. Open the “Settings” app on your iPhone.
2. Scroll down and tap on “Photos”.
3. Toggle off the option for “iCloud Photos” or “My Photo Stream”.
4. Once disabled, your iPhone will no longer sync photos to your iPad.
Q: Will stopping the sync of photos from iPhone to iPad delete any existing photos on my iPad?
A: No, disabling photo syncing from iPhone to iPad will not delete any existing photos on your iPad. It will only prevent any new photos taken or added on your iPhone from automatically syncing to your iPad.
Q: Can I choose specific photos to sync from iPhone to iPad?
A: Yes, you have the option to select specific photos to sync from your iPhone to your iPad. You can do this by enabling the “Selective Sync” feature. Here’s how:
1. Open the Photos app on your iPhone.
2. Select the photos you want to sync to your iPad.
3. Tap on the share icon and choose “AirDrop”.
4. From the AirDrop options, select your iPad.
5. The selected photos will be transferred to your iPad via AirDrop.
Q: How do I delete synced photos from my iPad?
A: To delete synced photos from your iPad, you can follow these steps:
1. Open the Photos app on your iPad.
2. Go to the “Albums” tab.
3. Select the album where the synced photos are located.
4. Tap on “Select” in the top right corner.
5. Choose the photos you want to delete.
6. Tap on the trash bin icon to delete the selected photos.
Q: Can I still access my iPhone photos on my iPad if I stop syncing?
A: Yes, even if you stop syncing photos from your iPhone to your iPad, you can still access your iPhone photos on your iPad. You can do this by using alternative methods such as:
1. Using cloud storage services like iCloud Drive or Dropbox to upload and access your photos on both devices.
2. Manually transferring photos from your iPhone to your iPad by connecting them using a Lightning to USB cable and using the “Import” feature in the Photos app.
