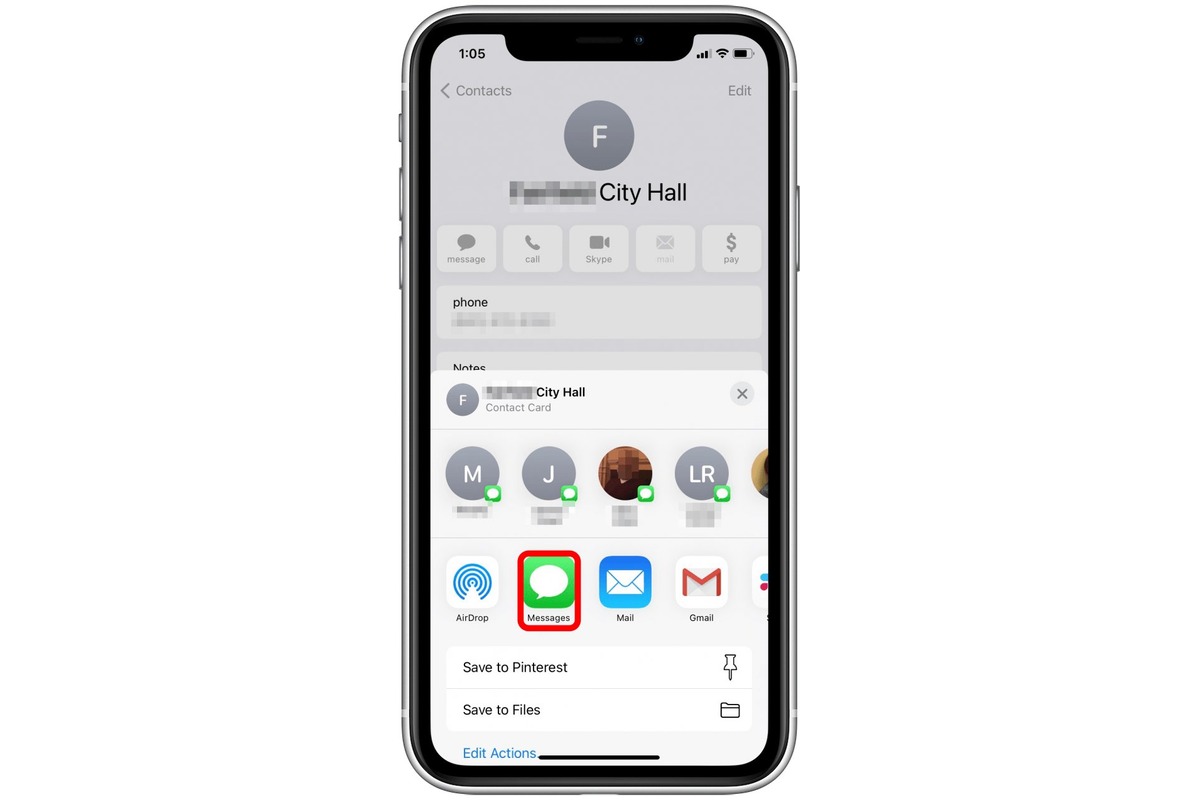
Are you an iPhone user looking to share your contact card with others? Sharing your contact card on your iPhone is a great way to quickly exchange your contact information with friends, colleagues, or even potential business partners. Whether you want to share your contact information via text message, email, or through AirDrop, this article will guide you through the process step by step. With the simple methods and features available on your iPhone, you can easily share your contact card and ensure that others have all the necessary details to get in touch with you. So, if you’re ready to expand your network and make it easier for others to connect with you, let’s dive right in and learn how to share your contact card on an iPhone.
Inside This Article
- How To Share My Contact Card On iPhone
- Enable Contact Sharing
- Share Your Contact Card via Messages
- Share Your Contact Card via AirDrop
- Share Your Contact Card via Email
- Conclusion
- FAQs
How To Share My Contact Card On iPhone
If you’re looking to share your contact information with someone quickly and conveniently, your iPhone offers a seamless solution. With just a few simple taps, you can easily share your contact card, which contains all your essential details, such as your name, phone number, email address, and any other information you choose to include. In this article, we’ll guide you through the process of sharing your contact card on your iPhone.
Enable Contact Sharing
The first step to sharing your contact card is to ensure that contact sharing is enabled on your iPhone. Follow these steps to check and enable contact sharing:
- Open the “Settings” on your iPhone.
- Scroll down and tap on “Contacts”.
- Next, tap on “Share My Info”.
- Make sure the toggle switch next to “Share My Info” is turned on (green).
By enabling contact sharing, you allow your iPhone to share your contact card with others.
Share Your Contact Card via Messages
Sending your contact card through an iMessage or SMS is a convenient way to quickly share your information with someone. Follow these steps to share your contact card via messages:
- Open the “Contacts” app on your iPhone.
- Select your own contact card from the list.
- Tap on the share icon, typically indicated by a square with an arrow pointing upwards.
- Choose the messaging app you want to use, such as Messages or WhatsApp.
- Select the contact or conversation you want to share your contact card with.
- Tap on “Send” to share your contact card.
Once sent, the recipient will receive your contact card in the form of a vCard file, which they can easily add to their contacts with a simple tap.
Share Your Contact Card via AirDrop
If you and the recipient are in close proximity and both have AirDrop enabled on your iPhones, you can use this method to instantly share your contact card. Follow these steps to share your contact card via AirDrop:
- Open the “Contacts” app on your iPhone.
- Select your own contact card from the list.
- Tap on the share icon, typically indicated by a square with an arrow pointing upwards.
- From the sharing options, tap on “AirDrop”.
- Choose the device name of the recipient from the AirDrop list.
- On the recipient’s device, they’ll receive an alert to accept the contact card.
Once the recipient accepts the contact card, it will be added to their contacts automatically.
Share Your Contact Card via Email
If you prefer to send your contact card through email, you can easily do so using the Mail app on your iPhone. Follow these steps to share your contact card via email:
- Open the “Contacts” app on your iPhone.
- Select your own contact card from the list.
- Tap on the share icon, typically indicated by a square with an arrow pointing upwards.
- Choose the “Mail” app from the sharing options.
- Compose the email, enter the recipient’s email address, and add any additional text if desired.
- Tap on “Send” to share your contact card.
The recipient will receive your contact card as an attachment in the email, which they can save to their contacts with just a few taps.
Sharing your contact card on your iPhone is a convenient way to exchange your contact information with others. Whether you prefer to share it via messages, AirDrop, or email, the process is quick and straightforward. Now you can easily connect with others by sharing your contact card directly from your iPhone.
Enable Contact Sharing
Sharing your contact card on iPhone can be a useful way to quickly exchange your contact information with others. To enable contact sharing, follow these steps:
- Open the “Settings” app on your iPhone.
- Scroll down and tap on “Contacts”.
- Under the “My Info” section, tap on your name to select your contact card.
- You can create or edit your contact card in the “Contacts” app if you haven’t done so already.
- Once your contact card is selected, go back to the “Settings” app.
- Scroll down and tap on “Share My Location”.
- Toggle on the option for “Share My Card”.
Enabling contact sharing allows you to easily share your contact card with others, making it convenient for networking, professional collaborations, or simply keeping in touch with friends and family.
Share Your Contact Card via Messages
Sharing your contact card with others through Messages is a convenient way to quickly exchange your contact information. Follow these simple steps to get started:
1. Open the Contacts app on your iPhone and find your own contact card.
2. Tap on your contact card to open it.
3. Tap the “Share Contact” button located at the top of the screen.
4. From the sharing options, choose “Messages”.
5. Select the recipient(s) you want to send your contact card to.
6. Add a personal message if desired, then tap the “Send” button.
7. The recipient(s) will receive your contact card as a message attachment, which they can then save to their own contacts.
It’s important to note that both you and the recipient need to have an iPhone or another Apple device capable of receiving and opening contact card attachments through Messages.
Sharing your contact card via Messages is not only a convenient method, but it also ensures that your information is delivered directly to the recipient, minimizing the risk of errors or miscommunication.
Furthermore, by sharing your contact card via Messages, you provide the recipient with easy access to not only your phone number but also your email address, job title, and any other details you have included in your contact card.
So, whether you want to exchange contact information with a new acquaintance or simply update your friends and family with your latest contact details, sharing your contact card via Messages offers a hassle-free and effective solution.
Share Your Contact Card via AirDrop
AirDrop is a convenient feature on iPhone that allows you to share various types of files, including your contact card, with people nearby. Here’s how you can easily share your contact card via AirDrop:
1. Open the Contacts app on your iPhone, which is the built-in application for managing your contacts.
2. Locate and select your own contact card from the list. Your contact card typically appears at the top of the list and is identified by your name and profile picture.
3. Tap on the “Share Contact” option. It is represented by an arrow pointing upwards and is located at the bottom of the screen.
4. A menu will appear with various sharing options. Look for and tap on the AirDrop icon, represented by concentric circles with a silhouette of a person in the center.
5. Your iPhone will start scanning for nearby devices that have AirDrop enabled. Once it detects the device you want to share your contact card with, tap on their name to initiate the transfer.
6. On the recipient’s device, they will receive a notification asking whether they want to accept the incoming contact card. They can choose to accept or decline the request.
7. If the recipient accepts the contact card, it will be added to their contacts list. They can now view and save your contact information.
AirDrop provides a fast, secure, and wireless way to share your contact card without the need for any physical contact or online messaging platforms. It’s especially useful when you want to quickly exchange contact information with individuals in close proximity, such as in meetings or social events.
Remember to keep AirDrop enabled and set to receive from “Contacts Only” or “Everyone” in your iPhone settings for seamless sharing experiences. It’s also worth noting that both you and the recipient need to have AirDrop enabled on your devices for successful contact card sharing.
Now you can easily share your contact card with others using AirDrop, making it simple to exchange contact information with just a few taps, no matter where you are.
Share Your Contact Card via Email
Sharing your contact card via email is another convenient way to quickly share your phone number, email address, and other relevant contact information with someone. Here’s how you can do it:
1. Open the Contacts app on your iPhone.
2. Find and tap on the contact card you want to share.
3. Scroll down and tap on the “Share Contact” option.
4. From the sharing options, select “Mail.”
5. The Mail app will open with a new message containing your contact card as an attachment.
6. Enter the recipient’s email address in the “To” field.
7. Add a subject line and any additional message if desired.
8. Finally, tap on the “Send” button to send the email with your contact card.
The recipient will receive your email with the attached contact card. They can then save the contact information to their own contacts list by tapping on the contact card attachment.
This method is particularly useful when you need to share your contact details with someone who is not nearby or when an immediate exchange of information is required. It eliminates the need for manual input of contact information, making the process quick and effortless.
Remember to double-check the recipient’s email address before sending the email to ensure it reaches the intended person.
By following these simple steps, you can easily share your contact card via email, allowing others to have your contact information readily available.
Conclusion
In conclusion, learning how to share your contact card on the iPhone can greatly simplify the process of exchanging contact information with others. Whether you are attending a networking event, meeting a new client, or simply want to conveniently share your details with friends and family, the iPhone offers a seamless solution.
By following the steps outlined in this article, you can easily access your contact card and effortlessly share it using various methods such as AirDrop, Messages, and email. This not only saves time but also ensures accuracy in transmitting your contact information.
So, the next time someone asks for your contact information, impress them by swiftly sharing your contact card directly from your iPhone. Stay connected and make the most out of your device’s capabilities!
FAQs
1. Can I share my contact card on iPhone?
Yes, you can easily share your contact card on iPhone. It’s a convenient way to share your contact information with others, especially when you meet someone new or want to exchange details quickly and effortlessly.
2. How do I share my contact card on iPhone?
To share your contact card on iPhone, follow these steps:
1. Open the Contacts app on your iPhone.
2. Select your own contact card from the contacts list.
3. Tap on the “Share Contact” option.
4. Choose the method you want to use to share your contact card, such as AirDrop, Messages, Email, or any other compatible app.
5. Select the recipient you want to share your contact card with and send it.
3. Can I customize what information is shared on my contact card?
Yes, you have the ability to customize what information is shared on your contact card. You can choose to include or exclude specific details such as your email address, phone number, home address, social media profiles, and more. To customize your contact card, go to Settings > Contacts > My Info, and select your own contact card to edit the information.
4. Can I share my contact card with someone who doesn’t have an iPhone?
Absolutely! You can share your contact card with someone who doesn’t have an iPhone. When sharing your contact card, you can choose the method that is compatible with the recipient’s device, such as messaging apps, email, or even by exporting your contact card as a VCF (Virtual Contact File) and sending it via other means like Bluetooth or USB transfer.
5. What if I receive a contact card on my iPhone?
If you receive a contact card on your iPhone, it’s easy to save the contact information to your contacts list. Here’s how:
1. Open the message or email containing the contact card.
2. Tap on the contact card to view the details.
3. Scroll to the bottom and select the “Create New Contact” or “Add to Existing Contact” option.
4. Follow the prompts to save the contact card to your iPhone.
