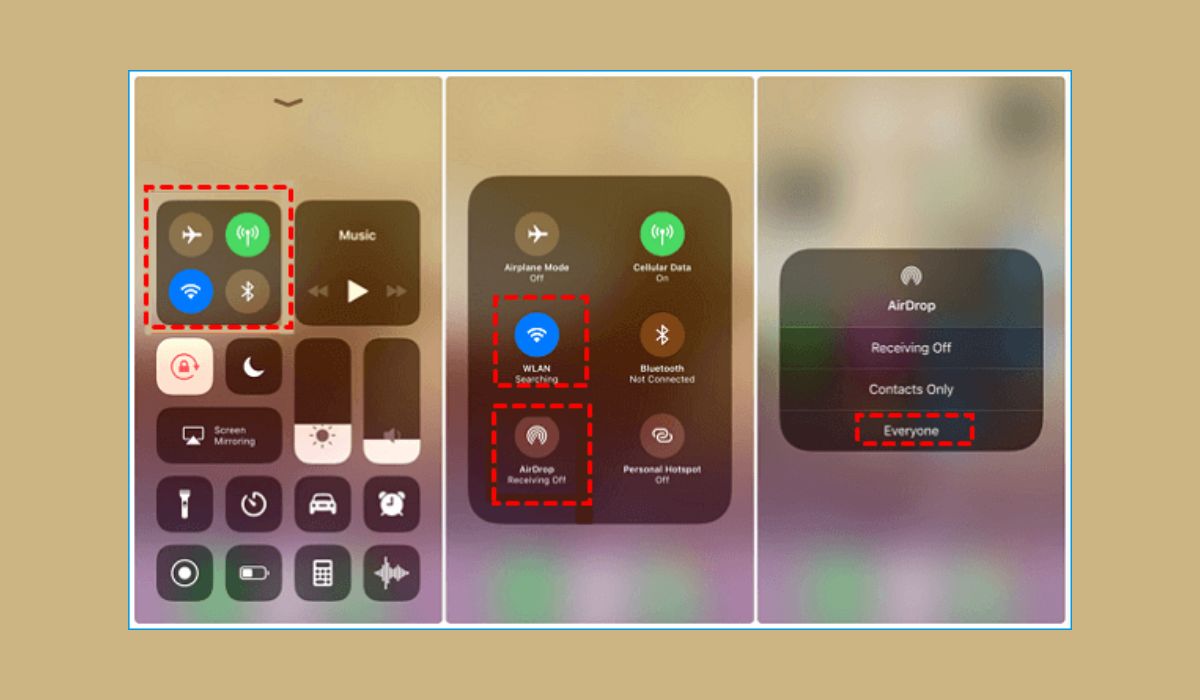
Are you wondering how to seamlessly share photos, videos, and files with your friends and family using your iPhone 14? Look no further! Airdrop, a fantastic feature on the iPhone 14, allows you to effortlessly transfer content between Apple devices. In this article, we will delve into the step-by-step process of enabling Airdrop on your iPhone 14. Whether you're at a social gathering, a family event, or a business meeting, Airdrop can be your go-to tool for swift and secure file sharing. So, let's embark on this journey to unlock the potential of Airdrop on your iPhone 14!
Inside This Article
- Enabling Airdrop on iPhone 14
- Checking Airdrop Compatibility
- Turning On Airdrop from Control Center
- Adjusting Airdrop Settings
- Conclusion
- FAQs
Enabling Airdrop on iPhone 14
Enabling Airdrop on your iPhone 14 allows you to seamlessly share files, photos, and more with other Apple devices in close proximity. Airdrop uses Bluetooth and Wi-Fi to establish a direct connection, ensuring swift and secure file transfers.
To enable Airdrop on your iPhone 14, you can simply swipe down from the top-right corner of the screen to access the Control Center. From there, tap and hold the network settings card in the top-left corner to reveal additional connectivity options, including Airdrop.
Once you’ve located the Airdrop icon, tap it to reveal three options: “Receiving Off,” “Contacts Only,” and “Everyone.” Selecting “Receiving Off” will disable Airdrop, while “Contacts Only” limits file sharing to your contacts. Choosing “Everyone” allows any nearby Apple device to send you files via Airdrop.
Checking Airdrop Compatibility
Before you can start using Airdrop on your iPhone 14, it’s crucial to ensure that the feature is compatible with your device. Airdrop requires specific hardware and software configurations to function seamlessly, so it’s essential to verify its compatibility to avoid any potential issues.
First and foremost, Airdrop is available on devices running iOS 7 or later. Since the iPhone 14 comes with the latest iOS version, you can rest assured that it meets this requirement. Additionally, Airdrop relies on both Wi-Fi and Bluetooth to establish connections between devices, so it’s essential to confirm that these features are enabled on your iPhone 14.
Furthermore, Airdrop is compatible with various Apple devices, including iPhone, iPad, and iPod touch. Therefore, if you intend to share files with other Apple users, it’s beneficial to ensure that their devices also support Airdrop. By checking the compatibility of all devices involved, you can guarantee a seamless and efficient file-sharing experience using Airdrop.
Turning On Airdrop from Control Center
Enabling AirDrop from the Control Center is a convenient and straightforward process that allows you to quickly share files with nearby Apple devices. To begin, ensure that both Wi-Fi and Bluetooth are activated on your iPhone 14. This is essential for AirDrop to function seamlessly. Once this is confirmed, swipe down from the top-right corner of the screen to access the Control Center.
Upon opening the Control Center, locate the “AirDrop” option. Tap on it to reveal a menu with different visibility settings: “Receiving Off,” “Contacts Only,” and “Everyone.” Selecting “Receiving Off” will disable AirDrop, while “Contacts Only” limits sharing to individuals in your contacts list. If you opt for “Everyone,” any nearby Apple devices using AirDrop will be able to detect and send files to your device.
After selecting your preferred visibility setting, AirDrop will be activated on your iPhone 14. You are now ready to send and receive files with nearby Apple devices using this convenient feature. Keep in mind that the Control Center provides a quick and efficient way to manage AirDrop settings, allowing you to tailor the visibility and accessibility of your device to suit your preferences and privacy needs.
Adjusting Airdrop Settings
Once you have turned on Airdrop on your iPhone 14, you may want to customize the settings to better suit your preferences and privacy needs. Here’s how you can adjust your Airdrop settings to control who can send you content and discover your device.
1. Open Settings: To begin, navigate to the “Settings” app on your iPhone 14. It’s typically located on the home screen and features a gear icon. Tap to open the app.
2. Select General: Within the Settings menu, scroll and locate “General.” Tap on it to access a range of general settings for your device.
3. Choose Airdrop: Under the General settings, find and select “Airdrop.” This is where you can manage the Airdrop settings and configure who can send you content.
4. Set Your Airdrop Visibility: You will see three options for Airdrop visibility: “Receiving Off,” “Contacts Only,” and “Everyone.” “Receiving Off” disables Airdrop, “Contacts Only” allows only your contacts to see your device, and “Everyone” lets all nearby Apple devices discover your iPhone.
5. Select Your Preferred Option: Depending on your preference, tap on the option that best aligns with your privacy and sharing needs. “Contacts Only” is a popular choice for balancing privacy and convenience.
6. Close Settings: After adjusting your Airdrop settings, you can simply close the Settings app. Your new Airdrop preferences will now be in effect, allowing you to securely share content with peace of mind.
Enabling Airdrop on your iPhone 14 opens up a world of seamless file sharing and communication with nearby Apple devices. Whether you’re sharing photos, videos, or documents, Airdrop simplifies the process, making it a convenient and efficient tool for connecting with friends, family, and colleagues. By following the straightforward steps outlined in this guide, you can effortlessly activate Airdrop and begin enjoying its benefits. With Airdrop, you can share memories, collaborate on projects, and connect with others in a matter of seconds, enhancing your overall iPhone 14 experience. Embrace the convenience of Airdrop and elevate your sharing and communication capabilities on your iPhone 14.
FAQs
**Q: How do I turn on Airdrop on my iPhone 14?**
To turn on Airdrop on your iPhone 14, simply swipe down from the top right corner of the screen to open Control Center. Press and hold the network settings card in the top-left corner, then tap Airdrop. Select “Contacts Only” or “Everyone” to enable Airdrop.
**Q: Can I use Airdrop to share files with non-Apple devices?**
Airdrop is designed to work seamlessly between Apple devices. However, there are third-party apps available that allow file sharing between Apple and non-Apple devices.
**Q: What types of files can be shared using Airdrop?**
Airdrop supports the sharing of various file types, including photos, videos, contacts, links, documents, and more. It provides a convenient way to transfer content between Apple devices.
**Q: Is Airdrop a secure way to share files?**
Airdrop uses encryption to securely transfer files between devices. When you receive a file via Airdrop, you have the option to accept or decline the transfer, providing an additional layer of security.
**Q: How do I troubleshoot Airdrop if it’s not working on my iPhone 14?**
If Airdrop is not working as expected, ensure that both Wi-Fi and Bluetooth are turned on, as Airdrop uses these technologies for file transfer. Additionally, check that Airdrop is enabled in Control Center and that the receiving device is within close proximity.
