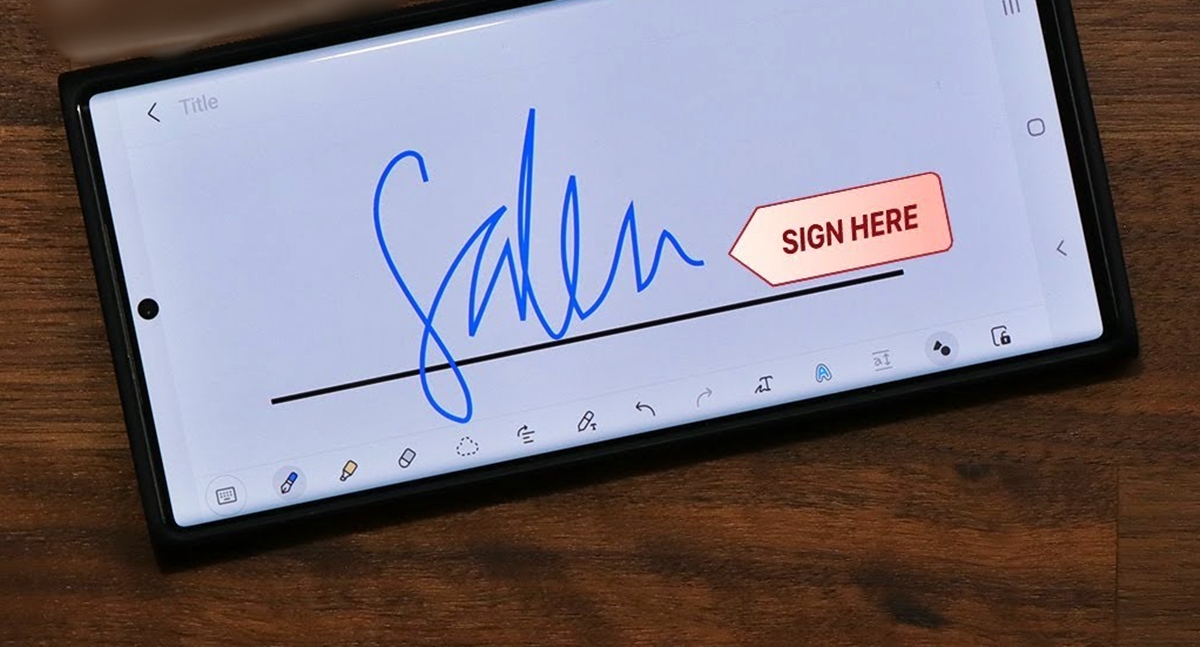
Are you tired of printing out documents just to sign them? Well, with the convenience of modern technology, signing documents on your Samsung phone has become quick and effortless. Whether you need to sign a contract, a permission slip, or any other important document, your Samsung phone can serve as your portable signing tool. With a few simple steps, you can digitally sign documents without the need for paper, printing, or the hassle of finding a pen. In this article, we will guide you through the process of signing documents on your Samsung phone, ensuring that your signatures are secure and legally binding. So, let’s get started and discover how you can save time and effort by signing documents with your Samsung phone.
Inside This Article
- Method 1: Using the Built-in Samsung App
- Method 2: Using Adobe Acrobat Reader App
- Method 3: Using Microsoft Word App
- Method 4: Using DocuSign App
- Conclusion
- FAQs
Method 1: Using the Built-in Samsung App
Signing documents on your Samsung phone has never been easier, thanks to the built-in Samsung app. This native app is designed specifically for Samsung devices and provides a seamless experience for signing digital documents. Whether you need to sign an important contract or fill out a PDF form, the Built-in Samsung App has you covered.
To get started, locate the Built-in Samsung App on your device. It may be labeled as “My Files,” “Samsung Files,” or something similar depending on your specific Samsung model. Once you find the app, open it to access your documents.
Once you’ve opened the Built-in Samsung App, locate the document you need to sign. If it’s a PDF file, you can easily open it within the app by tapping on it. If it’s a different type of document, such as a Word document or an image file, you may need to navigate to the folder where the document is stored and open it from there.
Once the document is open, you’ll notice a toolbar at the top of the screen. Look for the “Sign” or “Annotate” option and select it. This will activate the signing feature within the app.
Next, you’ll need to create a digital signature. Tap on the “Create Signature” option, and you’ll be prompted to draw your signature on the screen. Take your time to ensure your signature looks accurate and representative of your actual signature.
After creating your signature, you can resize and reposition it as needed. Once you’re satisfied with the placement, tap on the document where you want to add your signature. The app will automatically insert your digital signature on the document.
If the document requires additional information, such as your printed name or the date, the Built-in Samsung App allows you to add text boxes. Simply select the “Add Text” option, and type in the required information. You can customize the font, size, and color of the text boxes to match the document’s formatting.
Once you’ve added your signature and any necessary text, review the document to ensure everything is correct. If you’re satisfied, save the document by selecting the “Save” option in the app’s toolbar. You can choose to save it as a new file or overwrite the existing file.
That’s it! You’ve successfully signed a document using the Built-in Samsung App. The app provides a user-friendly and efficient way to sign digital documents on your Samsung phone, eliminating the need for printing, signing by hand, and scanning. With just a few taps and your personalized digital signature, you can complete and sign documents hassle-free.
Method 2: Using Adobe Acrobat Reader App
If you’re looking for a reliable and feature-rich option to sign documents on your Samsung phone, Adobe Acrobat Reader is a top choice. This popular app allows you to not only view and read PDF documents but also add your digital signature effortlessly.
Here’s how you can use Adobe Acrobat Reader to sign documents on your Samsung phone:
- Install Adobe Acrobat Reader: If you do not have the app already, head to the Google Play Store on your Samsung phone and download Adobe Acrobat Reader. Once installed, open the app.
- Open the document: Locate the document you want to sign. You can do this through the app’s file explorer or by navigating to the desired location on your phone’s storage.
- Select the signature tool: Once the document is open, tap on the pencil icon located in the lower-right corner of the screen to access the editing tools.
- Add your signature: In the editing toolbar, you’ll find a variety of tools. Look for the “Signature” option and tap on it. You’ll be prompted to create or import your signature.
- Create a new signature: If you’re creating a new signature, use your finger or a stylus to draw your signature on the screen. Adobe Acrobat Reader offers precise editing options to adjust the thickness and size of your signature.
- Import an existing signature: If you already have a digital signature saved, tap on the “Import” option and choose the file from your phone’s storage.
- Place your signature: Once your signature is ready, tap on the location within the document where you want to place it. You can adjust the size and position of the signature to fit properly.
- Save and share: After placing your signature, save the document and share it via email, messaging apps, or any other method you prefer.
Using Adobe Acrobat Reader, signing documents on your Samsung phone becomes a breeze. This app ensures the security of your signature and provides a seamless user experience. Whether you need to sign contracts, contracts, agreements, or any other type of document, Adobe Acrobat Reader has you covered.
Method 3: Using Microsoft Word App
If you have a Samsung phone and need to sign documents on the go, the Microsoft Word app can be a powerful tool. With this app installed on your device, signing documents becomes a breeze. Here is a step-by-step guide on how to easily sign documents using the Microsoft Word app:
- Open the Microsoft Word app: Locate the Microsoft Word app on your Samsung phone and launch it.
- Open the document: Open the document that requires your signature within the Word app. You can either create a new document or open an existing one.
- Insert your signature: Tap on the location within the document where you want to insert your signature. A menu will appear at the bottom of the screen.
- Select “Insert”: From the menu, select “Insert.” This will provide you with several options for inserting different elements into the document.
- Choose “Signature Line”: In the “Insert” menu, select “Signature Line.” This will prompt a pop-up window to appear on the screen.
- Fill in the signature details: In the pop-up window, fill in your name, title, and any other information you wish to include with your signature.
- Click “OK”: Once you have filled in the necessary details, click on the “OK” button to insert the signature line into the document.
- Sign using your finger or a stylus: Tap on the signature line within the document, and a pop-up window will appear, giving you the option to sign using your finger or a stylus.
- Save the document: After signing, make sure to save the document by tapping on the “Save” button or using the related option in the app’s menu.
The Microsoft Word app offers a convenient and user-friendly way to sign documents directly on your Samsung phone. Gone are the days of printing, signing, and scanning documents. With just a few taps, you can sign important papers wherever you are.
Method 4: Using DocuSign App
The DocuSign app is a trustworthy and widely used platform for signing documents electronically. With its user-friendly interface and advanced features, it has become a popular choice among professionals. Here is a step-by-step guide on how to sign documents on your Samsung phone using the DocuSign app:
-
First, navigate to the Google Play Store on your Samsung phone and search for “DocuSign” in the search bar. Once you find the app, click on the “Install” button and wait for the installation to complete.
-
Once the installation is finished, open the DocuSign app from your phone’s app drawer.
-
When you open the app for the first time, you will be prompted to create an account. Fill in the required details and follow the on-screen instructions to set up your account.
-
After creating your account, you can now start the process of signing a document. Tap on the option to create a new document or upload an existing one from your phone’s storage or cloud storage services.
-
The app will guide you through the process of adding signers and specifying where signatures are required. You can simply drag and drop signature fields onto the document.
-
Once you have set up the document with all the necessary signatures and details, review it to make sure everything is in order. You can scroll through each page and zoom in or out for a closer look.
-
When you are ready to sign the document, tap on the signature field and select your preferred method of signing, such as typing your name, drawing your signature, or using a saved signature.
-
After signing, you can add any additional details, such as the date or initials, if required. Once everything is complete, tap on the “Finish” button to finalize the document.
-
Finally, you have the option to save the signed document to your local storage or send it directly to the recipient via email or other messaging apps. You can also choose to save a copy of the signed document within the DocuSign app.
With the DocuSign app, signing documents on your Samsung phone has never been easier. It provides a secure and efficient solution for managing your important paperwork on the go. So, download the DocuSign app today and experience the convenience of signing documents electronically from the palm of your hand.
Signing documents directly on your Samsung phone has become easier and more convenient than ever before. With the advancements in technology and the availability of reliable apps, you can now sign documents on the go, without the need for a printer or a scanner.
By using secure applications like Adobe Fill & Sign or Samsung’s own S-Pen feature, you can easily add your signature to digital documents, contracts, or forms without any hassle. These apps provide a user-friendly interface, intuitive controls, and the ability to store and access your signed documents whenever you need them.
This functionality not only saves time but also reduces the need for physical paperwork, contributing to a more eco-friendly approach. So whether you’re a business professional, a student, or simply someone who needs to sign documents regularly, your Samsung phone provides you with the tools to do so effortlessly.
With the ability to sign documents right from the palm of your hand, you can streamline your workflow and stay productive on the go. Embrace the convenience and efficiency of signing documents on your Samsung phone, and enjoy the benefits of a digital workspace.
FAQs
1. Can I sign documents on my Samsung phone?
Yes, you can sign documents on your Samsung phone. Samsung offers several methods to digitally sign documents, including the use of built-in apps or third-party applications available on the Samsung Galaxy Store or Google Play Store.
2. What built-in apps can I use to sign documents on my Samsung phone?
Samsung provides the Samsung Notes app, which allows you to write, draw, and add your signature directly on your documents. You can easily access this app on your Samsung phone and sign documents with ease.
3. Are there any third-party apps that can help me sign documents on my Samsung phone?
Yes, there are various third-party apps available on the Samsung Galaxy Store or Google Play Store that can assist you in signing documents on your Samsung phone. Some popular options include Adobe Acrobat Reader, DocuSign, and SignEasy. These apps offer advanced features and functionality to streamline the document signing process.
4. Can I sign PDF documents on my Samsung phone?
Absolutely! Samsung phones support PDF document signing. You can use Samsung’s built-in apps like Samsung Notes, or download third-party PDF editing and signing apps from the Samsung Galaxy Store or Google Play Store. Simply open the PDF document and use the tools provided to add your signature digitally.
5. Is it legally binding to sign documents on my Samsung phone?
Digital signatures on mobile phones are legally binding in many jurisdictions. However, it is important to consider the specific legal requirements and regulations in your country or region. In some cases, you may need to use specific e-signature apps that comply with local laws and regulations to ensure the legal validity of the signed documents.
