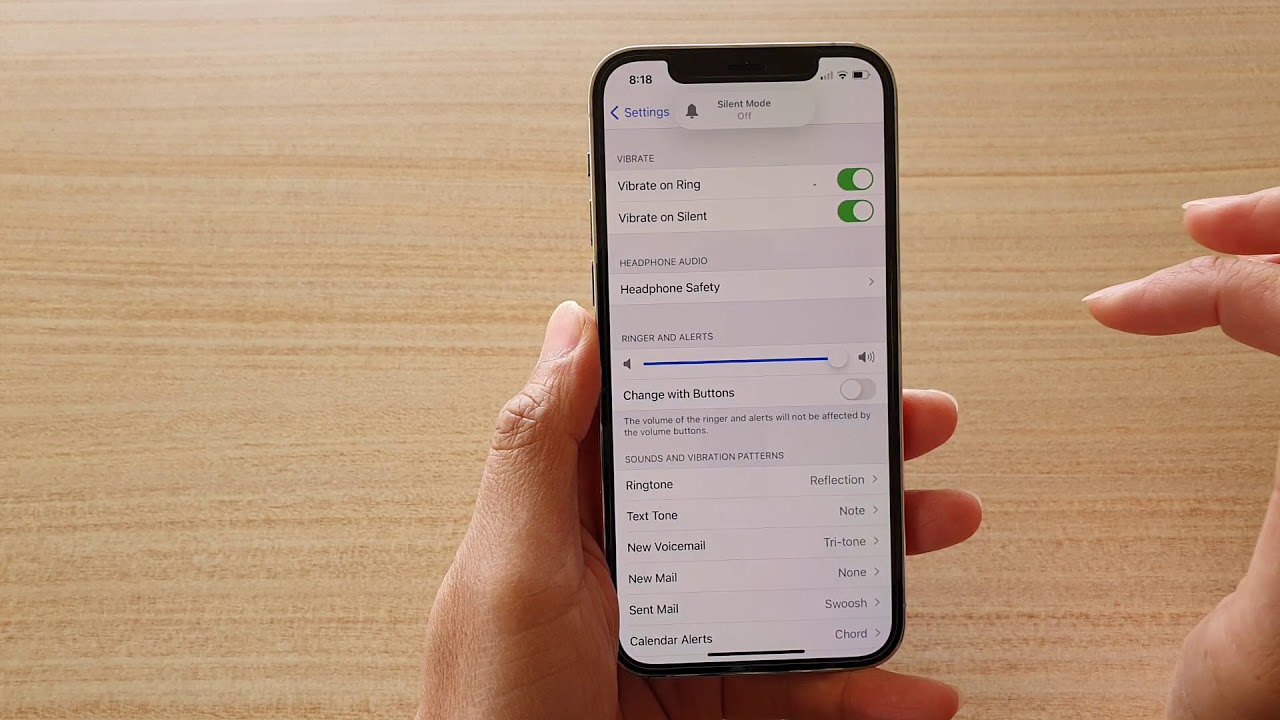
Welcome to the ultimate guide on how to silence the ringer on your iPhone. Whether you’re in a meeting, at the movies, or simply need some peace and quiet, knowing how to quickly and effectively silence your iPhone can be a game-changer. In this article, we’ll explore the different ways you can silence your iPhone’s ringer, from using the physical buttons to adjusting the settings in your device. We’ll also share some tips and tricks to customize your iPhone’s ringtone and notifications to match your preferences. So, if you’re tired of your phone interrupting important moments, read on to discover the simple yet essential techniques to silence the ringer on your beloved iPhone.
Inside This Article
- Using the Silent Mode Switch
- Adjusting the Volume Level
- Using Do Not Disturb Mode
- Customizing the Ringer Settings
- Using the Silent Mode Switch
- Adjusting the Volume Level
- Using Do Not Disturb Mode
- Customizing the Ringer Settings
- Conclusion
- FAQs
Do you ever find yourself in a situation where the ringing of your iPhone is more of a nuisance than a convenience? Whether it’s during an important meeting, a movie, or simply when you need some quiet time, knowing how to silence the ringer on your iPhone is essential. In this article, we will explore different methods to conveniently silence the ringer on your iPhone, allowing you to enjoy peace and quiet whenever you need it.
Using the Silent Mode Switch
One of the easiest ways to silence the ringer on your iPhone is by using the silent mode switch. Located on the side of your iPhone, the silent mode switch can be toggled on or off. When the switch is in the downward position, the ringer will be silenced, indicated by a small orange dot next to the switch. Simply flip the switch up to enable the ringer and receive incoming calls.
Adjusting the Volume Level
If you prefer more control over the volume of your iPhone’s ringer, adjusting the volume level is another option. Located on the left side of your iPhone, the volume buttons can be used to increase or decrease the ringer volume. To silence the ringer completely, press the volume down button until the volume indicator reaches zero. Keep in mind that this method will also affect the volume of other media and notifications on your iPhone.
Using Do Not Disturb Mode
Do Not Disturb mode is a useful feature on your iPhone that allows you to customize your settings to silence calls, alerts, and notifications. To enable Do Not Disturb mode, simply swipe down from the top right corner of your screen to access Control Center. Tap on the crescent moon icon to activate Do Not Disturb mode. You can also schedule Do Not Disturb mode to activate automatically during specific times, such as when you are sleeping or during work hours.
Customizing the Ringer Settings
If you want to have more control over the ringer settings on your iPhone, you can customize them to suit your preferences. Go to your iPhone’s Settings app and tap on “Sounds & Haptics.” From there, you can adjust the ringer volume, choose different ringtones, and even enable or disable vibration for calls. Explore the settings to find options that best suit your needs.
Using the Silent Mode Switch
One of the easiest and quickest ways to silence the ringer on your iPhone is by using the Silent Mode switch. Located on the left side of your iPhone, just above the volume buttons, the Silent Mode switch allows you to quickly toggle your phone into silent or vibrate mode without the need to unlock or search through settings.
To activate Silent Mode, simply flip the switch down towards the back of your iPhone. You will feel a slight click, indicating that the ringer has been silenced. With your iPhone in Silent Mode, you will not hear any incoming calls or text message alerts.
Conversely, to disable Silent Mode and restore the ringer, flip the switch up towards the front of your iPhone. Again, you will feel a click, and your iPhone will now play incoming calls and notifications with sound.
Using the Silent Mode switch is especially useful in situations where you need to quickly silence your ringer, such as during meetings, in movie theaters, or when you need uninterrupted concentration. It provides a convenient and hassle-free way to instantly mute your iPhone without even having to look at the screen.
It’s important to note that while Silent Mode silences your ringer and alerts, it does not affect other sounds on your iPhone, such as media playback or alarms. So, you can still enjoy your favorite music or wake up to your morning alarm even when your iPhone is in Silent Mode.
Adjusting the Volume Level
One of the simplest ways to silence the ringer on your iPhone is by adjusting the volume level. Whether you want to completely turn off the sound or just lower it to a more subtle level, the iPhone provides easy options to do so.
To adjust the volume level, you can use the physical buttons located on the side of your iPhone. The volume up button, which is marked with a plus (+) sign, can be pressed to increase the volume, while the volume down button, marked with a minus (-) sign, can be pressed to decrease the volume.
You can also adjust the volume level through software controls. Simply go to the “Settings” app on your iPhone and tap on “Sounds & Haptics.” From there, you will see the “Ringer and Alerts” section where you can use the slider to adjust the volume level according to your preference. Sliding it all the way to the left will silence the ringer completely.
If you’re listening to media, such as music or videos, and want to adjust the volume for that instead, you can use the volume buttons while the media is playing. This will adjust the media volume separately from the ringer volume.
It’s worth noting that adjusting the volume level will only affect the ringer and alert sounds. Other sounds and functions on your iPhone, such as app notifications and alarms, will maintain their own separate volume levels.
Remember, adjusting the volume level is a quick and convenient way to silence the ringer on your iPhone without having to go through complex settings or modes.
Using Do Not Disturb Mode
Do Not Disturb Mode is a convenient feature available on iPhones that allows you to temporarily silence incoming calls, alerts, and notifications. It’s perfect for those moments when you need uninterrupted focus or simply want some peace and quiet. Here’s how you can activate and customize Do Not Disturb Mode on your iPhone.
To activate Do Not Disturb mode, simply follow these steps:
- Swipe up from the bottom of your iPhone’s screen to access the Control Center.
- Tap on the crescent moon icon to enable Do Not Disturb mode.
To customize the settings for Do Not Disturb mode, go to your iPhone’s Settings app and follow these steps:
- Open the Settings app on your iPhone.
- Scroll down and tap on “Do Not Disturb.”
Now, let’s explore some of the customization options available in Do Not Disturb mode:
- Scheduled: You can set a specific time range during which Do Not Disturb mode will automatically activate and deactivate. This is handy when you want to ensure uninterrupted sleep or focus during certain hours.
- Allow Calls From: You can choose to allow calls from everyone, no one, your favorites, or specific groups of contacts. This means that important calls can still come through while others are silenced.
- Silence: You can choose between “Always” or “While iPhone is locked” to determine when your iPhone will be silenced in Do Not Disturb mode. Selecting “Always” will silence the device at all times, while choosing “While iPhone is locked” will only silence it when the screen is off or locked.
- Repeated Calls: This option allows a second call from the same person within three minutes to come through, even if Do Not Disturb mode is activated. It’s a useful feature for emergencies or urgent matters.
With these customization options, you can tailor Do Not Disturb mode to suit your specific needs and preferences. Whether you’re focusing on an important task, enjoying some relaxation time, or simply don’t want to be disturbed, Do Not Disturb mode provides a convenient way to silence your iPhone’s ringer and alerts.
Customizing the Ringer Settings
Customizing the ringer settings on your iPhone allows you to personalize the sound and notification preferences to suit your needs. Here are a few options to consider:
1. Ringtone Selection: Your iPhone offers a range of pre-installed ringtones to choose from, allowing you to select a sound that reflects your personality or preferences. To change your ringtone, navigate to the “Settings” app, select “Sounds & Haptics”, and then tap on “Ringtone”. From here, you can browse through the available options and select your desired ringtone.
2. Vibration Patterns: In addition to the audible ringtone, you can also customize the vibration pattern for incoming calls. iPhone provides a variety of default vibration patterns or allows you to create your own custom pattern. Go to “Settings”, tap on “Sounds & Haptics”, and then select “Ringtone” again. Below the ringtone options, you will find the “Vibration” section. Tap on it and choose the desired vibration pattern or create a new one.
3. Ringtone and Text Tone Volume: Adjusting the volume of your ringer and text tones ensures that they are audible in different environments. To change the volume, press the volume up or volume down button on the side of your iPhone. Alternatively, you can go to “Settings”, select “Sounds & Haptics”, and use the “Ringer and Alerts” slider to adjust the volume.
4. Ringtone and Text Tone Alerts: If you prefer a more subtle notification, you can enable the “Vibrate on Ring” or “Vibrate on Silent” option under “Settings” > “Sounds & Haptics”. This will make your iPhone vibrate in addition to playing the selected ringtone or tone alert.
5. Individual Contact Customization: You can also customize the ringtones and text tones for specific contacts on your iPhone. Open the “Contacts” app, select the desired contact, tap on “Edit”, and then scroll down to find the “Ringtone” and “Text Tone” sections. From here, you can assign a unique sound for calls or messages from that particular contact.
By customizing the ringer settings on your iPhone, you can make your device more personalized and easily distinguishable among the crowd. Experiment with different ringtones, vibration patterns, and volume levels to find the perfect combination that suits your style and preferences.
Conclusion
In conclusion, knowing how to silence the ringer on your iPhone is a must-have skill for every smartphone user. Whether you’re in a meeting, at a social gathering, or simply need some peace and quiet, being able to quickly and easily mute your device can be a game-changer.
By following the steps outlined in this article, you can effortlessly silence your iPhone’s ringer and avoid any unnecessary interruptions. Whether it’s using the physical mute switch, adjusting the volume settings, or utilizing the Do Not Disturb feature, there are various options available to suit your preferences.
Remember to be considerate of others around you and use these features responsibly. Your iPhone is a powerful tool that can enhance your productivity and connectivity, but it’s important to also be mindful of your surroundings and when to silence it.
With these tips, you can now confidently navigate the world of iPhone ringer settings and enjoy a more peaceful smartphone experience.
FAQs
1. How do I silence the ringer on my iPhone?
2. Can I still receive calls when the ringer is silenced?
3. Will setting my iPhone to vibrate mode also silence the ringer?
4. Are there any other ways to mute the ringer on my iPhone?
5. Can I schedule the ringer to automatically silence at certain times?
