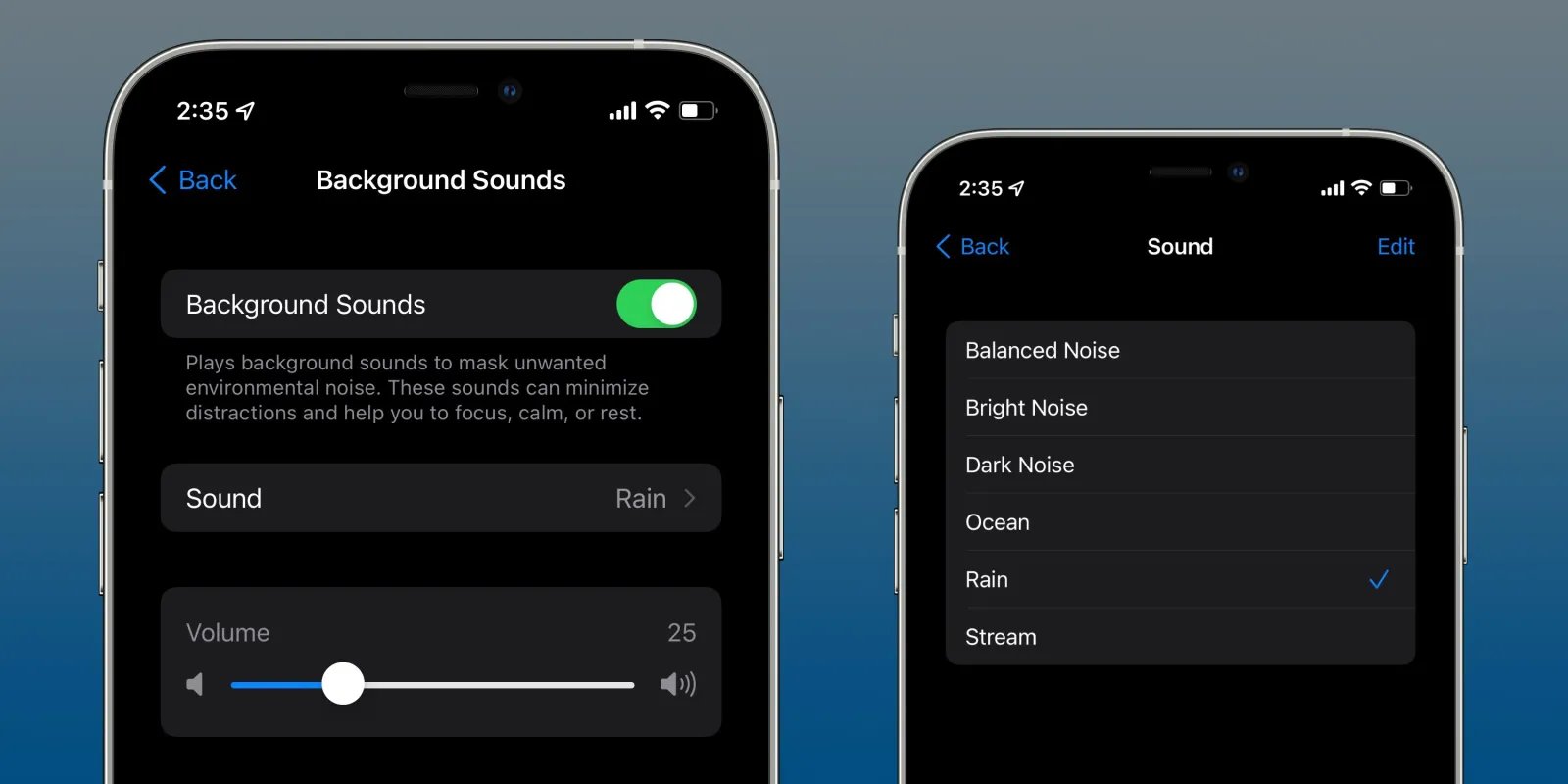
Are the constant sounds of your iPhone driving you crazy? Whether it’s the ping of a new message, the chime of an incoming call, or the buzz of a notification, sometimes you just need a break from all the noise. Fortunately, turning off the sounds on your iPhone is a quick and easy process. In this article, we will guide you through the steps to help you silence your iPhone and enjoy some peace and quiet. Whether you’re in a meeting, at a movie theater, or simply in need of some uninterrupted relaxation, knowing how to turn off iPhone sounds is a valuable skill that every iPhone user should have. So let’s dive in and find out how to control the audio on your iPhone and reclaim some tranquility for yourself.
Inside This Article
- Methods to Turn Off iPhone Sounds
- Using the Mute Button
- Using Control Center
- Using Settings
- Do Not Disturb Mode
- Conclusion
- FAQs
Methods to Turn Off iPhone Sounds
There are several methods you can use to turn off sounds on your iPhone. Whether you’re in a meeting, a library, or simply want some peace and quiet, these methods will help you silence your device. Below are four simple methods you can use:
- Using the Mute Button: The easiest and quickest way to turn off sounds on your iPhone is by using the physical mute button. Located on the side of your iPhone, simply slide the switch towards the back of the device to activate the silent mode. This will instantly silence all sounds, including ringtones and notifications.
- Using Control Center: Another convenient method to turn off iPhone sounds is through the Control Center. Swipe down from the top-right corner of the screen (or up from the bottom on older models) to access the Control Center. Look for the sound icon, which resembles a speaker. Tap on it to activate or deactivate silent mode.
- Using Settings: For more control over your sound settings, you can navigate to the Settings app on your iPhone. Go to “Settings” > “Sounds & Haptics” (or “Sounds” on older devices). Here, you can adjust various sound settings, such as ringtone volume, alerts, and keyboard clicks. To turn off all sounds, simply toggle the “Change with Buttons” switch to off, and adjust the volume slider to the minimum level.
- Do Not Disturb Mode: If you want to silence your iPhone for a specific period of time, you can utilize the “Do Not Disturb” mode. This mode allows you to block all incoming calls, messages, and notifications, while still allowing important calls from your favorites or repeated calls. To activate this mode, go to “Settings” > “Do Not Disturb” and toggle the switch to on. You can also schedule Do Not Disturb to automatically turn on during specific times or customize it to your preferences.
With these simple methods, you have the power to control the sound settings on your iPhone. From silencing individual alerts to turning off all sounds completely, you can easily customize your device according to your preferences. Give these methods a try and enjoy a peaceful and quiet iPhone experience whenever you need it!
Using the Mute Button
If you want to quickly turn off all sounds on your iPhone, the easiest method is to use the physical mute button. Located on the side of your device, the mute button can be easily identified by its small switch. When the switch is flipped towards the back of the phone, it indicates that the iPhone is in silent mode and all sounds, including ringtones and notifications, will be muted.
By using the mute button, you can instantly silence your iPhone without having to navigate through settings or menus. This is particularly useful in situations where you need to quickly silence your device, such as during meetings, in movie theaters, or at other quiet environments where sound should be minimized.
It is important to note that while the mute button will turn off all sounds, it will not disable vibrations if that feature is enabled on your device. If you want to completely silence your iPhone, including vibrations, you will need to consider alternative methods such as using the Do Not Disturb mode or adjusting settings in the Control Center.
Using Control Center
If you want to quickly and easily turn off the sounds on your iPhone, you can use the Control Center feature. The Control Center is a convenient place where you can access various settings and features of your device with just a swipe and a tap.
To access the Control Center, simply swipe down from the top right corner of your iPhone’s screen if you have an iPhone X or newer, or swipe up from the bottom of the screen for previous iPhone models.
Once you have opened the Control Center, you will see a variety of options and settings. Look for the sound icon, which resembles a speaker. It may be located in a different position depending on your iPhone model and settings.
Tap on the sound icon to toggle the sound on or off. When the sound icon is highlighted, it means that the sound is enabled. However, when the sound icon is grayed out, it indicates that the sound has been turned off.
By using the Control Center, you can quickly silence your iPhone without having to navigate through multiple settings menus. This is especially useful in situations where you need to mute your device in a hurry, such as during meetings or in quiet environments.
Keep in mind that turning off the sound using the Control Center will mute all sounds on your iPhone, including ringtones, notifications, and media playback. If you only want to silence certain types of sounds, such as notifications, you may need to adjust the settings in the Sounds & Haptics section of your iPhone’s Settings app.
Using Settings
If you prefer to have more control over the sounds on your iPhone, you can use the Settings app to customize your sound settings. Here’s how you can turn off iPhone sounds using the Settings:
- Open the Settings app on your iPhone. It’s represented by a gear icon.
- Scroll down and tap on “Sounds & Haptics” (or “Sounds” depending on the iOS version).
- On the Sounds & Haptics screen, you’ll see various sound categories, including Ringtone, Text Tone, New Mail, Calendar Alerts, etc.
- To turn off a particular sound, simply tap on the category. For example, if you want to turn off the Text Tone sound, tap on “Text Tone”.
- On the next screen, you can either choose a new sound or select “None” to disable the sound. To disable the sound, tap on “None”.
- Repeat the process for other sound categories that you want to turn off.
By using the Settings app, you have the flexibility to customize the sound settings according to your preferences. Whether you want to disable all sounds or just specific ones, the Settings app allows you to have granular control over your iPhone’s sound experience.
Do Not Disturb Mode
Do Not Disturb mode is a useful feature on iPhone that allows you to silence all notifications, calls, and alerts while still keeping your device active. It is an excellent option when you want uninterrupted time or need to focus on important tasks. Here’s how you can enable and customize Do Not Disturb mode on your iPhone:
Step 1: To activate Do Not Disturb mode, swipe up from the bottom of the screen to open Control Center. Then, tap on the crescent moon icon to enable Do Not Disturb mode. Once activated, you will see a moon icon in the status bar, indicating that Do Not Disturb is on.
Step 2: You can also schedule specific times for Do Not Disturb mode to automatically turn on and off. To do this, go to Settings, then tap on “Do Not Disturb”. From there, you can set a specific time range or choose the “Bedtime” option to align with your sleep schedule.
Step 3: Customize Do Not Disturb settings by going to Settings, then tapping on “Do Not Disturb”. Here, you can choose to allow calls from certain contacts, enable repeated calls to come through, and configure whether you want notifications to appear on the lock screen.
Step 4: You can also enable “Silence: Always” in the Do Not Disturb settings. This option will silence all calls and notifications even when your device is unlocked and in use. It is a helpful feature during meetings or when you simply want peace and quiet.
Step 5: If you are expecting urgent calls from specific contacts, you can create exceptions in Do Not Disturb settings. Tap on “Allow Calls From” and choose between “Everyone”, “No One”, or “Favorites”. Selecting “Favorites” will only allow calls from the contacts you have marked as favorites.
Step 6: Additionally, you can set Do Not Disturb to automatically activate when you’re driving. Go to Settings, tap on “Do Not Disturb”, and enable “Do Not Disturb While Driving”. This will help minimize distractions while on the road.
With Do Not Disturb mode, you have the flexibility to control when and how you want to silence notifications and calls on your iPhone. It provides a convenient way to enjoy uninterrupted time and maintain focus in a busy world.
Conclusion
In conclusion, knowing how to turn off iPhone sounds can greatly enhance your overall mobile experience. Whether it’s for privacy, peace and quiet, or simply to avoid interruptions, being able to easily control and manage the sounds on your iPhone is essential. By following the simple steps outlined in this article, you can quickly and easily toggle off sounds for calls, notifications, messages, and more.
Remember to experiment with different settings and adjust them to your preferences. Whether you need some time to focus and work without distractions, or you’re in a situation where silence is required, knowing how to turn off iPhone sounds puts you in control of your device.
With a few taps and adjustments, you can enjoy a peaceful and customized iPhone experience. So go ahead and explore the settings, personalize your sound preferences, and make the most of your mobile device!
FAQs
1. Can I turn off all sounds on my iPhone?
Yes, you can turn off all sounds on your iPhone. By accessing the “Settings” app and navigating to the “Sounds & Haptics” section, you can adjust various sound settings and even disable them completely.
2. How do I turn off the ringer on my iPhone?
To turn off the ringer on your iPhone, you can simply switch the device to silent mode by toggling the physical mute switch on the side of the phone. Alternatively, you can also adjust the ringer volume from the Control Center or the Settings app.
3. Is it possible to disable system sounds on my iPhone?
Yes, it is possible to disable system sounds on your iPhone. Within the “Sounds & Haptics” settings, you can customize which system sounds you want to hear or disable altogether. For example, you can turn off the keyboard click sound, lock sound, and other system sounds.
4. Can I mute specific app sounds on my iPhone?
Depending on the app, you may have the option to mute specific app sounds on your iPhone. Some apps have their own sound settings within their respective settings menus, allowing you to control the volume or disable sounds for that particular app. Check the app’s settings to see if this option is available.
5. How do I turn off the camera shutter sound on my iPhone?
On iPhones, the camera shutter sound is tied to the device’s volume settings. To mute or turn off the camera shutter sound, you can either switch your iPhone to silent mode using the physical mute switch or lower the volume to the minimum using the volume buttons on the side of the phone.
