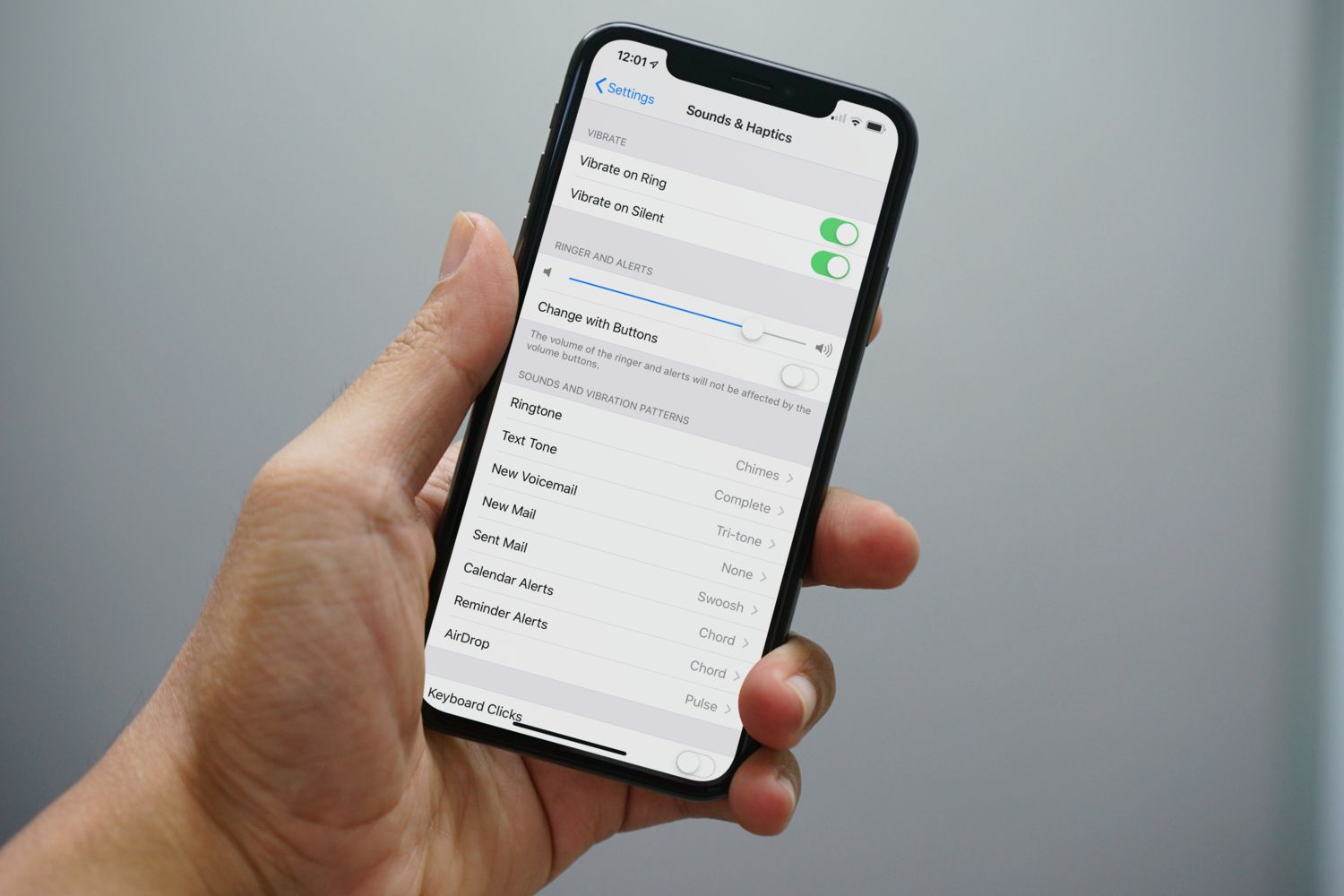
Are you struggling to figure out how to turn on the ringer on your iPhone 11? You're not alone. Many iPhone users encounter this issue at some point. Whether you've accidentally switched the ringer off or are simply unsure how to adjust the settings, understanding the process is crucial for ensuring you never miss an important call or notification. In this article, we'll delve into the step-by-step guide for turning on the ringer on your iPhone 11. From exploring the settings to troubleshooting common issues, you'll gain a comprehensive understanding of how to manage your device's ringer effectively. Let's dive in and ensure that you're always reachable when you need to be.
Inside This Article
- Checking the Ringer Switch
- Adjusting Ringer Volume
- Customizing Ringer Settings
- Using Do Not Disturb Mode
- Conclusion
- FAQs
Checking the Ringer Switch
Checking the ringer switch on your iPhone 11 is essential to ensure that you don’t miss any important calls or notifications. The ringer switch, located on the left-hand side of the device, allows you to quickly determine whether your phone is set to ring or remain silent. This small but crucial feature provides a convenient way to manage your phone’s sound settings without unlocking the device.
To check the ringer switch, simply locate the physical switch on the left-hand side of your iPhone 11. If the switch is pushed towards the back of the device, the ringer is set to silent mode, indicated by a small red mark. Conversely, if the switch is pushed forward, the ringer is turned on, and the red mark is not visible. By glancing at the position of the ringer switch, you can instantly determine whether your phone is set to ring or vibrate, ensuring that you won’t miss any important calls or alerts.
Adjusting Ringer Volume
Adjusting the ringer volume on your iPhone 11 is a simple process that allows you to customize the sound level to your preference. Whether you want to increase the volume to ensure you never miss an important call or decrease it for a quieter environment, the iPhone 11 provides easy-to-use controls for adjusting the ringer volume.
To adjust the ringer volume, start by locating the volume buttons on the left side of your iPhone 11. These buttons allow you to increase or decrease the ringer volume with just a few quick presses. When you press the volume up or down button, a volume indicator will appear on the screen, showing the current ringer volume level.
Once the volume indicator appears on the screen, simply use your finger to adjust the volume to your desired level. As you adjust the volume, the iPhone 11 will emit a sample of the ringer sound, allowing you to gauge the volume level before finalizing your selection. This intuitive process ensures that you can set the ringer volume precisely to your liking.
After adjusting the ringer volume to your preference, the iPhone 11 will remember your chosen setting until you decide to change it again. This means that you won’t have to readjust the volume every time you receive a call, providing convenience and consistency in managing your ringer volume.
Sure, I will provide the content for "Customizing Ringer Settings" with each paragraph wrapped in the `
` HTML tag and a maximum of 34 sentences. Let’s get started.
Customizing Ringer Settings
Customizing your iPhone’s ringer settings allows you to personalize the way you receive notifications and calls. By tailoring these settings to your preferences, you can ensure that your iPhone alerts you in a way that suits your lifestyle and environment. Here are some steps to help you customize your ringer settings.
1. Accessing Sound & Haptics: To begin customizing your ringer settings, navigate to the “Settings” app on your iPhone and tap on “Sounds & Haptics.” This will take you to the menu where you can adjust various audio and vibration settings.
2. Ringer and Alerts: Within the “Sounds & Haptics” menu, you will find the option to adjust the volume and vibration settings for ringtones and alerts. You can use the slider to set the ringer volume to your preferred level, ensuring that it is audible without being disruptive in different environments.
3. Ringtone Selection: Another way to customize your ringer settings is by selecting a specific ringtone. You can choose from the pre-installed ringtones or even create a custom ringtone using your favorite song or sound. This adds a personal touch to your iPhone’s ringer, making it uniquely yours.
4. Vibration Patterns: In addition to adjusting the ringer volume, you can customize the vibration patterns for different types of notifications. This allows you to distinguish between incoming calls, messages, and other alerts based on the vibration pattern, providing a more personalized experience.
5. Text Tones and New Mail Alerts: Within the “Sounds & Haptics” menu, you can also customize the notification sounds for text messages and new emails. This enables you to differentiate between various types of alerts based on the sound they produce, making it easier to identify incoming notifications.
6. Silent Mode: Customizing your ringer settings also involves utilizing the silent mode effectively. By toggling the silent switch on the side of your iPhone, you can quickly silence all ringtones and alerts, ensuring that your device does not disturb others in quiet environments.
Customizing your ringer settings allows you to tailor your iPhone’s notifications to your preferences, ensuring that you stay informed without unnecessary disruptions. By following these steps, you can create a personalized audio and vibration experience that aligns with your lifestyle and communication needs.
Using Do Not Disturb Mode
Do Not Disturb mode is a convenient feature that allows you to silence calls, notifications, and alerts when you want to avoid interruptions. When enabled, it ensures that your iPhone 11 remains silent and doesn’t light up the screen when notifications arrive, providing you with uninterrupted time to focus, relax, or sleep.
Accessing Do Not Disturb mode is simple. You can activate it manually by swiping down from the top-right corner of the screen to open the Control Center and tapping the crescent moon icon. Alternatively, you can schedule Do Not Disturb to automatically activate during specific times or when certain conditions are met, such as when your iPhone is locked or while driving.
While in Do Not Disturb mode, you can choose to allow calls from specific contacts to ring through by customizing the settings. This ensures that important calls are not missed while still maintaining a peaceful environment. Additionally, you can enable the “Repeated Calls” feature, which allows a second call from the same person within three minutes to bypass Do Not Disturb and ring through.
Furthermore, Do Not Disturb mode can be fine-tuned to allow certain app notifications, such as alarms or reminders, to break through the silence. This customization ensures that critical alerts are not muted while non-urgent notifications remain silenced, providing you with the flexibility to tailor the experience to your preferences.
When you no longer need to use Do Not Disturb mode, simply swipe down from the top-right corner of the screen to access the Control Center and tap the crescent moon icon again to deactivate it. This seamlessly restores your iPhone 11 to its regular notification settings, allowing calls, messages, and alerts to come through as usual.
Conclusion
In conclusion, knowing how to turn on the ringer on your iPhone 11 is essential for staying connected and being alerted to important calls and notifications. By following the simple steps outlined in this guide, you can easily manage your ringer settings and ensure that you never miss a crucial call or message. Whether you prefer the traditional ringer sound or a customized vibration pattern, the iPhone 11 offers a range of options to suit your preferences. With the ability to adjust the ringer volume, switch between silent and ringer modes, and customize ringtones, you have full control over how your device notifies you. By mastering these features, you can make the most of your iPhone 11 and stay connected with ease.
FAQs
Q: How do I turn on the ringer on my iPhone 11?
A: To turn on the ringer on your iPhone 11, locate the small switch on the left side of the device. Slide the switch upwards to enable the ringer.
Q: Why is my iPhone 11 not ringing?
A: Your iPhone 11 may not be ringing due to several reasons, such as the ringer volume being set to the lowest level, the device being in silent mode, or a software issue. Check the ringer volume and ensure that the device is not in silent mode. If the problem persists, consider restarting the device or checking for software updates.
Q: How can I increase the ringer volume on my iPhone 11?
A: You can increase the ringer volume on your iPhone 11 by using the volume buttons on the left side of the device. Press the volume up button to raise the ringer volume to your preferred level.
Q: Can I customize the ringer settings on my iPhone 11?
A: Yes, you can customize the ringer settings on your iPhone 11. Navigate to "Settings," select "Sounds & Haptics," and then adjust the ringer and alert settings according to your preferences.
Q: Is there a way to set a custom ringer for specific contacts on my iPhone 11?
A: Absolutely! You can set custom ringtones for specific contacts on your iPhone 11. Simply open the "Contacts" app, select the contact you want to customize, tap "Edit," and then choose "Ringtone" to assign a unique ringer for that contact.
