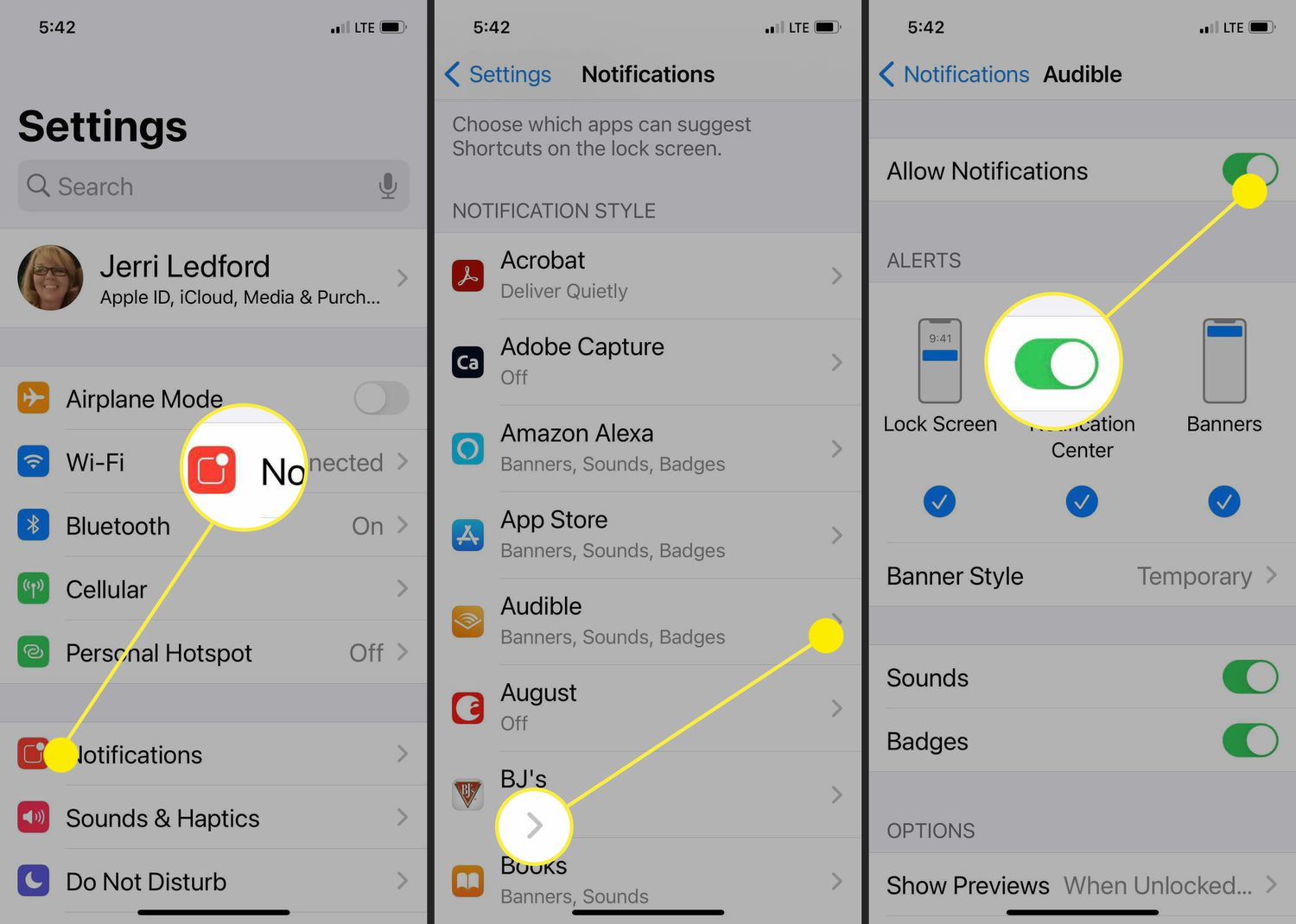
Do you often find yourself missing important notifications on your iPhone because your device is on silent mode? It can be frustrating to realize that you’ve missed an important call, message, or reminder simply because you didn’t hear the notification sound. Fortunately, there’s a simple solution to this problem. In this article, we’ll show you how to turn off silent notifications on your iPhone, so you never miss an important alert again. Whether you’re using the latest iPhone model or an older version, we’ve got you covered. So, let’s dive in and make sure your iPhone is set up to deliver notifications prominently and audibly, ensuring you stay connected and informed at all times!
Inside This Article
- Background Information on Silent Notifications
- Step-by-Step Guide to Turning Off Silent Notifications on iPhone
- Benefits of Disabling Silent Notifications
- Conclusion
- FAQs
Background Information on Silent Notifications
Silent notifications on iPhones are a useful feature that allows users to receive notifications without their devices making sound or vibrating. This feature comes in handy in situations where you want to stay informed but don’t want to be disturbed by constant alerts.
When a notification arrives on your iPhone, it typically triggers a sound or vibration, letting you know about an incoming message, email, or app update. However, there are times when you might not want your phone to make any noise or vibration, such as during meetings, movie screenings, or while sleeping.
Silent notifications were introduced to address these situations by allowing users to receive notifications silently, without disturbing their surroundings. With silent notifications enabled, you can check your phone at your convenience, knowing that you won’t be interrupted by unnecessary noise.
To ensure that you never miss an important notification, even when your phone is on silent mode, these silent notifications still appear on your lock screen or in the notification center. You can easily review them at a later time when it’s more convenient for you.
Now that you understand the purpose and benefits of silent notifications on iPhones let’s move on to the step-by-step guide on how to turn them off, should you need to disable this feature temporarily or permanently.
Step-by-Step Guide to Turning Off Silent Notifications on iPhone
Getting silent notifications on your iPhone can be quite frustrating, especially when you want to stay connected but don’t want to be disturbed by constant notifications. Fortunately, Apple provides several methods to help you turn off silent notifications on your iPhone. In this step-by-step guide, we will walk you through three methods: adjusting notifications settings, enabling Do Not Disturb mode, and customizing individual app settings.
Method 1: Adjusting Notifications Settings
To start, open the Settings app on your iPhone and scroll down to find “Notifications.” Tap on it to proceed.
Next, you will see a list of all the apps installed on your iPhone. Tap on the app for which you want to disable silent notifications.
Inside the app’s settings, you will find options such as “Alert Style,” “Show Previews,” and “Sounds.” By tapping on these options, you can adjust how notifications are displayed and whether or not they play sounds. To turn off silent notifications, make sure to set the “Alert Style” to either “Banners” or “Alerts” and enable the “Sounds” option.
Repeat this process for each app that you want to disable silent notifications for.
Method 2: Enabling Do Not Disturb Mode
Another way to prevent silent notifications on your iPhone is by enabling the Do Not Disturb mode. This mode suppresses all incoming notifications and calls, allowing you to focus on other tasks without interruptions.
To enable Do Not Disturb mode, open the Control Center by swiping down from the top-right corner of the screen on iPhone X or newer models, or by swiping up from the bottom of the screen on older models.
Look for the crescent moon icon and tap on it to activate Do Not Disturb mode. You can also schedule specific times for this mode to automatically turn on and off by going to Settings > Do Not Disturb.
Method 3: Customizing Individual App Settings
If you want more granular control over notifications, you can customize the settings for individual apps. This allows you to disable specific types of notifications or change their behavior.
To customize app settings, open the Settings app and select “Notifications.” Scroll down to find the app you want to customize and tap on it.
Inside the app’s settings, you’ll see options like “Allow Notifications,” “Badge App Icon,” and “Show in History.” By toggling these options on or off, you can tailor the notifications to your preferences.
Make sure to turn off the “Allow Notifications” option to disable all notifications from that app.
Repeat this process for any other apps you want to customize.
By following these step-by-step methods, you can effectively turn off silent notifications on your iPhone and regain control over your device’s notification settings. Whether you choose to adjust the overall notifications settings, enable Do Not Disturb mode, or customize individual app settings, you can ensure that your iPhone keeps you informed while still maintaining your peace and productivity.
Benefits of Disabling Silent Notifications
Disabling silent notifications on your iPhone can have a range of benefits, enhancing both your productivity and overall user experience. Here are some of the key advantages:
1. Improved Focus: By turning off silent notifications, you can reduce distractions and maintain better focus on your tasks. With silent notifications disabled, you won’t be interrupted by constant pings and alerts, allowing you to concentrate on what’s important.
2. Reduced Stress: Constant notifications can contribute to feelings of stress and overwhelm. By disabling silent notifications, you can create a more peaceful and relaxed environment for yourself. This can lead to decreased anxiety and a greater sense of well-being.
3. Extended Battery Life: Silent notifications still activate the screen briefly, which can drain your iPhone’s battery over time. By disabling silent notifications, you can conserve battery power and extend the usage time of your device, especially during long periods without access to a charger.
4. Customized Notification Experience: Disabling silent notifications gives you the freedom to curate your notification experience according to your preferences. You have the ability to choose which apps are allowed to send you audible alerts and which ones remain silent, tailoring the notifications to suit your needs.
5. Better Sleep and Rest: If you keep your iPhone near your bed at night, silent notifications can disturb your sleep. By turning off silent notifications, you can have a more peaceful night’s sleep, uninterrupted by various app notifications.
6. Increased Privacy: Disabling silent notifications can also enhance your privacy. With notifications hidden from your lock screen and without audible alerts, prying eyes or nearby individuals won’t be able to see or hear your incoming notifications.
Overall, disabling silent notifications on your iPhone offers numerous benefits, including improved focus, reduced stress, extended battery life, a customized notification experience, better sleep, and enhanced privacy. Take control of your notifications and enjoy a more harmonious and personalized smartphone experience.
Conclusion
In conclusion, knowing how to turn off silent notifications on your iPhone can greatly enhance your mobile experience. By following the steps outlined in this article, you can regain control over the sounds and alerts that your iPhone produces, ensuring that you never miss an important notification again. Whether you want to prevent interruptions during meetings, focus on your work, or simply enjoy some peace and quiet, disabling silent notifications is a simple and effective solution.
Remember to periodically review your notification settings as your preferences may change over time. Stay connected and informed without the constant distractions by customizing your iPhone’s silent notification settings to perfectly suit your needs. Enjoy a more peaceful and uninterrupted mobile experience with your iPhone!
FAQs
Q: How do I turn off silent notifications on my iPhone?
A: To turn off silent notifications on your iPhone, you can simply adjust your device’s sound settings. Go to Settings > Sounds & Haptics, and toggle the “Silent” switch to off. This will ensure that you receive audible notifications for incoming calls, messages, and other app notifications.
Q: Can I selectively disable silent notifications for specific apps?
A: Yes, you can customize the notification settings for individual apps on your iPhone. Go to Settings > Notifications, and select the app for which you want to adjust the settings. From there, you can enable or disable the “Sounds” option to control if the app’s notifications make a sound or not.
Q: Will turning off silent notifications affect all apps?
A: No, turning off silent notifications will not affect all apps by default. Each app has its own notification settings, and you have the flexibility to customize them according to your preference. You can choose which apps should have audible notifications and which ones should remain silent.
Q: What if I still don’t hear any sound for incoming notifications?
A: If you’ve turned off silent notifications and you’re still not hearing any sound for incoming notifications, there are a few things you can check. Make sure the volume on your iPhone is turned up, and that the physical mute switch on the side of your device is not enabled. Additionally, check the individual app’s notification settings to ensure sounds are enabled.
Q: How can I enable silent notifications again if I changed my mind?
A: If you decide to enable silent notifications again after turning them off, you can easily do so by going to Settings > Sounds & Haptics and toggling the “Silent” switch to on. This will silence all incoming notifications and alerts on your iPhone.
