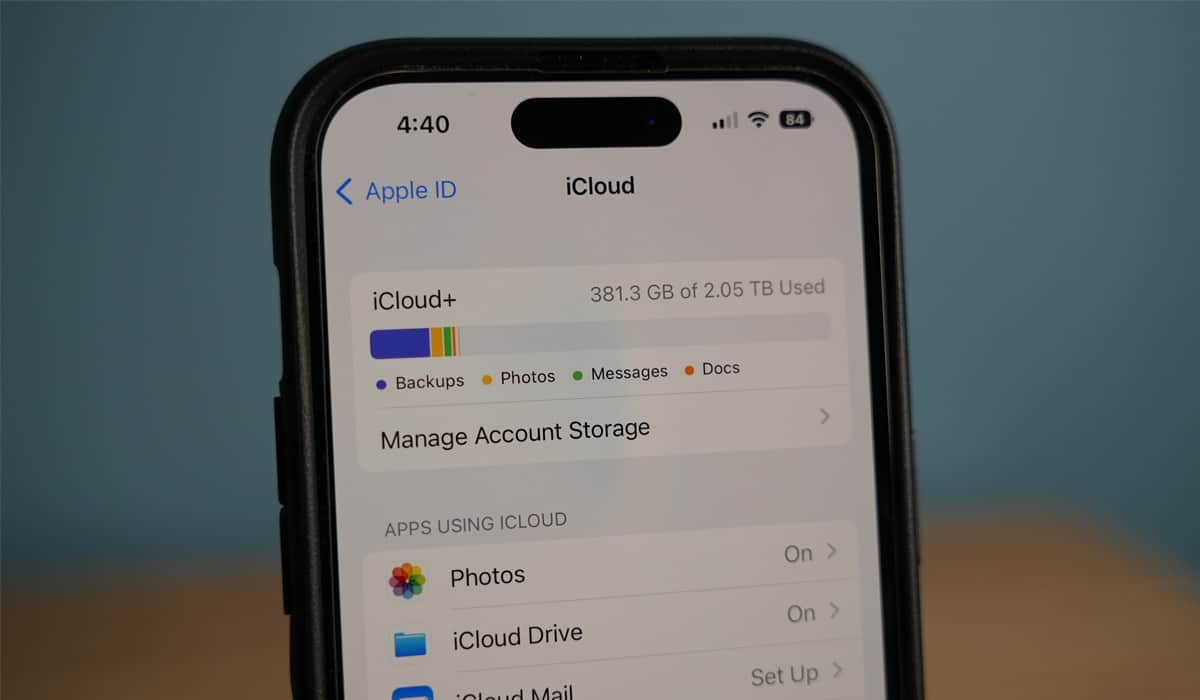
In today’s digital age, our smartphones have become essential tools for our daily lives. We rely on them to communicate, stay organized, and entertain ourselves. However, as our app collection grows, it can quickly fill up the storage space on our phones. That’s where cloud storage comes in handy.
iCloud, Apple’s cloud storage service, offers a convenient way to store your apps without taking up precious space on your phone. By storing your apps on iCloud, you can still access and use them while freeing up storage on your device. It’s the perfect solution for those who are constantly downloading new apps or have limited storage on their phones.
In this article, we will guide you through the steps to store your apps on iCloud instead of your phone. So, let’s get started and make the most of your available storage space!
Inside This Article
- Why store apps on iCloud?
- How to enable iCloud storage for apps
- Managing app storage on iCloud
- Troubleshooting common issues
- Conclusion
- FAQs
Why store apps on iCloud?
Storing apps on iCloud offers a range of benefits for mobile phone users. Here are some reasons why you should consider utilizing iCloud for app storage:
- Space optimization: Mobile phone storage can quickly fill up with various apps, taking up valuable space for other files and media. By storing apps on iCloud, you can free up space on your device and ensure smooth performance.
- Easy access on multiple devices: iCloud syncs your app data across all your Apple devices. This means that if you download an app on one device, you can easily access it on other Apple devices without the need to download it again.
- Data backup: With iCloud, your app data is automatically backed up in the cloud. This provides an extra layer of protection against device failures, loss, or damage. If you switch to a new device, you can restore your apps and their data effortlessly.
- Seamless app updates: When you store apps on iCloud, updates become a breeze. You no longer need to manually update each app on every device. iCloud automatically updates your apps across all your Apple devices, ensuring you have the latest features and security enhancements.
- Sharing with family: iCloud Family Sharing allows you to share purchased apps with family members. By storing apps on iCloud, you can conveniently share your app library with your loved ones without the need for separate purchases.
These advantages make storing apps on iCloud a convenient and efficient solution for managing your app collection across your Apple devices. Now, let’s explore how to enable iCloud storage for apps.
How to enable iCloud storage for apps
If you are running low on storage space on your iPhone and want to offload some of your apps without losing any data, iCloud storage for apps is the perfect solution. By storing apps on iCloud, you can free up precious space on your device and still access your apps whenever you need them. Here’s how to enable iCloud storage for apps:
Step 1: Verify iCloud storage availability
First, ensure that you have enough storage space in your iCloud account to accommodate the apps you wish to store. To do this, go to “Settings” on your iPhone, tap on your name at the top of the screen, then select “iCloud” and “Manage Storage.” Here, you can see how much storage is available and how much is being used. If you need to upgrade your iCloud storage, you can do so from this menu as well.
Step 2: Enable app offloading
Before enabling iCloud storage for apps, it’s important to enable the app offloading feature on your iPhone. This allows your device to automatically remove unused apps but keep their data intact. To enable app offloading, go to “Settings,” select “General,” then “iPhone Storage.” Toggle on the “Offload Unused Apps” option. This will ensure that your apps are offloaded to iCloud when needed.
Step 3: Enable iCloud storage for apps
Now that app offloading is enabled, you can proceed to enable iCloud storage for apps. Go to “Settings,” then tap on your name at the top of the screen. Select “iCloud” and then “iCloud Drive.” Toggle on the “iCloud Drive” option if it is not already enabled. You will now see a list of apps that can be stored on iCloud. Toggle on the apps you wish to store.
Step 4: Customize app storage on iCloud
If you want to customize which apps are stored on iCloud, you can do so by going to “Settings,” then selecting “General” and “iPhone Storage.” Here, you will see a list of apps and the amount of storage they consume. Tap on any app to see more details and options for managing its storage. From this menu, you can choose to offload the app, delete it, or manually manage its storage on iCloud.
Step 5: Monitor app storage on iCloud
It’s important to regularly monitor the storage usage of your apps on iCloud. This can be done by going to “Settings,” selecting “iCloud,” then “Manage Storage.” Here, you will see a detailed breakdown of which apps are using the most storage on iCloud. You can make adjustments as necessary by toggling off apps that you no longer want to store on iCloud or managing their storage settings.
By following these steps, you can enable iCloud storage for apps and effectively manage your storage space on your iPhone. Enjoy the benefits of having access to your apps without worrying about device storage limitations!
Managing app storage on iCloud
Once you have enabled iCloud storage for apps, you may want to manage and organize the apps stored on iCloud to optimize your device’s storage space. Here are some tips for effectively managing app storage on iCloud:
- Review your app usage: Take a look at the apps you have stored on iCloud and consider whether you still use them frequently. If there are apps that you no longer use or need, consider deleting them from iCloud to free up storage space.
- Offload unused apps: iOS offers a feature called “Offload Unused Apps,” which allows you to automatically remove apps from your device while keeping their data and documents stored on iCloud. This way, you can reclaim storage space on your device without losing any important app data.
- Manage app data: Some apps may store a significant amount of data on your device. You can manually manage app data by going to “Settings” > “General” > “iPhone Storage” (or “iPad Storage”). From there, you can see a list of apps and the amount of storage they occupy. Tap on an app to see the option to “Offload App” or “Delete App.”
- Optimize iCloud storage: If you are running low on iCloud storage space, you can optimize it by turning on the “Optimize Storage” feature. This feature will automatically remove older and larger files, such as photos and videos, from your device and store them in iCloud. To enable this feature, go to “Settings” > “Your Name” > “iCloud” > “Photos” and select “Optimize iPhone (or iPad) Storage.”
- Keep an eye on storage: Regularly monitor your iCloud storage usage to ensure that you are not running out of space. To view your storage usage, go to “Settings” > “Your Name” > “iCloud” > “Manage Storage.” From there, you can see a breakdown of the storage usage by app and file type.
- Consider upgrading your iCloud storage plan: If you find yourself consistently running out of iCloud storage space, you may want to consider upgrading your storage plan. Apple offers various plans with different storage capacities at affordable prices.
- Backup your apps: It’s always a good idea to regularly back up your apps, especially those with important data. You can enable iCloud backups for your device, which will include app data. To do this, go to “Settings” > “Your Name” > “iCloud” > “iCloud Backup” and toggle on the “iCloud Backup” switch. Your device will then automatically back up to iCloud when it is connected to Wi-Fi and charging.
By following these tips, you can effectively manage app storage on iCloud and optimize your device’s storage space. Remember to regularly review your app usage, keep an eye on your storage space, and take advantage of the features and options available to you.
Troubleshooting common issues
When it comes to storing apps on iCloud, there can be some common issues that users may encounter. Let’s explore some of these issues and their possible solutions:
1. Insufficient iCloud Storage: One of the most common issues users may face is running out of iCloud storage space. When you try to store apps on iCloud but receive errors indicating insufficient storage, it’s time to assess your storage usage. Consider deleting unnecessary files, photos, or videos to free up space. Alternatively, you can purchase additional iCloud storage from Apple to accommodate your app storage needs.
2. Slow Internet Connection: Another issue you may come across is a slow internet connection. If you notice that apps take a long time to download or update from iCloud, ensure that you have a stable and fast internet connection. If possible, connect to a Wi-Fi network instead of relying on cellular data to speed up the process.
3. App Compatibility: Sometimes, certain apps may not be compatible with iCloud storage. Check the app’s settings or documentation to confirm whether it supports storing data on iCloud. If the app does not have this functionality, you won’t be able to store it on iCloud. In such cases, consider using alternative storage options or contacting the app’s developer for further guidance.
4. Error Messages: If you encounter error messages while attempting to store apps on iCloud, pay attention to the specific error code or message. Often, these messages can provide valuable information about the issue at hand. Use the error message as a reference to search for solutions online, or contact Apple Support for assistance in resolving the problem.
5. iCloud Syncing Issues: In rare cases, you may experience problems with syncing apps across multiple devices using iCloud. This can result in data discrepancies or missing app data. To troubleshoot this issue, ensure that all devices are signed in with the same iCloud account, have a stable internet connection, and have iCloud syncing enabled. If the problem persists, consider signing out of iCloud on all devices, restarting them, and then signing back in to initiate a fresh sync.
6. Software Updates: Outdated software can often lead to compatibility issues with iCloud storage and app syncing. Make sure that you regularly check for software updates on your iPhone or iPad. Updating to the latest version of iOS or iPadOS can help resolve any software-related issues and improve overall performance when storing apps on iCloud.
By following these troubleshooting tips, you can overcome common issues and enjoy a seamless experience when storing apps on iCloud. And remember, if all else fails, don’t hesitate to reach out to Apple Support for further assistance.
Conclusion
In conclusion, storing apps on iCloud instead of your phone can greatly enhance your mobile experience. It allows you to free up valuable storage space on your device, ensuring that you have room for all the apps, photos, and files you need. By using iCloud to store your apps, you can easily access them from any device, enjoy automatic backups, and conveniently manage your app library. Additionally, it provides a seamless and secure way to sync your app data across multiple devices, offering a consistent user experience.
Whether you want to optimize your phone’s performance, ensure app availability on all your devices, or have a reliable backup solution, iCloud is a valuable tool to consider. Take advantage of its features and reap the benefits of effortless app management and storage. So go ahead, explore the possibilities that iCloud offers and make the most of your mobile experience by storing your apps in the cloud!
FAQs
1. Can I store apps on iCloud instead of my phone?
2. How do I move apps from my phone to iCloud storage?
3. Will storing apps on iCloud affect their performance?
4. Can I access and use apps stored on iCloud without an internet connection?
5. How much iCloud storage do I need to store my apps?
