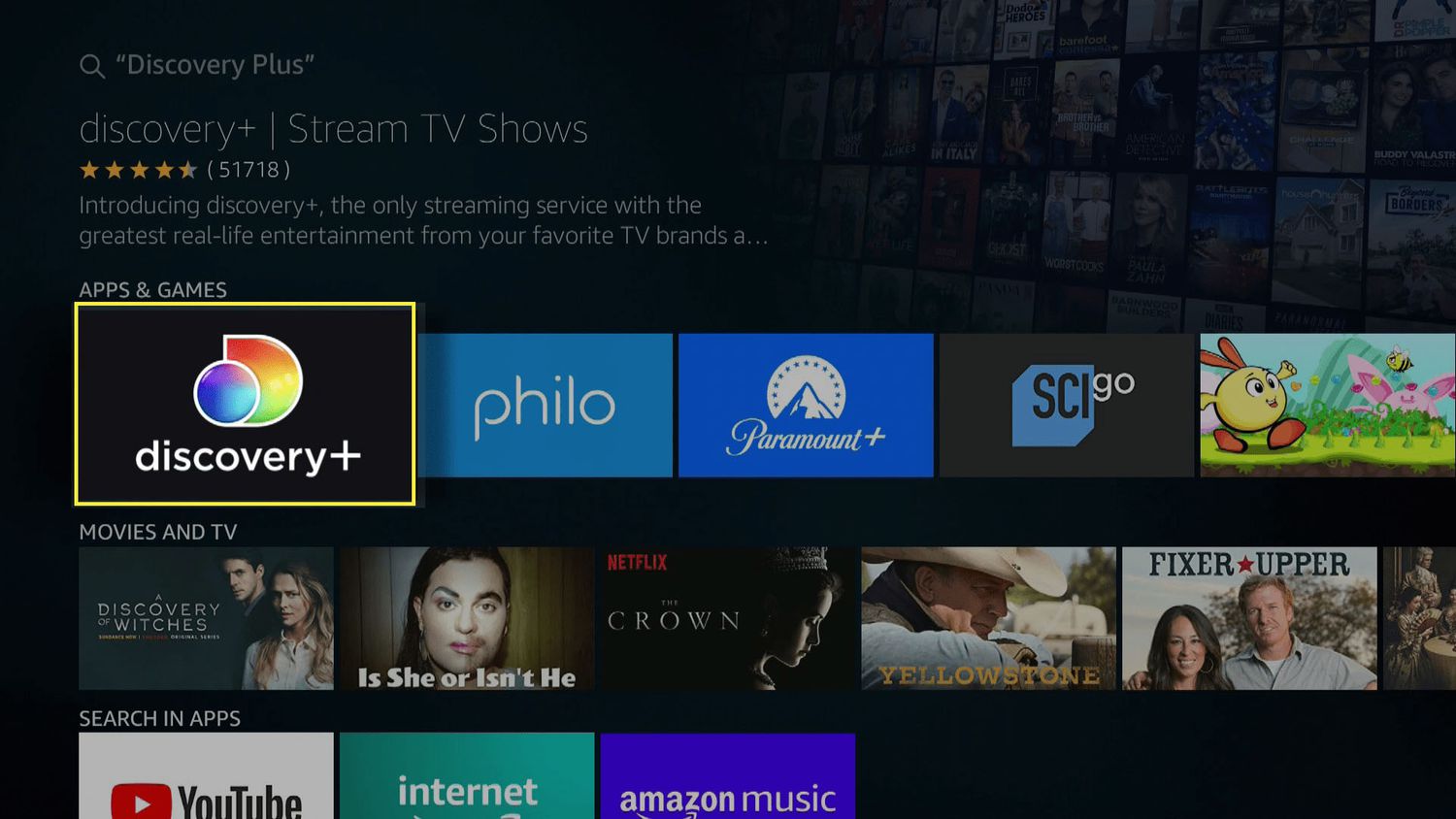
In today’s digital age, streaming services have become a staple for entertainment enthusiasts. With the growing popularity of Discovery Plus, users are eager to explore the various shows and documentaries available on the platform. While watching on a phone can be convenient, nothing compares to the immersive experience of watching your favorite content on a larger screen like a television. The good news is that you can easily stream Discovery Plus from your phone to your TV, allowing you to enjoy your favorite shows and documentaries in all their glory. In this article, we will guide you through the process of streaming Discovery Plus from your phone to your TV, ensuring that you never miss a minute of your favorite content.
Inside This Article
- Setting up Discovery Plus on Your Phone
- Connecting Your Phone to Your TV
- Streaming Discovery Plus from Your Phone to Your TV
- Conclusion
- FAQs
Setting up Discovery Plus on Your Phone
Streaming services have revolutionized the way we consume our favorite movies, shows, and documentaries. With Discovery Plus gaining popularity for its vast array of content, including exclusive originals and timeless classics, it’s no wonder you want to set it up on your phone. In this guide, we will walk you through the simple steps to get started with Discovery Plus on your phone.
Before diving into the setup process, it’s important to ensure that your phone meets the necessary requirements. Discovery Plus is available on both Android and iOS devices. Make sure your phone is running the latest operating system to ensure compatibility with the app. Head over to your respective app store to download the Discovery Plus app.
Once you have downloaded the app, open it on your phone. You will be prompted to sign in or create a new account. If you already have a Discovery Plus account, simply sign in using your credentials. If you are new to the platform, follow the on-screen instructions to create a new account. Provide the required information, set a password, and agree to the terms and conditions.
After successfully signing in or creating a new account, you will have access to the vast library of content available on Discovery Plus. Browse through the different categories, explore featured content, and search for your favorite shows or documentaries using the search bar.
To enhance your viewing experience, you may want to personalize your content preferences. Discovery Plus allows you to create profiles for different members of your household. This way, each person can have their own personalized recommendations and watch history. Go to the settings menu within the app and select ‘Manage Profiles’ to create and manage different profiles.
Now that you have set up Discovery Plus on your phone, you can start enjoying your favorite content on the go. Whether you’re waiting in a queue or relaxing at home, you can simply launch the app and start streaming your favorite shows and documentaries. However, if you prefer a larger screen experience, you can connect your phone to your TV and stream Discovery Plus on the big screen, which we will discuss in the next section.
Connecting Your Phone to Your TV
With the rise in streaming services and the increasing popularity of on-demand entertainment, many people are looking for ways to enjoy their favorite shows and movies on a larger screen. Luckily, connecting your phone to your TV is easier than ever before. Whether you want to stream content from your favorite apps, view photos or videos, or even play mobile games on a bigger display, there are several methods available to connect your phone to your TV. In this article, we will explore some common ways to achieve this.
1. HDMI Cable:
One of the most straightforward and reliable ways to connect your phone to your TV is by using an HDMI cable. Most modern smartphones have the capability to output audio and video signals through the USB-C or micro-USB port. You can connect one end of the HDMI cable to your phone’s USB-C or micro-USB port, and the other end to an available HDMI input on your TV. Once connected, switch your TV’s input source to the corresponding HDMI port, and you should see your phone’s screen mirrored on your TV.
2. Wireless Screen Mirroring:
If you prefer a cable-free solution, wireless screen mirroring is a great option. This method allows you to mirror your phone’s display wirelessly to your TV. Many modern smart TVs support screen mirroring protocols like Miracast or Google Cast. To connect your phone to your TV using wireless screen mirroring, make sure that both your phone and TV are on the same Wi-Fi network. Go to the settings on your phone, look for the “Screen Mirroring” or “Cast” option, and select your TV from the list of available devices. Follow the on-screen prompts, and you should be able to see your phone’s screen on your TV.
3. Streaming Devices:
If your TV doesn’t have built-in screen mirroring capabilities, you can use streaming devices like Chromecast, Roku, or Amazon Fire TV Stick to connect your phone to your TV. These devices plug into your TV’s HDMI port and allow you to stream content from your phone directly to your TV. Simply install the corresponding app on your phone, connect your phone and the streaming device to the same Wi-Fi network, and follow the instructions to cast or mirror your phone’s screen to your TV.
4. All-Share Cast or AirPlay:
Some smartphones have their own proprietary screen mirroring technologies, such as Samsung’s All-Share Cast or Apple’s AirPlay. If you have a Samsung phone, you can use All-Share Cast to connect to a compatible Samsung smart TV wirelessly. Similarly, if you have an iPhone, iPad, or Mac, you can use AirPlay to mirror your screen on an Apple TV. Check the settings on your phone for the screen mirroring or casting options specific to your device.
Remember, before attempting to connect your phone to your TV, make sure both devices are compatible and have the necessary ports or capabilities. Additionally, ensure that your phone and TV are connected to the same Wi-Fi network for wireless screen mirroring. With the right connections and a few simple steps, you can enjoy your phone’s content on a bigger and better TV screen.
Streaming Discovery Plus from Your Phone to Your TV
Streaming your favorite shows and movies from your phone to your TV can provide a more immersive and enjoyable viewing experience. If you have a Discovery Plus subscription and want to enjoy its content on a larger screen, you’re in luck! In this guide, we’ll walk you through the steps of streaming Discovery Plus from your phone to your TV.
Before you can stream Discovery Plus from your phone to your TV, there are a few prerequisites you need to fulfill. Firstly, make sure you have a compatible smartphone and a smart TV. Most modern smartphones and smart TVs are capable of connecting with each other. Additionally, ensure that both devices are connected to the same Wi-Fi network for seamless streaming.
Once you have confirmed that your devices meet the requirements, you can proceed with the following steps to begin streaming Discovery Plus:
- Launch the Discovery Plus app on your smartphone. If you haven’t installed it yet, you can download it from the App Store or Google Play Store.
- Sign in to your Discovery Plus account using your credentials. If you don’t have an account, you will need to create one before proceeding.
- Search for the show or movie you want to stream on your TV and select it.
- Look for the “Cast” or “Stream” icon within the app. It usually resembles a rectangle with three curved lines in the lower-left corner.
- Tap on the “Cast” or “Stream” icon and select your smart TV from the available devices list.
- Once the connection is established, your smartphone screen will be mirrored on your TV.
- Navigate to the episode or content you want to watch and enjoy streaming Discovery Plus on your TV.
Note that the specific steps may vary slightly depending on the make and model of your smartphone and TV. If you encounter any difficulties during the process, refer to the user manual or online documentation for your devices.
Streaming Discovery Plus from your phone to your TV opens up a world of entertainment possibilities. You can enjoy your favorite shows, documentaries, and exclusive content on a larger, high-resolution screen, enhancing the overall viewing experience. So grab your snacks, get comfortable, and start streaming!
Conclusion
Streaming Discovery Plus from your phone to your TV is a convenient way to enjoy your favorite shows and movies on the big screen. Whether you have an iOS or Android device, there are several methods available to make the connection seamless and hassle-free.
By following the steps outlined in this guide, you can easily mirror your phone’s screen to your TV or use devices like Chromecast, Apple TV, or HDMI adapters for a more reliable streaming experience. Additionally, make sure to have a stable internet connection and updated apps to avoid any potential issues.
With the flexibility and convenience of streaming, you can enjoy the content on Discovery Plus from the comfort of your living room, bringing an immersive entertainment experience straight to your TV. So grab your smartphone, connect it to your TV, and start streaming your favorite Discovery Plus content today!
FAQs
Q: Can I stream Discovery Plus from my phone to my TV?
A: Yes, you can stream Discovery Plus from your phone to your TV using various methods. Let’s explore some of the options to help you get started.
Q: What are the different ways to stream Discovery Plus from a phone to a TV?
A: There are a few ways to stream Discovery Plus from your phone to your TV. You can use a streaming device like Chromecast or Apple TV, connect your phone to your TV through an HDMI cable, or use screen mirroring functions available on certain smart TVs.
Q: What is Chromecast and how can I use it to stream Discovery Plus?
A: Chromecast is a streaming device that plugs into your TV’s HDMI port and allows you to cast content from your phone to your TV. To use Chromecast with Discovery Plus, make sure your phone and Chromecast are connected to the same Wi-Fi network, open the Discovery Plus app on your phone, and look for the Cast icon. Tap on it and select your Chromecast device to start streaming on your TV.
Q: Can I connect my phone to my TV using an HDMI cable?
A: Yes, if your phone supports HDMI output, you can connect it to your TV using an HDMI cable. Check if your phone has an HDMI or USB-C output port, and then connect one end of the cable to your phone and the other end to an available HDMI input on your TV. Once connected, switch your TV’s input to the corresponding HDMI port to view the content from your phone on the TV screen.
Q: My smart TV has screen mirroring capabilities. How can I use it to stream Discovery Plus?
A: If your smart TV supports screen mirroring (also known as miraCast or AirPlay), you can mirror the content from your phone to the TV wirelessly. Start by enabling screen mirroring on your TV and then access the screen mirroring feature on your phone. Look for screen mirroring options in the settings or display menu and select your TV from the available devices. Once connected, anything displayed on your phone will be mirrored on the TV screen, allowing you to stream Discovery Plus or any other content.
