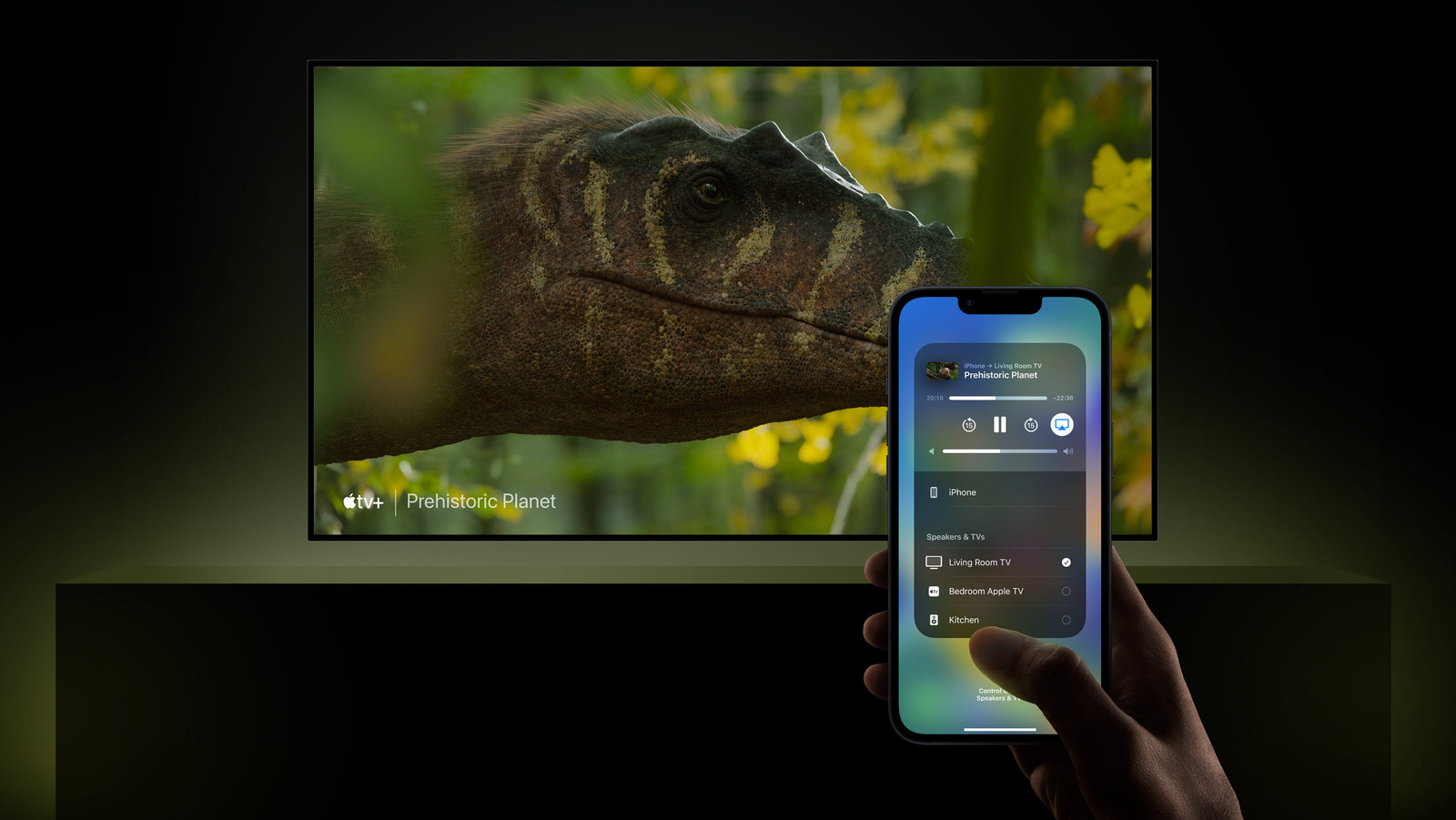
Are you tired of watching movies or videos on your small iPhone screen? Well, there’s good news! With the advanced technology available today, you can easily stream content from your iPhone to your TV. Whether you want to enjoy your favorite TV shows, movies, or even play games on a bigger screen, streaming from your phone to your TV is a convenient and enjoyable option. In this article, we will guide you on how to stream from a phone to TV on an iPhone. We’ll explore different methods, including wireless and wired options, so you can choose the one that suits you best. Say goodbye to squinting at your phone screen and get ready to experience your favorite media in a whole new way!
Inside This Article
How to Stream from a Phone to TV on iPhone
Streaming content from your iPhone to your TV can transform your viewing experience. Whether you want to stream movies, videos, or even games, there are several methods you can use to connect your iPhone to your TV and enjoy your favorite content on the big screen.
Here are four simple ways to stream from your iPhone to a TV:
Mirroring with AirPlay
If you have an Apple TV or a smart TV that supports AirPlay, you can easily mirror your iPhone screen to your TV wirelessly. To do this, ensure that your iPhone and your TV are connected to the same Wi-Fi network. Swipe down from the top right corner of your iPhone screen to access Control Center, and tap on the AirPlay icon. Select your TV from the list of available devices, and toggle on the “Mirroring” option. Your iPhone screen will now be mirrored on your TV, allowing you to stream any app or content directly.
Using a Lightning Digital AV Adapter
If you don’t have an Apple TV or a smart TV with AirPlay support, you can still connect your iPhone to your TV using a Lightning Digital AV Adapter. This adapter plugs into the charging port of your iPhone and has an HDMI port for connecting to your TV. Simply plug in the adapter, connect an HDMI cable between the adapter and your TV, and switch your TV’s input to the HDMI source. Your iPhone screen will be mirrored on the TV, and you can stream your content with ease.
Streaming with Chromecast
If you own a Google Chromecast device, you can stream from your iPhone to your TV using the Google Home app. Make sure your Chromecast and iPhone are connected to the same Wi-Fi network. Open the Google Home app on your iPhone and tap on the “Devices” tab. Select your Chromecast from the list of available devices, and then choose “Cast Screen/Audio.” Your iPhone screen will now appear on your TV, and you can stream content from various apps directly.
Utilizing a Smart TV or Streaming Device
If you have a smart TV or a streaming device like Roku or Amazon Fire Stick, you can use the built-in screen mirroring feature to connect your iPhone to your TV. Simply enable screen mirroring on your TV or streaming device, and then go to the Control Center on your iPhone and select the “Screen Mirroring” option. Choose your TV or streaming device from the available devices, and your iPhone screen will be mirrored on your TV, enabling you to stream your desired content.
Streaming from your iPhone to your TV opens up a world of entertainment possibilities. Whether you want to enjoy a movie night with friends or show off your vacation photos on the big screen, these methods will help you stream your favorite content effortlessly. So, grab your iPhone and start streaming!
Conclusion
In conclusion, streaming content from your iPhone to your TV is now easier than ever. Whether you want to enjoy your favorite movies, videos, or even games on a bigger screen, there are various methods available to achieve this. From using HDMI cables or adapters to utilizing wireless technologies like AirPlay or Chromecast, you have the flexibility to choose the option that suits your needs and preferences.
Streaming from an iPhone to a TV not only enhances your viewing experience but also allows you to share special moments with friends and family. Whether it’s streaming a slideshow of your recent vacation photos or watching a blockbuster movie together, the possibilities are endless.
With the advancements in technology, it’s becoming increasingly seamless to connect your iPhone to your TV and take advantage of the larger screen. So go ahead, grab your popcorn, and get ready to enjoy all the incredible content your iPhone has to offer, right from the comfort of your living room couch!
FAQs
1. Can I stream content from my iPhone to a TV?
Yes, you can stream content from your iPhone to a TV using various methods such as screen mirroring, casting, or using a streaming device like Apple TV. The method you choose may depend on the TV model and the available connectivity options.
2. What is screen mirroring?
Screen mirroring allows you to display the entire screen of your iPhone on a TV wirelessly. It essentially mirrors what you see on your phone’s display onto the TV. This is useful for streaming videos, playing games, or showing presentations on a larger screen.
3. How do I screen mirror from my iPhone to a TV?
To screen mirror from your iPhone to a TV, both devices need to be connected to the same Wi-Fi network. On your iPhone, swipe up from the bottom of the screen to access the Control Center. Tap on the “Screen Mirroring” or “AirPlay” option, then select your TV from the available devices list. Your iPhone’s screen will then be mirrored on the TV.
4. What is casting?
Casting is another method to stream content from your iPhone to a TV. Casting allows you to send media, such as videos or music, from your phone to a compatible TV or streaming device. Unlike screen mirroring, casting doesn’t mirror your entire screen, but instead, it selectively shares the content you choose to play on the TV.
5. How do I cast from my iPhone to a TV?
To cast from your iPhone to a TV, you’ll need a compatible streaming device, such as a Chromecast or an Apple TV. Ensure that your iPhone and the streaming device are connected to the same Wi-Fi network. Open the app or media you want to cast, then tap on the casting icon within the app. Choose your TV or streaming device from the list, and the content will start playing on your TV.
