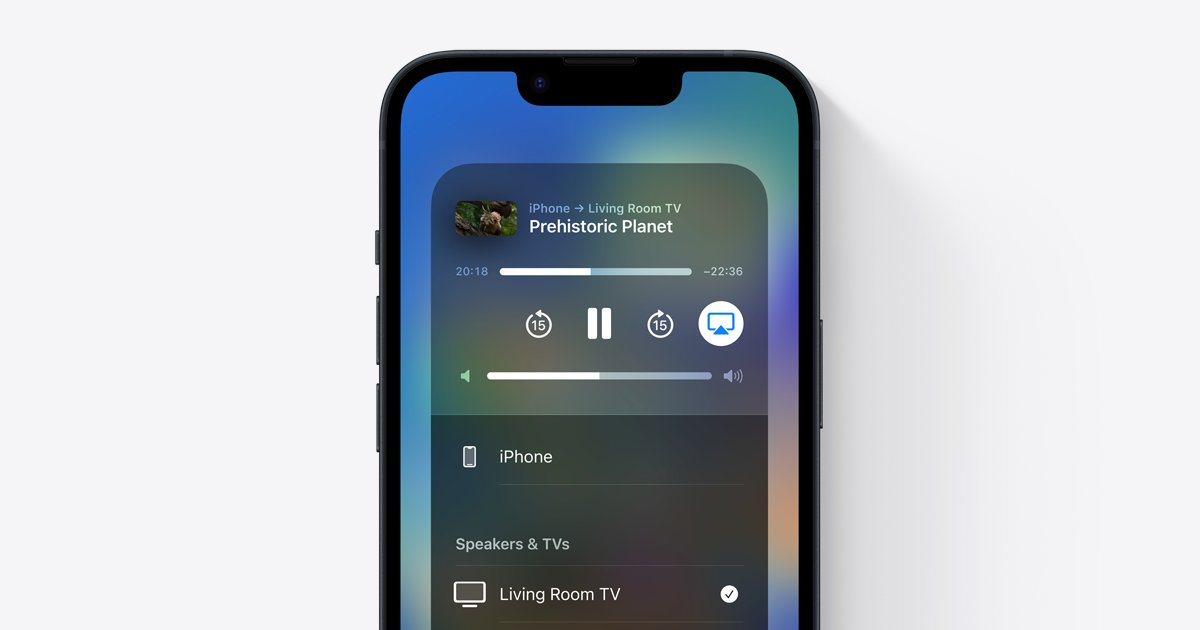
Are you tired of listening to music on your small iPhone screen? Do you wish there was an easy way to enjoy your favorite tunes on a bigger screen, like your Apple TV? Well, look no further! With the help of AirPlay, a powerful feature available on your iPhone and iPad, you can wirelessly stream music to your Apple TV with just a few simple steps. Whether you want to set the mood for a party, impress your friends with your impeccable taste in music, or simply enjoy a more immersive audio experience, AirPlay is the perfect solution. In this article, we will guide you through the process of playing music from your iPhone and iPad on your Apple TV using AirPlay. So, grab your popcorn, kick back, and let the music take center stage on your big screen!
Inside This Article
- How to Enable AirPlay on Apple TV
- How to Connect Your iPad and iPhone to Apple TV
- How to Play Music from Your iPad & iPhone on an Apple TV
- Conclusion
- FAQs
How to Enable AirPlay on Apple TV
Apple TV is a versatile media streaming device that allows you to wirelessly stream content from your iPad and iPhone to your television. One of the key features of Apple TV is AirPlay, which enables you to play music, videos, and photos from your iOS devices on your big screen.
To get started, follow these simple steps to enable AirPlay on your Apple TV:
- Ensure that your Apple TV and iOS device are connected to the same Wi-Fi network. AirPlay works over Wi-Fi, so it’s important that both devices are on the same network.
- On your Apple TV, navigate to the main menu and select “Settings.”
- In the Settings menu, locate and select “AirPlay.”
- Toggle the “AirPlay” option to the “On” position. This allows your Apple TV to receive AirPlay connections from your iOS devices.
Once you have enabled AirPlay on your Apple TV, you can now start streaming content from your iPad and iPhone. Whether it’s playing your favorite music, streaming videos, or displaying photos, AirPlay makes it easy to enjoy your content on a larger screen.
Note: Some older Apple TV models may have a different interface. However, the general steps for enabling AirPlay should be similar.
Now that you have successfully enabled AirPlay on your Apple TV, the next step is to connect your iPad and iPhone to the Apple TV. This enables you to stream the media from your devices to your television effortlessly. Keep reading to learn how to connect your iOS devices to Apple TV.
How to Connect Your iPad and iPhone to Apple TV
Connecting your iPad and iPhone to Apple TV is a seamless process that allows you to enjoy your favorite multimedia content on the big screen. Whether you want to stream a movie, share photos, or play music, AirPlay makes it easy to mirror your device’s display on the Apple TV. Here’s a step-by-step guide on how to connect your iPad and iPhone to Apple TV using AirPlay.
Step 1: Ensure your devices are connected to the same Wi-Fi network
Before you can connect your iPad and iPhone to Apple TV, make sure both devices are connected to the same Wi-Fi network. This is essential for seamless communication between devices during the AirPlay process.
Step 2: Enable AirPlay on your Apple TV
On your Apple TV, navigate to the main menu and go to the “Settings” section. From there, select “AirPlay” and make sure the AirPlay feature is turned on. This will enable your Apple TV to receive audio and video content from your iPad and iPhone.
Step 3: Access Control Center on your iPad and iPhone
Swipe up from the bottom of your iPad or iPhone screen to access Control Center. Depending on the device model, Control Center can be accessed by swiping down from the top-right corner of the screen on newer iPhones or swiping up from the bottom on older models.
Step 4: Enable AirPlay mirroring
In Control Center, you will see an AirPlay button. Tap on it to open the AirPlay menu. From the list of available devices, select your Apple TV. If prompted, enter the AirPlay passcode displayed on your TV screen.
Step 5: Start mirroring your iPad or iPhone screen
Once you have selected your Apple TV, enable the “Mirroring” option. This will display your iPad or iPhone screen on the TV. You can swipe through your device’s screens, open apps, and play media files, and they will be mirrored on the Apple TV in real-time.
Step 6: Play music and enjoy the show!
Now that your iPad or iPhone screen is mirrored on the Apple TV, you can easily play music from your device and enjoy it on the big screen. Open your favorite music app, select a song, and listen to it through your TV speakers for a more immersive experience.
Connecting your iPad and iPhone to Apple TV using AirPlay opens up a whole new world of entertainment possibilities. With just a few simple steps, you can transform your living room into a multimedia hub. Now, sit back, relax, and enjoy your favorite music, movies, and more on the big screen!
How to Play Music from Your iPad & iPhone on an Apple TV
Playing music from your iPad or iPhone on an Apple TV is a great way to enjoy your favorite tunes on a larger screen and enhance your overall entertainment experience. With the AirPlay feature, you can easily stream music wirelessly from your iOS devices to your Apple TV. In this article, we will guide you through the simple steps to enable AirPlay on your Apple TV and connect your iPad or iPhone to play music seamlessly.
Step 1: Enable AirPlay on Apple TV
The first step is to ensure that AirPlay is enabled on your Apple TV. Follow these steps:
- Turn on your Apple TV and navigate to the main menu.
- Go to “Settings” and select “AirPlay & HomeKit” from the menu.
- Make sure that “AirPlay” is set to “On.”
Step 2: Connect Your iPad and iPhone to Apple TV
Now that AirPlay is enabled on your Apple TV, you need to connect your iPad or iPhone to the Apple TV. Here’s how:
- Ensure that your iPad or iPhone is connected to the same Wi-Fi network as your Apple TV.
- Swipe up from the bottom of your screen to open the Control Center.
- Tap on the “Screen Mirroring” icon. (On newer models, this may be labeled as “AirPlay Mirroring.”)
- Select your Apple TV from the list of available devices.
- Enter the AirPlay passcode if prompted.
Step 3: Play Music from Your iPad & iPhone on an Apple TV
With your iPad or iPhone connected to your Apple TV, you can now start playing music. Follow these instructions:
- Launch the music app on your iPad or iPhone.
- Select the music you want to play.
- Tap on the “AirPlay” icon, usually located at the bottom-right corner of the screen.
- Choose your Apple TV from the list of available devices.
- The music will now start playing on your Apple TV, and you can control the playback using your iPad or iPhone.
Playing music from your iPad or iPhone on an Apple TV using AirPlay is a simple and convenient way to enjoy your music collection on a bigger screen. Whether you want to create a party atmosphere or relax and listen to your favorite tracks, AirPlay makes it easy to stream music wirelessly. Start following these steps today to elevate your music listening experience.
Conclusion
In conclusion, AirPlay is a powerful feature that allows you to seamlessly stream music from your iPad or iPhone to an Apple TV. Whether you want to enjoy your favorite songs on a bigger screen or create a surround sound experience, AirPlay makes it possible with just a few taps on your device. By following the simple steps outlined in this guide, you can easily connect and play music from your iPad or iPhone to your Apple TV.
With AirPlay, you can take your music listening experience to the next level, immersing yourself in high-quality sound and enjoying a visually enhanced interface. So, grab your iPad or iPhone, fire up your Apple TV, and start enjoying your music collection like never before.
FAQs
1. How do I connect my iPad or iPhone to an Apple TV using AirPlay?
Connecting your iPad or iPhone to an Apple TV using AirPlay is quick and easy. Make sure your Apple TV and your iOS device are connected to the same Wi-Fi network. On your iPad or iPhone, swipe down from the top right corner of the screen to open the Control Center. Tap on the “Screen Mirroring” option, and then select your Apple TV from the list of available devices. Your iOS device’s screen will now be mirrored on your TV through the Apple TV.
2. Can I play music stored on my iOS device through AirPlay on an Apple TV?
Yes, you can definitely play music stored on your iPad or iPhone through AirPlay on an Apple TV. Simply open the music app on your iOS device and start playing the music you want. Then, follow the steps mentioned in the previous FAQ to connect to your Apple TV through AirPlay. The music will now be streamed to your Apple TV and played through your TV’s speakers or connected audio devices.
3. What other content can I stream to an Apple TV using AirPlay?
With AirPlay, you can stream a variety of content besides music. You can mirror your iPad or iPhone screen to the Apple TV, allowing you to play videos, show photos, or even play games on the big screen. Additionally, many apps on iOS support AirPlay, meaning you can stream videos, movies, TV shows, and much more directly to your Apple TV for a better viewing experience.
4. Are there any requirements for using AirPlay on an Apple TV?
To use AirPlay on an Apple TV, you need an Apple TV (2nd generation or later) and an iOS device running on iOS 4.3 or later. Both devices should be connected to the same Wi-Fi network for AirPlay to work. It’s also worth noting that not all apps and content support AirPlay, so make sure to check if the app or content you want to stream is compatible with AirPlay.
5. Can I control the playback of my iOS device on an Apple TV?
Yes, you can control the playback of your iOS device on an Apple TV using the Apple TV remote or the Remote app on your iOS device. Once you have connected your iOS device to the Apple TV through AirPlay, you can use the Apple TV remote or the Remote app to control playback, adjust volume, and perform other actions on your iOS device’s content being streamed to the Apple TV.
