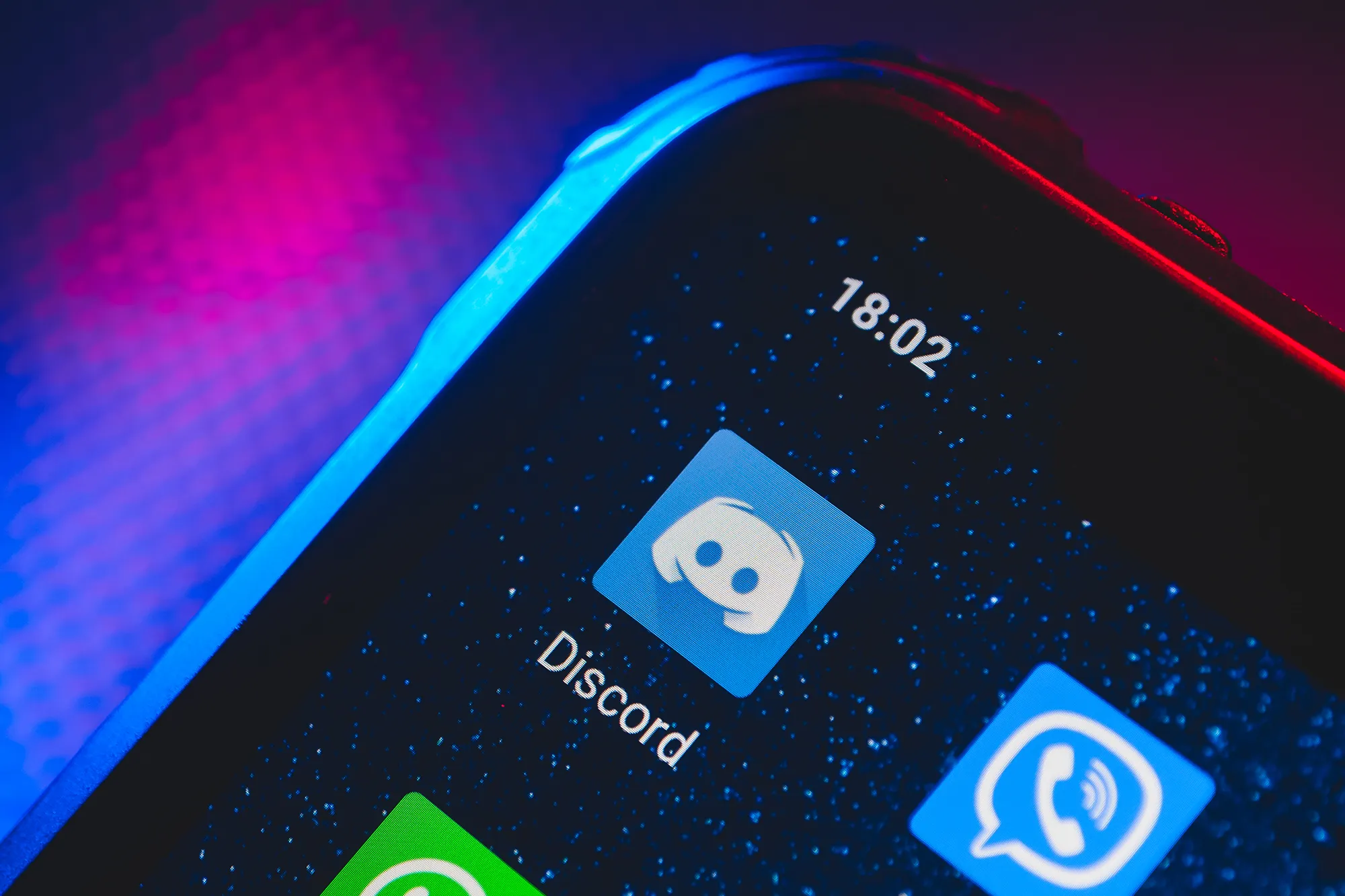
Discord has become a popular platform for gamers and communities to connect and communicate with each other. Whether you’re using Discord on your computer or on your mobile device, it offers a wide range of features to enhance your gaming experience. One important feature that many users frequently utilize is the camera functionality.
In this article, we will guide you on how to switch on the camera on Discord Mobile. Whether you want to join a video call with your friends, stream your gameplay, or simply share a live video feed, we’ve got you covered. So, grab your mobile phone and let’s dive in!
Inside This Article
- Title: How To Switch Camera On Discord Mobile
- Accessing Camera Settings- Explaining how to open the settings menu in the Discord mobile app
- Changing Camera Source- Step-by-step guide on how to switch between front and rear cameras
- Adjusting Camera Settings – Instructions for adjusting camera settings such as resolution and video quality
- Conclusion
- FAQs
Title: How To Switch Camera On Discord Mobile
Discord is a popular messaging and voice chat application that is widely used by gamers and communities. The mobile version of Discord offers a range of features, including the ability to switch between your device’s front and rear cameras for video calls. Whether you want to show your face or swap to a different perspective, changing the camera on Discord Mobile is quick and easy. In this guide, we will explore the camera switching options and offer troubleshooting tips for any issues you may encounter.
Camera Switching Options
Discord Mobile provides you with two camera switching options – front camera and rear camera. The front camera is the one typically used for selfies, while the rear camera is the primary camera on your device. Knowing how to switch between these two options is essential to have the best video call experience on Discord.
Switching Between Front and Rear Camera
To switch between the front and rear cameras on Discord Mobile, follow these simple steps:
- Launch the Discord app on your mobile device and sign in to your account.
- Start a video call or join an existing one.
- While in the call, locate the camera icon on the screen. It is usually located in the bottom right corner.
- Tap on the camera icon to switch between the front and rear cameras.
- Once you’ve selected your desired camera, the video feed will automatically switch, allowing you to use the camera of your choice during the call.
By following these steps, you can easily switch between the front and rear cameras on Discord Mobile and adjust your video call settings to your preference.
Troubleshooting Camera Issues
If you encounter any issues with your camera while using Discord Mobile, try the following troubleshooting steps:
- Ensure that Discord has permission to access your device’s camera. You can check this in your device’s settings.
- Restart your mobile device and relaunch the Discord app.
- Make sure you have a stable internet connection as poor connectivity can affect the camera performance.
- Update your Discord app to the latest version to ensure compatibility with your device’s camera.
- If the issue persists, you can try reinstalling the Discord app on your mobile device.
By following these troubleshooting tips, you should be able to resolve any camera issues you may encounter on Discord Mobile and enjoy uninterrupted video chat experiences.
Adjusting Camera Settings
Discord Mobile also allows you to adjust various camera settings to further enhance your video call experience. To access the camera settings, follow these steps:
- Launch the Discord app on your mobile device.
- Tap on your profile icon in the top left corner.
- Select the “Settings” option.
- Under the “Voice & Video” section, you will find the camera settings.
- Adjust the settings according to your preferences, such as video resolution, autofocus, and camera quality.
By customizing these settings, you can optimize your camera performance and ensure the best video call quality on Discord Mobile.
Switching between cameras on Discord Mobile is a handy feature that allows you to switch perspectives during video calls. Whether you want to show your face or provide a different view, understanding how to switch cameras is vital. By following the steps outlined in this guide and troubleshooting any camera issues that may arise, you can confidently use Discord Mobile for your video chat needs.
Accessing Camera Settings- Explaining how to open the settings menu in the Discord mobile app
Accessing the camera settings in the Discord mobile app is a simple yet essential step to customize your camera experience. Whether you want to adjust your camera resolution, enable or disable camera features, or fine-tune your video settings, accessing the camera settings menu provides you with the necessary control.
To open the camera settings in the Discord mobile app, follow the steps below:
- Launch the Discord mobile app on your device.
- Tap on the hamburger menu icon located in the top-left corner of the screen. This will open the side menu.
- Scroll down and select the “Settings” option. It is represented by a gear icon.
- In the settings menu, scroll down and locate the “App Settings” section.
- Tap on the “Voice & Video” option within the “App Settings” section.
- Here, you will find various camera settings, including camera resolution, video codec, and camera flip options. Adjust these settings according to your preferences.
Note that the exact location of the camera settings may vary depending on the version of the Discord app you are using. However, the general steps mentioned above should help you locate the camera settings menu. If you find that the camera settings are not available or are not functioning properly, ensure that you have the latest version of the Discord app installed on your mobile device.
By accessing the camera settings in the Discord mobile app, you can customize your camera experience and optimize it for your specific needs. Whether you are using Discord for virtual meetings, gaming sessions, or simply connecting with friends, exploring the camera settings allows you to enhance your video communication.
Changing Camera Source- Step-by-step guide on how to switch between front and rear cameras
Switching between the front and rear cameras on your mobile device while using the Discord app can be quite useful in various situations. Whether you want to show your face during a video call or capture the view from your surroundings, Discord allows you to effortlessly change the camera source. Here’s a step-by-step guide on how to do it:
- Launch the Discord app: Open the Discord app on your mobile device. Make sure you are logged in to your account and have joined a voice or video chat.
- Access the video settings: Once you are in the chat or call, locate the video options. On the bottom part of the screen, you will find a toolbar with several icons.
- Tap on the camera icon: Look for the camera icon in the toolbar and tap on it. This icon resembles a camera with two curved arrows. By tapping on it, you will switch between the front and rear cameras of your device.
- Verify the camera source: After tapping on the camera icon, the camera source should change instantly. You can check whether the camera source has switched by looking at the preview on your screen. If your face is now visible, it means you have successfully switched to the front camera.
- Switch back to the rear camera: If you want to switch back to the rear camera, simply tap on the camera icon once again. The camera source will switch to the rear camera, allowing you to capture the view from the opposite side.
That’s it! You have now learned how to switch between the front and rear cameras on Discord mobile. Enjoy using this feature to enhance your video chatting experience.
Adjusting Camera Settings – Instructions for adjusting camera settings such as resolution and video quality
Adjusting the camera settings on your Discord mobile app allows you to fine-tune your video experience, ensuring that you capture and transmit the best possible image. By adjusting settings like resolution and video quality, you can optimize your video calls and make them more enjoyable for everyone involved.
To access the camera settings in Discord on your mobile device, follow these simple steps:
- Launch the Discord mobile app on your device.
- Tap on the three horizontal lines in the top-left corner to open the side menu.
- Scroll down and select “Settings.”
- In the Settings menu, tap on “Voice & Video,” which is usually located near the top of the list.
- Scroll down to find the “Camera” section and tap on it.
Once you have accessed the camera settings, you can make adjustments to enhance your video quality. Some of the options you can modify include:
- Resolution: Choose the resolution at which your camera captures and transmits video. Higher resolutions provide better image quality but may require a stronger internet connection. Select a resolution that suits your needs and network capabilities.
- Video Quality: Adjust the level of video compression to balance between file size and image clarity. Higher video quality settings may result in larger file sizes and increased bandwidth consumption.
- Frames Per Second (FPS): Set the number of frames per second that your camera captures. Higher FPS values result in smoother and more fluid video playback but may require more processing power from your device.
- Auto-focus: Toggle the auto-focus feature on or off. When enabled, your camera will automatically adjust its focus to keep objects sharp and clear. Disabling auto-focus allows manual focus adjustments.
Experiment with the different settings to find the configuration that works best for you and your specific device. Keep in mind that different devices and network conditions may impact the effectiveness and availability of certain settings.
It’s important to note that while adjusting camera settings can improve your video quality, it is crucial to consider other factors such as lighting conditions and the stability of your internet connection. These factors play significant roles in determining the overall video quality during your Discord mobile calls.
By taking the time to adjust your camera settings on Discord, you can ensure that your video calls are clear, vibrant, and visually appealing to all participants. So go ahead and customize your camera settings to make the most out of your Discord mobile experience!
Conclusion
In conclusion, knowing how to switch camera on Discord Mobile is an essential skill for users who want to have a seamless video chatting experience on their smartphones. By following the steps outlined in this guide, you can easily switch between the front and rear cameras and ensure that you’re broadcasting the right view to your friends, family, or colleagues. Whether you’re using Discord for gaming, socializing, or professional purposes, being able to control and switch your camera is key to engaging in meaningful interactions.
Remember, it’s important to adjust your camera settings and ensure good lighting conditions for the best video quality on Discord Mobile. Don’t forget to double-check your permissions and settings to grant Discord access to your camera and microphone if needed. With a little practice, you’ll become a pro at switching cameras on Discord Mobile in no time.
FAQs
Q: How do I switch the camera on Discord mobile?
To switch the camera on Discord mobile, follow these steps:
- Launch the Discord app on your mobile device.
- Tap on the three horizontal lines in the top-left corner of the screen to open the menu.
- Scroll down and tap on the gear icon to access the settings.
- In the settings menu, tap on “Voice & Video” under the “App Settings” section.
- Tap on the toggle switch next to “Camera” to switch between the front and rear camera.
Q: How do I make video calls on Discord mobile?
To make video calls on Discord mobile, follow these steps:
- Open a direct message or a server channel where you want to make the video call.
- Tap on the video camera icon in the top-right corner of the screen to start a video call.
- If the person you intend to call is not already in the chat, you can invite them by tapping on the “Invite” button and selecting their name.
Q: Can I use my phone’s front camera for video calls on Discord mobile?
Yes, you can use your phone’s front camera for video calls on Discord mobile. By default, Discord uses the front camera, but you can switch to the rear camera if needed, as mentioned in the previous question.
Q: Why can’t I see the camera option in my Discord mobile settings?
If you cannot see the camera option in your Discord mobile settings, it is possible that your device does not support video calls or that the app needs an update. Make sure you have the latest version of Discord installed on your device and check if your device meets the hardware requirements for video calls.
Q: How can I improve video call quality on Discord mobile?
You can improve video call quality on Discord mobile by following these suggestions:
- Make sure you have a stable internet connection with sufficient bandwidth.
- Close any other apps or processes that might be using your device’s resources.
- Position your device in a well-lit area to ensure good visibility.
- Use headphones or earbuds with a built-in microphone for better audio quality.
