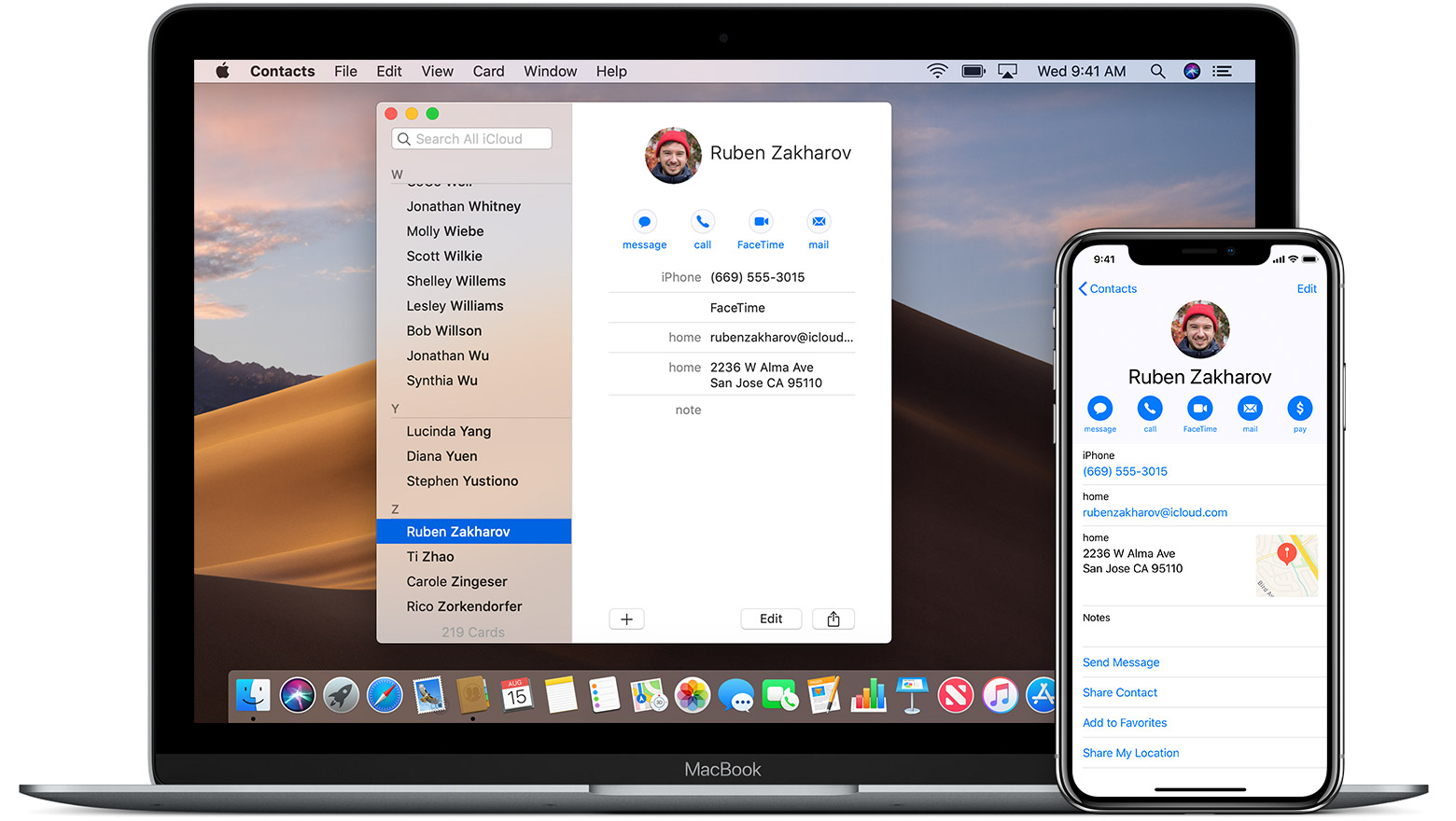
Welcome to our comprehensive guide on how to sync your phone contacts to your Mac! As mobile devices have become an integral part of our lives, keeping our contacts up to date and accessible across different devices has become more important than ever. Whether you’re switching to a new Mac or simply want to have a backup of your contacts on your computer, syncing them can save you time and effort.
In this article, we will walk you through the step-by-step process of syncing your phone contacts to your Mac, ensuring that your valuable contacts are safely stored and accessible whenever you need them. Whether you have an iPhone, Android, or Windows phone, we’ve got you covered with easy-to-follow instructions and tips.
So, grab your phone and Mac, and let’s dive in to discover the best methods and tools for syncing your phone contacts seamlessly with your Mac!
Inside This Article
How to Sync My Phone Contacts to My Mac
Syncing your phone contacts to your Mac is a convenient way to have all your important contact information accessible from one device. Whether you need to transfer contacts for work, personal reasons, or just to have a backup, there are several methods you can use. In this article, we will explore three simple and effective ways to sync your phone contacts to your Mac.
Method 1: Using iCloud
One of the easiest ways to sync your phone contacts to your Mac is by using iCloud. iCloud is a cloud storage and synchronization service provided by Apple, and it allows you to sync your contacts seamlessly across all your Apple devices.
- Make sure you have signed in to iCloud on both your phone and your Mac with the same Apple ID.
- On your iPhone, go to Settings and tap your name at the top of the screen.
- Tap “iCloud” and make sure the “Contacts” toggle is enabled.
- On your Mac, open the Contacts app.
- Go to “Preferences” in the “Contacts” menu.
- Make sure the “Synchronize with iCloud” option is checked.
- Your phone contacts will now be synced to your Mac through iCloud.
Method 2: Using iTunes
If you prefer to sync your phone contacts to your Mac using iTunes, follow these steps:
- Connect your iPhone to your Mac using a USB cable.
- Open iTunes on your Mac.
- Click on the iPhone icon in the top-left corner of the iTunes window.
- Go to the “Info” tab.
- Check the box next to “Sync Contacts”.
- Choose the application or account you want to sync your contacts with (e.g., Contacts.app on your Mac).
- Click “Apply” to start the syncing process.
Method 3: Using Third-Party Apps
If you prefer to use a third-party app to sync your contacts, there are several options available on the Mac App Store. These apps offer additional features and customization options for syncing and managing your phone contacts. Some popular third-party apps for syncing contacts include SyncMate, Covve, and My Contacts Backup.
To sync your phone contacts using a third-party app:
- Search for and download a trusted third-party app that supports contact syncing.
- Open the app on your Mac and follow the provided instructions to connect your phone and grant necessary permissions.
- Select the syncing options you prefer, such as two-way syncing or selective syncing.
- Initiate the sync process, and the app will automatically transfer your phone contacts to your Mac.
By following one of these three methods, you can easily sync your phone contacts to your Mac. Whether you choose to use iCloud, iTunes, or a third-party app, having your contacts accessible on your Mac can help streamline your communications and keep your important contact information organized and easily accessible.
Conclusion
Syncing your phone contacts to your Mac can greatly simplify your life by ensuring that all your important contacts are easily accessible across devices. Whether you have an iPhone or an Android phone, there are various methods available to accomplish this task.
For iPhone users, the iCloud method provides a seamless and automatic way to sync contacts between your devices. Simply enable iCloud on your iPhone and Mac, and the contacts will be synced in the background.
Android users can take advantage of Google Contacts to sync their phone contacts to their Mac. By signing into your Google account on your Mac, you can access and manage your contacts through the Google Contacts web interface.
Additionally, third-party apps and services, such as SyncMate, can also provide cross-platform contact syncing solutions for both iPhone and Android users.
By following the steps outlined in this article and exploring the different options available, you can easily sync your phone contacts to your Mac and ensure that you have all your important contacts at your fingertips, no matter which device you’re using.
FAQs
1. How do I sync my phone contacts to my Mac?
To sync your phone contacts to your Mac, you can follow these steps:
- Connect your phone to your Mac using a USB cable.
- On your Mac, open the Contacts app.
- In the top menu, click on “File” and then select “Import” from the drop-down menu.
- Choose the option that allows you to import contacts from your connected phone.
- Follow the prompts to complete the import process, and your phone contacts will be synced to your Mac.
2. Can I sync my contacts wirelessly without a USB cable?
Yes, you can sync your contacts wirelessly without a USB cable. One way to do this is by using cloud-based services such as iCloud or Google Contacts. You can configure the sync settings on your phone to automatically sync your contacts with your Mac over Wi-Fi or cellular data.
3. How can I ensure that my contacts remain synchronized between my phone and Mac?
To ensure that your contacts remain synchronized between your phone and Mac, it is important to enable the automatic sync feature. This can usually be done in the settings of your phone and your Mac. Additionally, make sure that both devices are connected to the internet and have the necessary permissions to access and sync your contacts.
4. What if I have multiple phone contact accounts? Can I choose which ones to sync?
Yes, if you have multiple phone contact accounts (e.g., Google, iCloud, Microsoft Exchange), you can choose which ones to sync with your Mac. In the Contacts app on your Mac, go to the preferences/settings and select the accounts you want to sync. Unchecking an account will prevent its contacts from syncing with your Mac.
5. Will syncing my contacts to my Mac delete them from my phone?
No, syncing your contacts to your Mac will not delete them from your phone. Syncing allows you to create a backup of your contacts and keep them updated across multiple devices. It does not result in the deletion of contacts from your phone unless specifically configured to do so.
